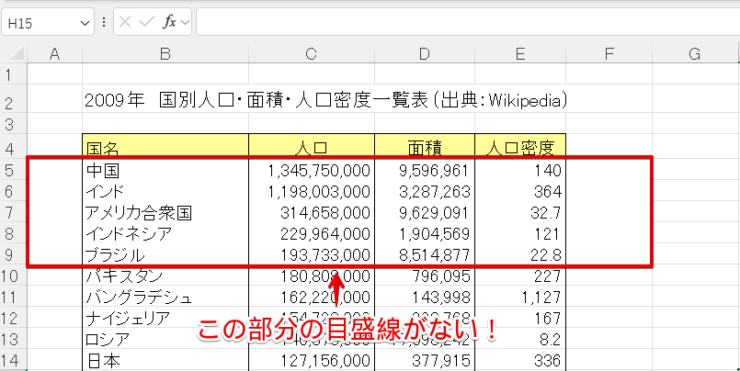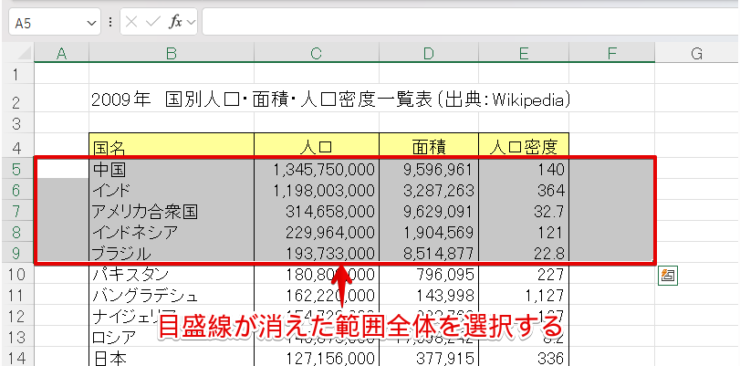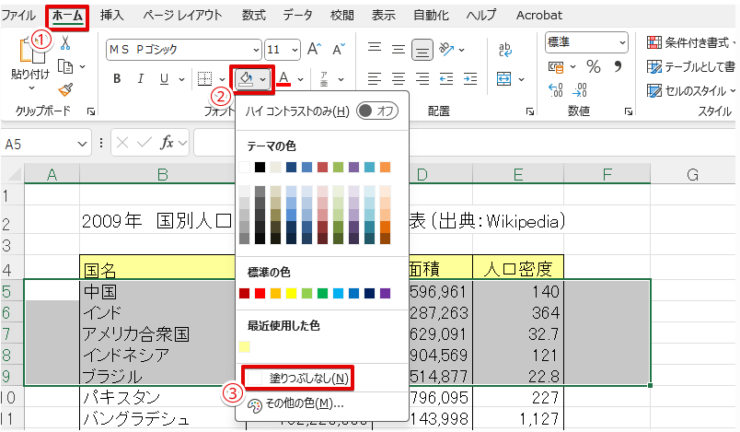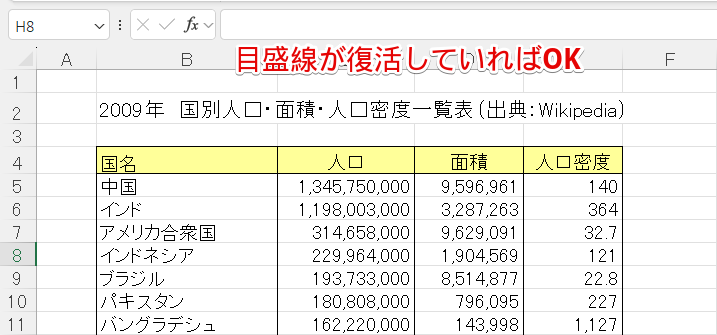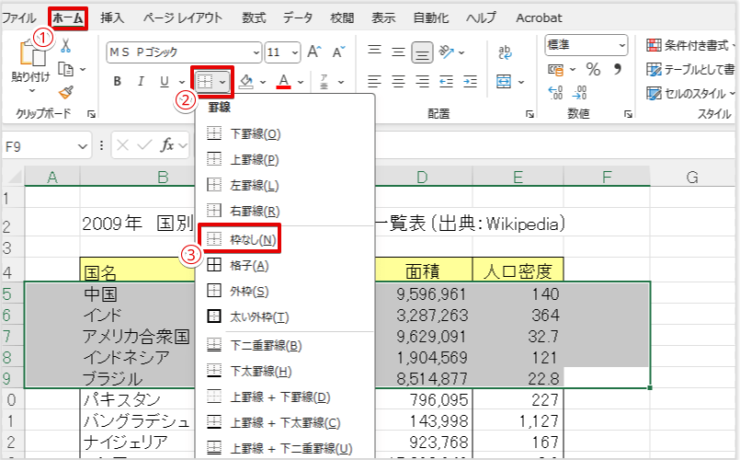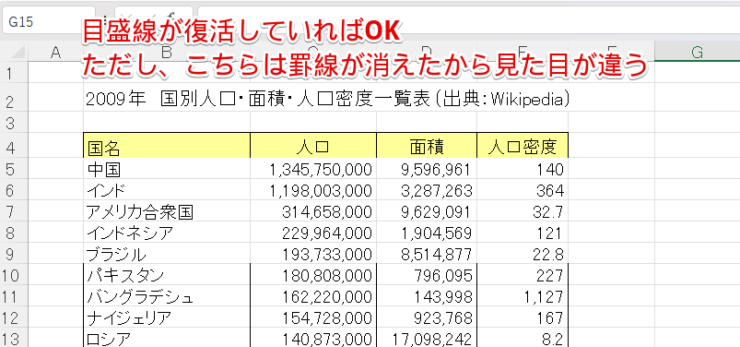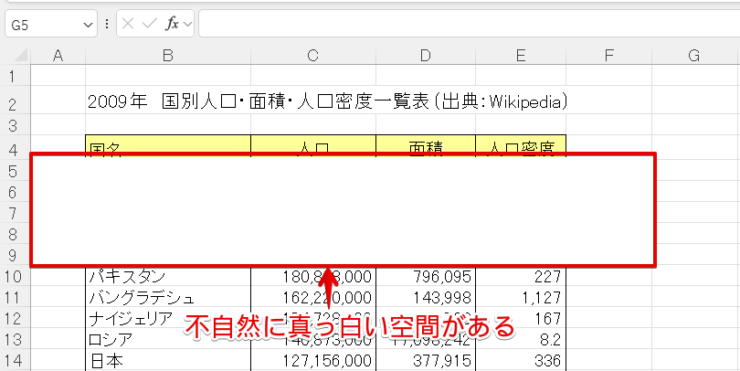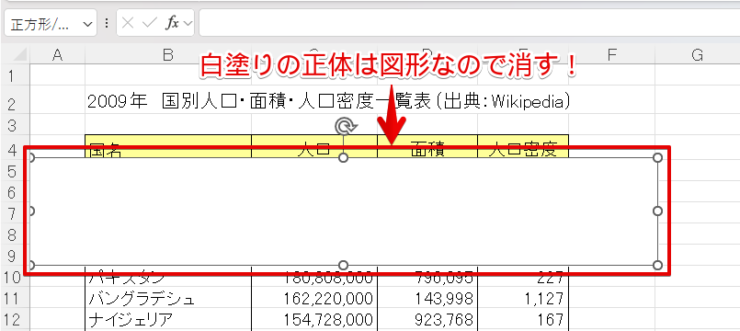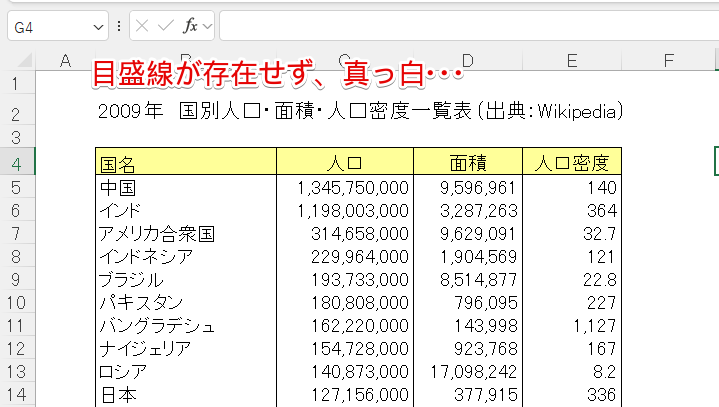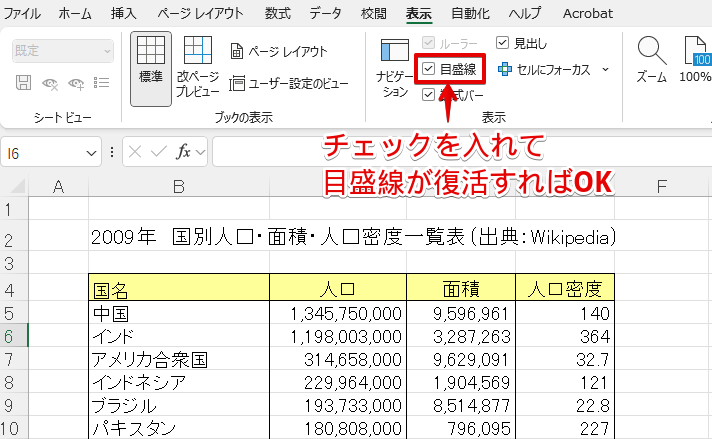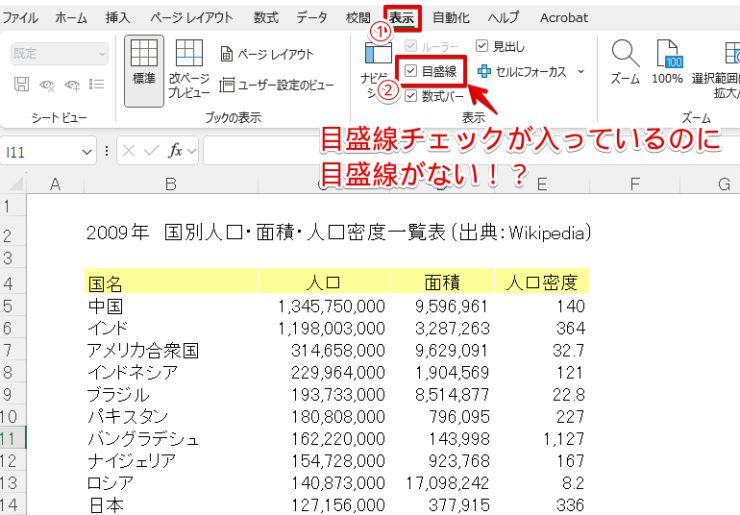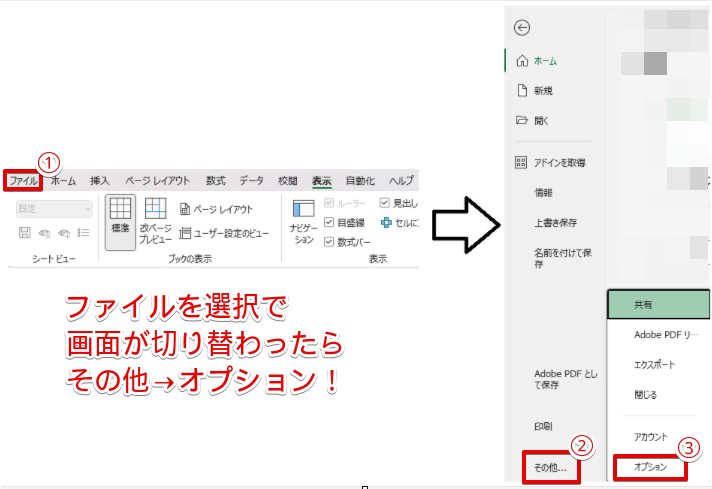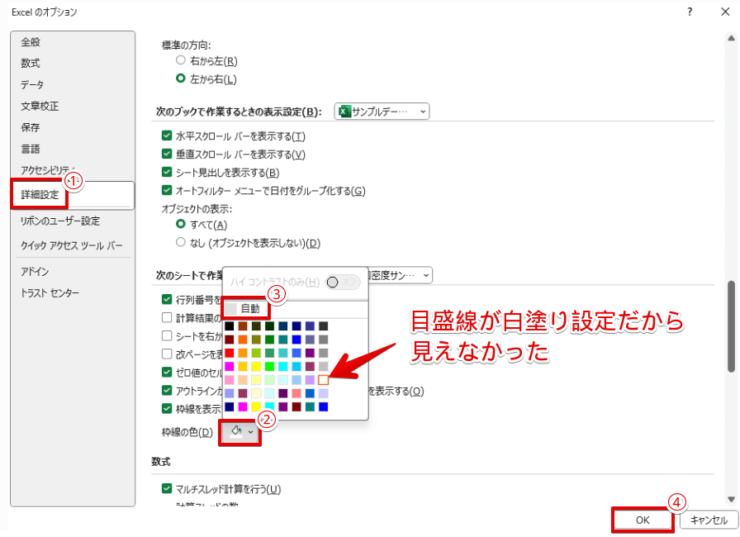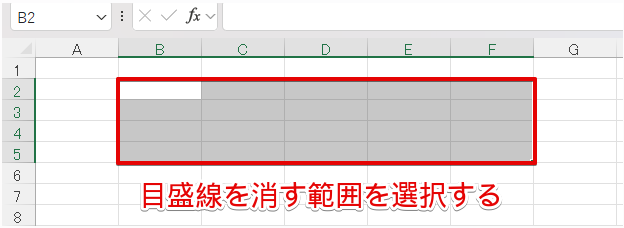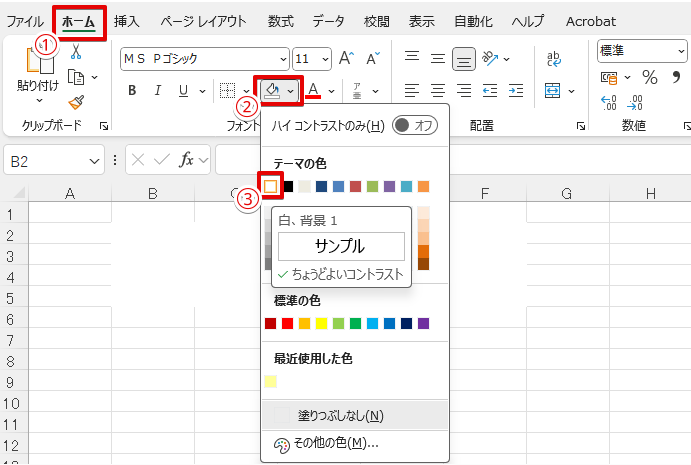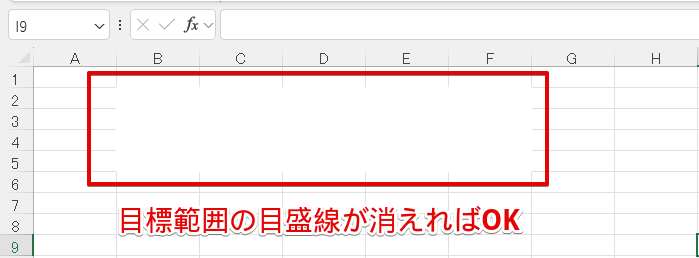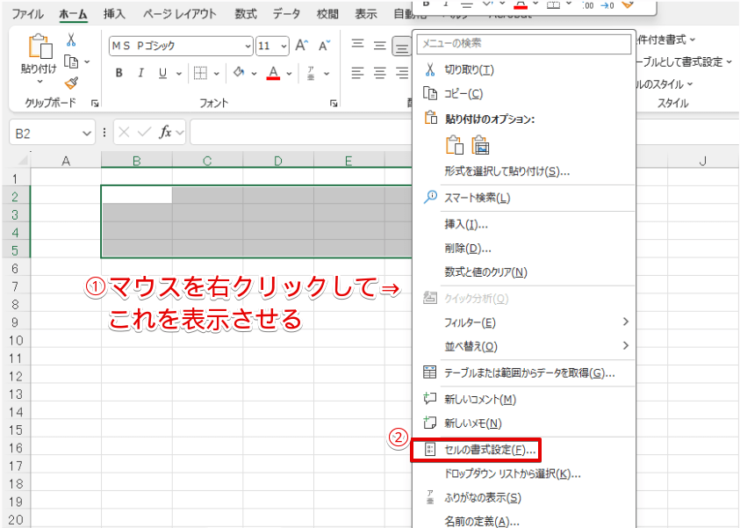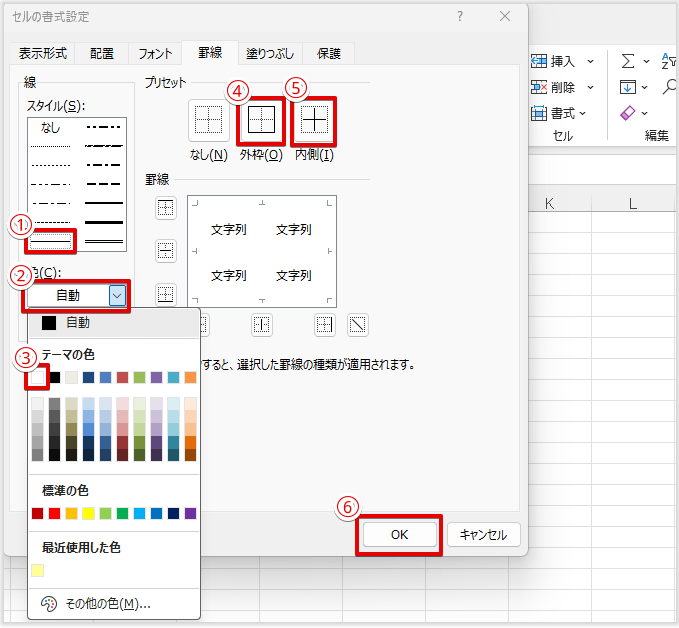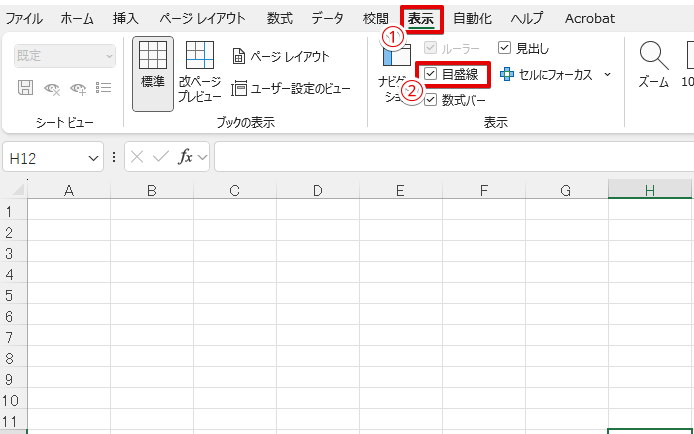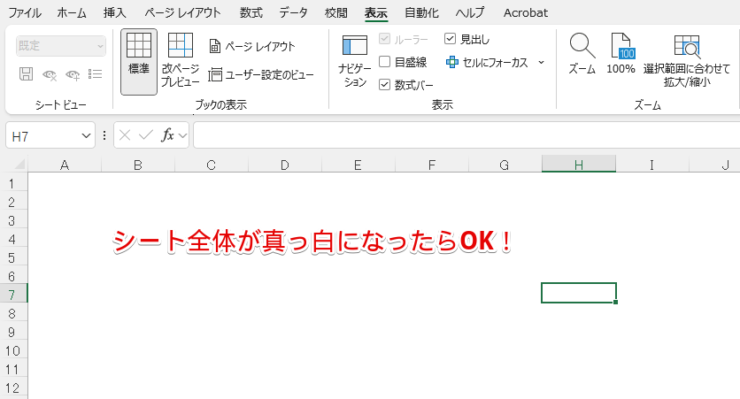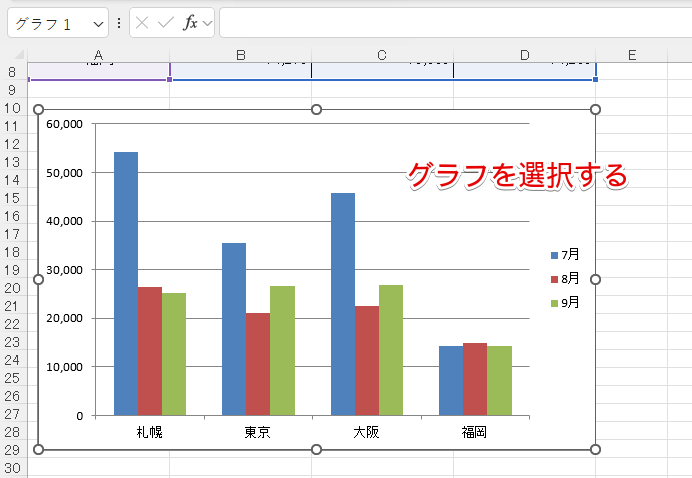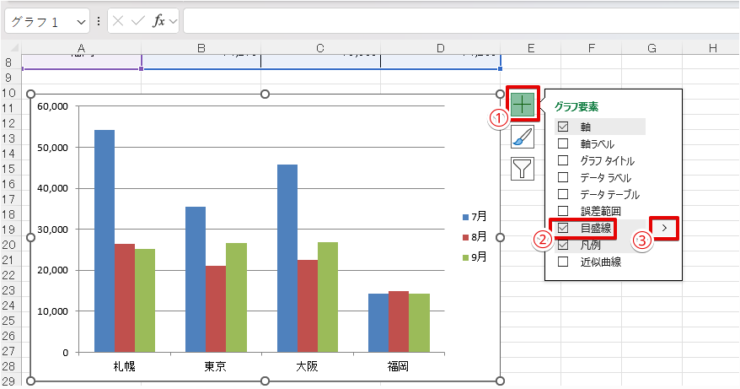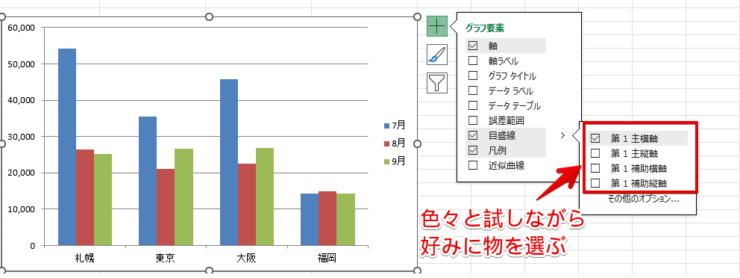エクセル初心者
エクセルの目盛線がなんか消えてる!
消えたグレーの枠線を復活させるにはどうしたらいいの?
エクセルの目盛線を復活させる方法は大きく分けて5つあるよ!
ここでは、その5種類の方法について具体的に解説するね!

Dr.オフィス
いつもあって当たり前のグレーの目盛線、これが貰ったデータでなかったら焦ってしまいますよね。
今回の記事では消えてしまった目盛線を簡単に復活させる方法、逆に目盛線を消す方法についても紹介します。
- 『表示』タブをクリックする
- 『表示』グループの『目盛線』のチェックボックスのチェックマークを入れる
マイクロソフトオフィススペシャリストの資格を持つ私が、消えた目盛線の復活方法について解説するね!

Dr.オフィス
消えた目盛線の復活方法がわかれば、使いにくいと感じた渡されたエクセルデータでもいつも通りに作業が可能になります。
ぜひ本記事の内容を参考にして、いつものエクセルの状態に戻してください!
※本記事は『OS:Windows11』画像は『Excelのバージョン:Microsoft365』を使用しています。
目次
エクセルで消えたグレーの目盛り線を復活させる5つの方法!
エクセルでグレーの目盛線を復活させる方法は、主に5種類です。
具体的には以下のようになります。
- 塗りつぶし色を使って一部の目盛線が消えている状態から復活させる方法
- 罫線を使って一部の目盛線が消えている状態から復活させる方法
- 邪魔な図形を消して一部の目盛線が消えている状態から復活させる方法
- エクセルの表示設定で全体の目盛線が消えている状態から復活させる方法
- エクセルのオプション設定で全体の目盛線が消えている状態から復活させる方法
違う5つの方法を紹介していますが、それぞれの消し方は独立しているので消し方に合わせた復活方法を試さないといけません。
一部も全部も消えた原因が一目ではわからないケースがあるので、場合によってはいくつか試して対応してね!

Dr.オフィス
塗りつぶし色を変更して消えた目盛線を復活させる方法
まずは1つ目の目盛線復活方法の解説です。
こちらは一部だけ目盛線が消えていることを確認した上での作業となります。
この状態での復活方法は2パターンありますが、どちらの方法で消されているのかは初見ではわかりませんのでご注意下さい。
- STEP
一部の目盛線が消えていることを確認する
一部の目盛線が消えたエクセル 画面では5列目から9行目の目盛線が消えており、真っ白になっています。
- STEP
消えた範囲全体を選択する
目盛線が消えた範囲全体を選択 目盛線が消えた範囲を囲うようにマウスやキーボードで選択してください。
選択範囲内に目盛線が消えている部分が収まるようにすればOKだよ!
でも範囲が大きすぎると、他の設定の悪影響となるかもしれないので目盛線が消えている範囲のみ選択しよう!Dr.オフィス
- STEP
『ホーム』タブから塗りつぶし設定をなしにする
塗りつぶしなし - 『ホーム』タブをクリックする
- 『フォント』グループの『塗りつぶしの色』マークを選択する
- 下の方にある『塗りつぶしなし』を選ぶ
これは消えた原因が白く塗りつぶしたことにあったから、その原因を取り除いたという方法になるよ!
Dr.オフィス
- STEP
目盛線が復活したかどうかを確認する
目盛線が復活していればOK この方法で目盛線が復活していれば、塗りつぶしが原因だったので問題解決です。
塗りつぶしによる修正で目盛線が復活しなかったときは、次で解説する罫線による復活方法をお試し下さい。
罫線の設定から消えている目盛線を復活させよう!
次は罫線が原因で目盛線が消えている状態から復活させる方法です。
パッと見て一部の目盛線が消えた原因が塗りつぶしによるものか、罫線によるものかはわからないので、片方が駄目なときはもう片方を試すといった手法をとってください。
- STEP
一部の目盛線が消えていることを確認する
一部の目盛線が消えたエクセル 画面では先ほどと同じように5列目から9行目の目盛線が消えており、真っ白になっています。
- STEP
消えた範囲全体を選択する
目盛線が消えた範囲全体を選択 目盛線が消えた範囲を囲うようにマウスやキーボードで選択してください。
ここまでは塗りつぶしの時と同じ作業です。
- STEP
『ホーム』タブから罫線をなしに変更する
罫線なし - 『ホーム』タブをクリックする
- 『フォント』グループの『罫線』マークを選択する
- 『枠なし』を選ぶ
これは消えた原因が白い罫線にあり、それを消して見える状態にしたという方法だね!
Dr.オフィス
- STEP
目盛線が復活したかどうかを確認する
目盛線が復活していればOK この方法で目盛線が復活していれば、白い罫線が原因だったので問題解決です。
罫線の変更による修正を最初に試して目盛線が復活しなかったときは、先ほど解説した塗りつぶしによる復活方法をお試し下さい。
図形が原因で消えている目盛線を表示させる方法
次は図形が原因で目盛線が消えている状態から復活させる方法です。
図形の場合は不自然に上に乗っかっていることがほとんどなので、先に紹介した2つとは毛色が異なります。
見た目の違いも一目瞭然です。
- STEP
目盛線ごと一部が消えていることを確認する
一部が真っ白 今回は明らかに不自然なほど真っ白に消えているスペースがあります。
画面では5列目から9行目の目盛線どころか文字まで全部消えていますね。
- STEP
消えた範囲の上にある図形を選択して消す
図形を消去 正体は枠線が存在しない真っ白な図形です。
真っ白な図形をクリックしたらキーボードのDeleteなどで消して下さい。
- STEP
目盛線を含めた表がしっかりとあるか確認して終了
目盛線が復活していればOK 図形を消去後、その下に目盛線がしっかりと残っている表を確認できれば作業は終了です。
これは消えた原因が白塗り図形が乗っかっていたので、これを除去したという形になるよ!
Dr.オフィス
全体の目盛線が消えている時は「表示設定」から復活できる
次は全体の目盛線が消えてしまったという状態から復活させる方法です。
この状態での手段は2パターンありますが、どちらの方法で消されているのかは初見ではわかりません。
そのため、全体の目盛線が消えていることを確認したらまずはこの方法を試してみてください。
- STEP
全体の目盛線が消えていることを確認する
全体の目盛線が消えている こちらはパッと見てわかるぐらい真っ白なので、エクセルを開いた瞬間にわかります。
- STEP
『表示』タブの『目盛線』のチェックボックスを確認する
目盛線チェックボックス確認 『ページレイアウト』タブにある『枠線表示』のチェックマークでも同じ事が出来ます。
- 『表示』タブをクリックする
- 『表示』グループの『目盛線』チェックマークが入っていないかを確認する
目盛線全体が消えている時はこの『目盛線』チェックマークをまず確認してみてね!
この確認で、目盛線が消えてしまった原因への対処法が変わるよ!Dr.オフィス
- STEP
『目盛線』のチェックボックスにマークを入れて終了
全体の目盛線が復活したか確認 『目盛線』のチェックボックスにマークを入れた結果、無事目盛線がいつものように表示されるようになったら、作業は終了です。
罫線のオプション設定で全体の目盛線が消えている状態から復活させる方法
先ほどと同じように全体の目盛線が消えているのですが、原因が違うパターンになります。
作業内容が先ほどの『目盛線』チェックボックス復活方法とある程度は一緒ですが、途中から分岐しているので見間違えないようにしてください。
- STEP
全体の目盛線が消えていることを確認する
全体の目盛線が消えている 全体の目盛線が消えたデータを使い解説します。
- STEP
『表示』タブの『目盛線』のチェックボックスを確認する
目盛線チェックボックス確認 ここも作業内容は一緒ですが、先ほどとは異なり『目盛線』にチェックマークが入っている状態なのに、目盛線がないですね。
これが作業の分岐点となります。
- 『表示』タブをクリックする
- 『表示』グループの『目盛線』チェックマークが入っていないかを確認する
目盛線は『目盛線』チェックマークでの表示/非表示で対応する人が多いので、この状態はかなり珍しいよ!
なので、ここからの作業はレアケースへの対応になるね!Dr.オフィス
- STEP
『ファイル』から『オプション』へ移動する
エクセルのオプションを開く エクセルのオプションを開く方法について、より詳しく確認したい方は≫Excelのオプションを開く「Alt→T→O」を参照してください。
- 『ファイル』タブをクリックする
- 画面が切り替わったら、左下にある『その他』を選ぶ
- 『オプション』を選択する
今使っているエクセルそのものの設定変更は、このオプションから行うことが多いので覚えておくと役立つよ!
Dr.オフィス
- STEP
オプションの『詳細設定』から目盛線の色を変更する
詳細設定から目盛線設定変更 先ほどの『目盛線』チェックボックスが入っているのに目盛線が表示されないときは、ここの②で確認できる塗りつぶし色が『白』に設定されていることが原因です。
ここを『自動』に戻せば、私たちがいつも見ているグレーの目盛線が復活します。
- エクセルのオプションを開いたら左側中央の『詳細設定』を選択する
- 色々と設定項目があるので真ん中までスクロールし、『次のシートで作業するときの表示設定』にある『枠線の色』をクリック
- 『自動』を選択する
- 右下にある『OK』をクリック
つまり、この状態は「目盛線表示はされているけど、目盛線の色そのものが真っ白だったから見えていなかった」となるね!
Dr.オフィス
- STEP
目盛線が復活したかどうかを確認する
目盛線が復活していればOK ここまでの作業で、しっかりと目盛線が復活していれば作業終了です。
エクセルでグレーの目盛り線を消す3つの方法!
目盛り線を消す方法が今まで紹介した目盛り線を復活させる方法の逆の手順をすれば基本的に問題ありません。
その中でも以下の3つを紹介します。
- 塗りつぶし色を使って一部の目盛線が消す
- 罫線を使って一部の目盛線を消す
- 表示設定で全体の目盛線を消す
ここの仕組みが理解できれば、何故目盛線が消えているのかも判断できるようになります。
サンプルデータには何も入力されていないまっさらなエクセルデータを用いています。
消す方法は復活方法との対比になっているため、そっちをチェックできた方は復習項目だよ!

Dr.オフィス
一部の目盛線を塗りつぶしの色で消す方法
まずは、塗りつぶし色の変更で一部の目盛線を消す方法を紹介します。
一部の目盛線を消す方法は、全てB2~F5までの目盛線を消すことを目標に作業を進めるので、完成後の違いも確認してみてください。
また、この方法は目盛線を消すというよりも目盛線が見えないように白で塗りつぶすという作業になります。
- STEP
目盛線を消す範囲を選択する
目盛線を消す範囲を選択 まずは目盛線を消す範囲選択をしていきます。
B2のセルでマウスの左ボタンを押したまま、F5セルの上までドラッグする方法が簡単です。
- STEP
『ホーム』タブから『白』で塗りつぶし設定をする
白で塗りつぶす - 『ホーム』タブをクリックする
- 『フォント』グループの『塗りつぶしの色』マークを選択する
- 左上にある『白』を選ぶ
色を選んだ瞬間に塗りつぶしが完了だよ!
Dr.オフィス
- STEP
選択範囲の目盛線が消えているかを確認する
目標範囲の目盛線が消えたか確認 これで、目標範囲のB2~F5の範囲で目盛線が消えていれば作業終了です。
一部の目盛線を罫線で消そう
次は罫線を使って目盛線を消す方法を紹介します。
こちらもB2~F5までの目盛線を消していくことを目標に作業工程をまとめています。
また、この方法は厳密には目盛線を消しているのではなく、目盛線の上に乗っかる罫線を白にして目盛線が見えないようになっているといった内容です。
- STEP
目盛線を消す範囲を選択する
目盛線を消す範囲を選択 まずは目盛線を消す範囲選択をしていきますが、ここまでは塗りつぶしと一緒です。
塗りつぶしと同じくB2のセルでマウスの左ボタンを押したまま、F5セルの上までドラッグしてください。
- STEP
右クリックして『書式設定』を開く
セルの書式設定 - 範囲選択をした状態でマウスの右クリックをする
- 『セルの書式設定』を選択する
- STEP
セルの書式設定で白い罫線を設置する
罫線詳細設定 この作業で、白い罫線を目標範囲に設置します。
- 罫線の線の形状を通常の直線にする
- 『色』を選択
- 左上にある『白』をクリック
- 白い罫線を『外側』に設置
- 白い罫線を『内側』にも設置する
- 『OK』をクリックする
- STEP
選択範囲の目盛線が消えているかを確認する
目標範囲の目盛線が消えたか確認 これで、目標範囲のB2~F5の範囲で目盛線が消えていれば作業終了です。
先ほどの塗りつぶしと作業内容が異なるけれど、同じ結果になっているのがポイントだよ!
Dr.オフィス
全体の目盛線を表示設定で消す方法
ここからは全体の目盛線を消す方法の解説です。
まずは簡単な表示設定での変更から解説します。
- STEP
『表示』タブの『目盛線』のチェックマークを外す
目盛線チェックマークを外す 『ページレイアウト』タブにある『枠線表示』チェックマークでもOKです。
- 『表示』タブを選ぶ
- 『表示』グループの『目盛線』チェックマークを外す
- STEP
シート全体の目盛線が消えたことを確認する
シート全体の目盛線消滅 シート全体の目盛線が消えていたら作業は終了です。
シート全体の目盛線を消すにはこの方法が簡単なので、普段はこの手法を使おう!
Dr.オフィス
グラフの目盛り線を変更する方法!
ここではちょっと主旨が変わって、グラフにおける目盛線を変更する方法を紹介します。
- STEP
グラフを選択する
グラフを選択 まずは、目盛線をいじりたいグラフを選択してください。
- STEP
『+』アイコンを選択し『目盛線』横の>を選択する
グラフの目盛線 - グラフ右上にある『+』マークをクリックする
- 『目盛線』の部分にカーソルを持って行く
- カーソル移動で表示された『>』を選択する
- STEP
目盛線を色々と試しお好みの設定にする
グラフの目盛線設定変更 あとは自分のお好みに合わせて設定変更してください。
チェックボックスを入れると直ぐにグラフに表示されるため、自分好みかどうかを瞬時に判断できます。
主軸はそれぞれ目盛線の主軸であり、補助軸はそれぞれ細かい補助線となっていますが、こればかりはお好みなので試して判断した方が良いです。
グラフの目盛線やグラフそのものの設定はより高度にかつ細かく変更可能です。
横軸を数値変更して目盛の間隔を変えたい人はこちらの≫エクセルのグラフの横軸の数値や文字を変更する方法や数字になってしまうときの対処法を参照してください。
エクセルで折れ線グラフの目盛り線・目盛間隔を変更した方は≫【エクセル】折れ線グラフの基本の作り方と他のグラフと組み合わせる方法を解説!が参考になります。
エクセルで消えたグレーの目盛り線についてのQ&A
Q
エクセルのグレーな目盛線の設定はどこで変えられるの?
A
目盛線そのものの設定を変えたいのなら、「ファイル」→「オプション」→「詳細設定」から変更します。詳しくは≫全体の目盛線が消えている状態から復活させる方法(オプション設定)をご覧下さい。
Q
セルの罫線が表示されない理由はなんですか?
A
セルの罫線(目盛線)が表示されない理由は塗りつぶしや罫線や図形で白くされているか、表示設定から消されているか、エクセルそのもののオプションで白塗りされているの5つの原因のどれかが該当するからです。これらの原因を取り除けば表示されるようになります。詳しくは≫エクセルでグレーの目盛り線を消す3つの方法!を参照してください。
Q
目盛線の一部だけを消すにはどうすればいいですか?
A
目盛線の一部を消したい時は書式設定から白で塗りつぶしてください。詳しくは≫一部の目盛線を消す方法をご覧下さい。
エクセルの目盛線の仕組みを理解して使いこなせるようになろう!
今回はエクセルの目盛線を復活させる方法と、目盛線を消去する方法について解説しました。
目盛線の復活方法は消す方法によって変わってくるという点はしっかりとチェックして貰いたいです。
最後に、全体の目盛線を消えていたときに復活させる方法をおさらいします。
- 『表示』タブを選択する
- 『表示』グループの『目盛線』のチェックボックスのチェックマークを入れる
目盛線が消えているデータを渡された時は、どういった消し方をされたのかがわからないのでここで紹介した方法を一通り試してみてください。
グラフの目盛について色々と変更したいという方は≫エクセルのグラフの横軸の数値や文字を変更する方法や数字になってしまうときの対処法を参考にしてくださいね。