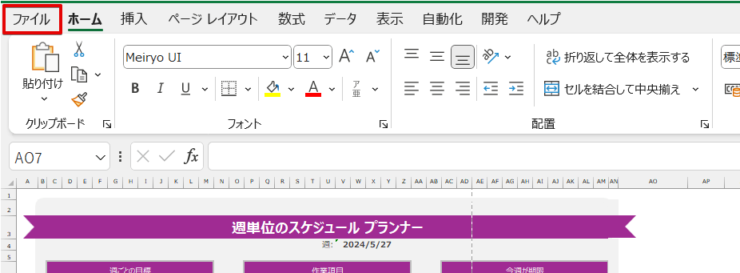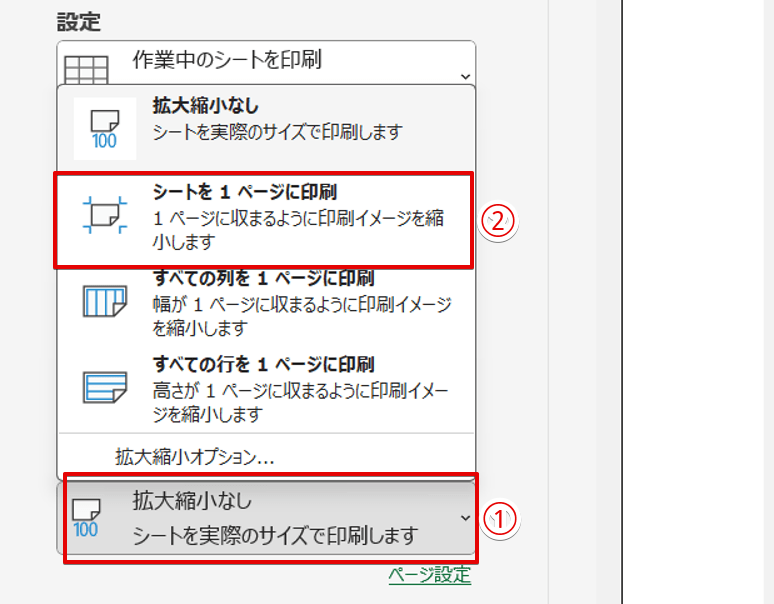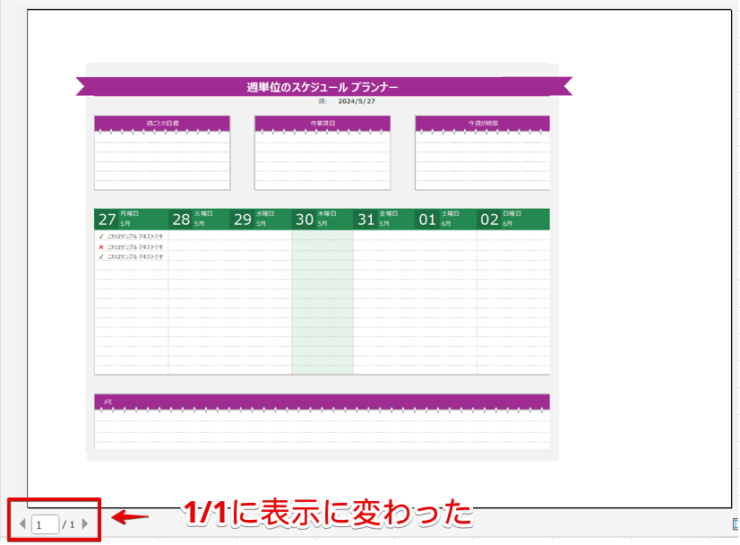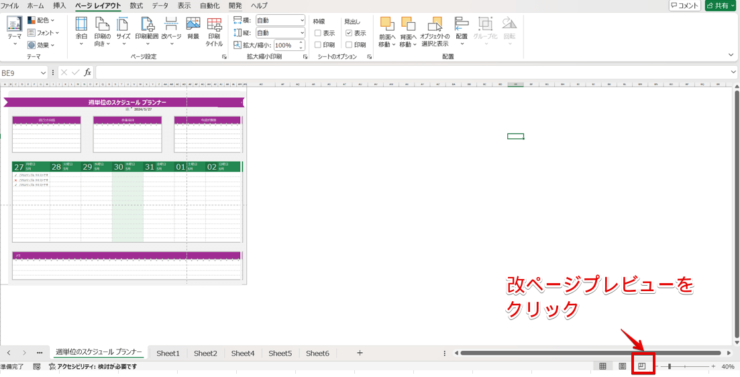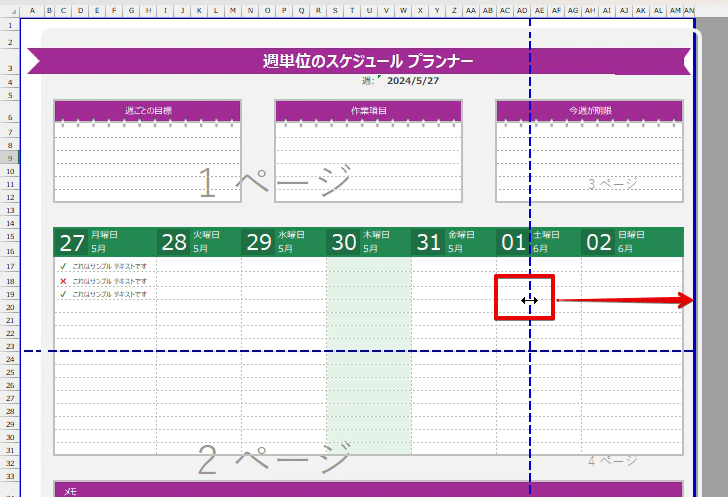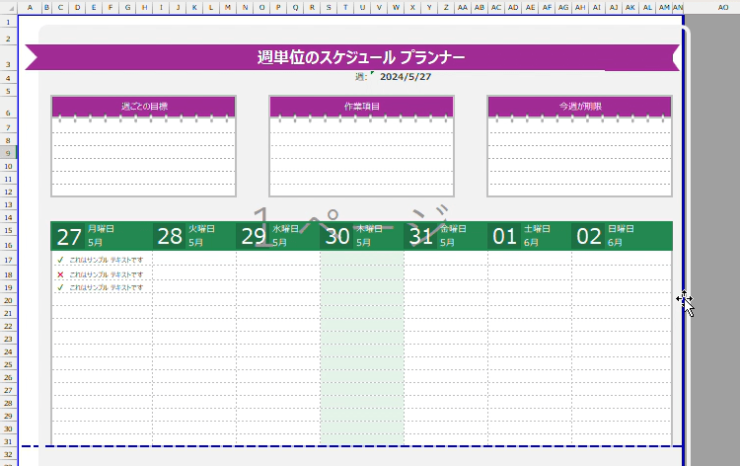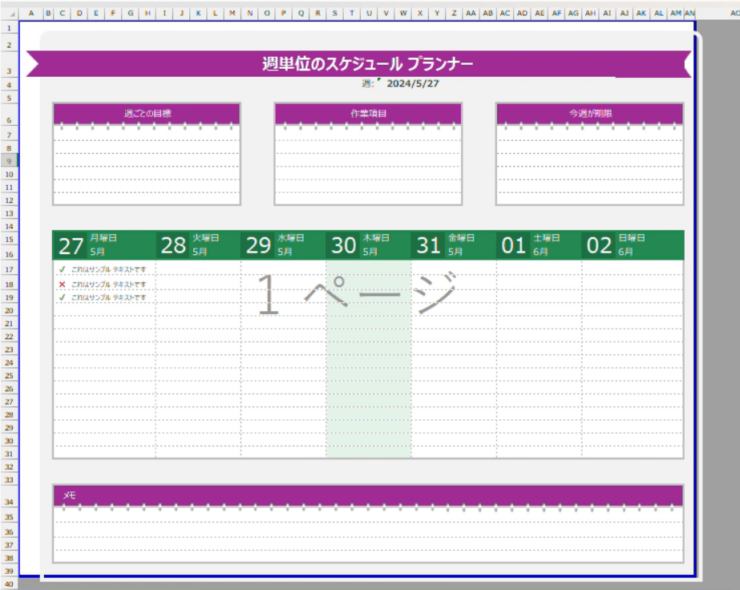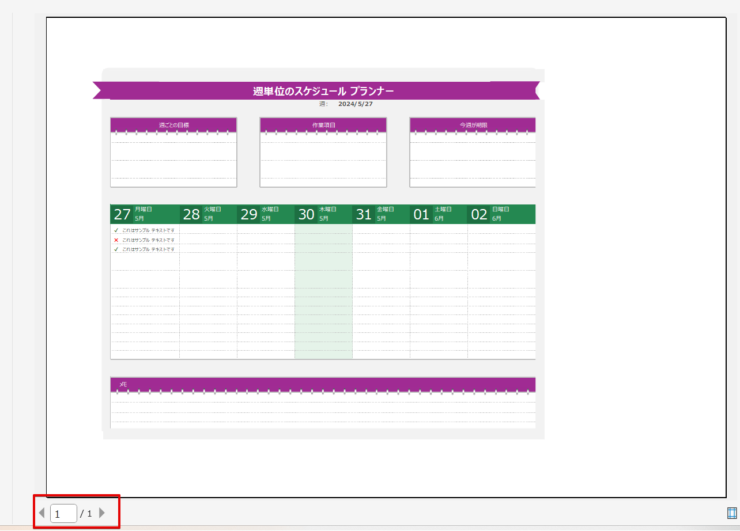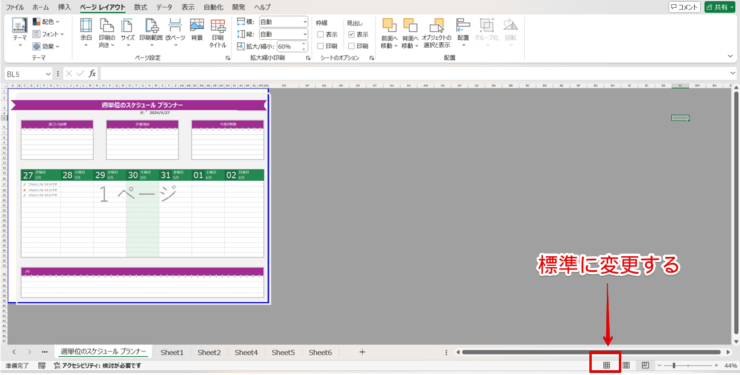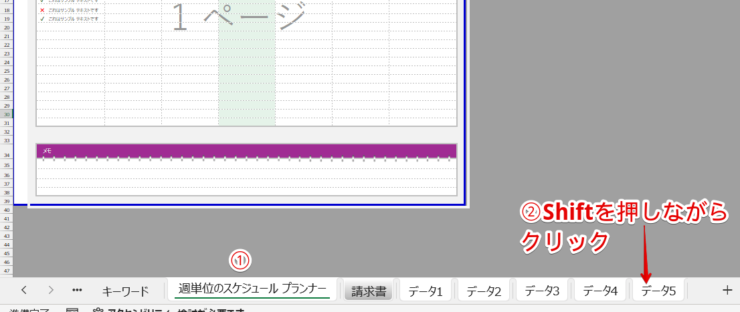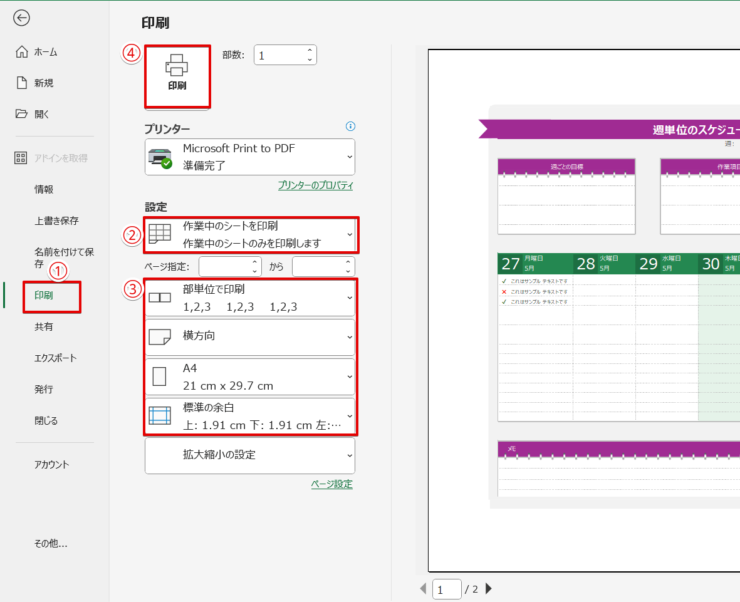エクセル初心者
エクセルのシートを1枚にまとめて印刷したいんだけど、2枚以上になっちゃうときはどうすればいいの?
印刷の設定を変更を変更すれば、複数ページに分かれてしまうデータを1枚の紙に印刷できるよ。

Dr.オフィス
エクセルでは、シートを1枚に印刷したいのに数行分だけ2ページ目に印刷されてしまうといったことが起こることがあります。
エクセルは印刷範囲を指定したりデータを縮小して印刷することが可能なので、印刷の設定を変更する方法を覚えると1枚にまとめて印刷できるようになります。
- ファイルを選択
- 印刷を選択
- 拡大縮小なしから「シートを1ページに印刷」を選択
- 印刷を実行する
現役の事務職の私が、エクセルのシートを1枚にまとめて印刷する方法を解説するね。

Dr.オフィス
数行だけが2ページ目以降に印刷されてしまうデータは、1枚にまとめて印刷したいですよね。
今回は、エクセルのシートを1枚に印刷する方法を解説していきますので参考にしてみてください。
≫エクセルでシートを一枚にまとめる方法【初心者必見】では、印刷以外でデータを1枚のシートにまとめる方法を紹介していますのでこちらの記事もぜひご覧ください。
※本記事は『OS:Windows11』画像は『Excelのバージョン:Microsoft365』を使用しています。
目次
エクセルのシートを1枚にまとめて印刷する手順
エクセルのシートを1枚にまとめて印刷する方法は、印刷画面から印刷の設定を変更する方法と改ページプレビューを利用する2つの方法があります。
改ページプレビューを利用する方法は、1枚の紙に印刷したいときだけではなく特定の範囲だけを印刷したいときにも使えるので覚えておくと便利です。

エクセル初心者
エクセルってシート全体だけじゃなくて、範囲を指定して印刷することもできるの?
そうなんだ。特定の範囲だけを印刷したり、グラフだけを印刷したりといったこともできるんだよ。

Dr.オフィス
印刷設定を変更する
officeテンプレートは無料で使うことができ、種類も豊富なので、見栄えの良い書類を作成したいときにおすすめのツールです。
しかし、テンプレートをダウンロードをしてそのまま印刷をすると、シートが複数に分かれて印刷されてしまうときがあります。
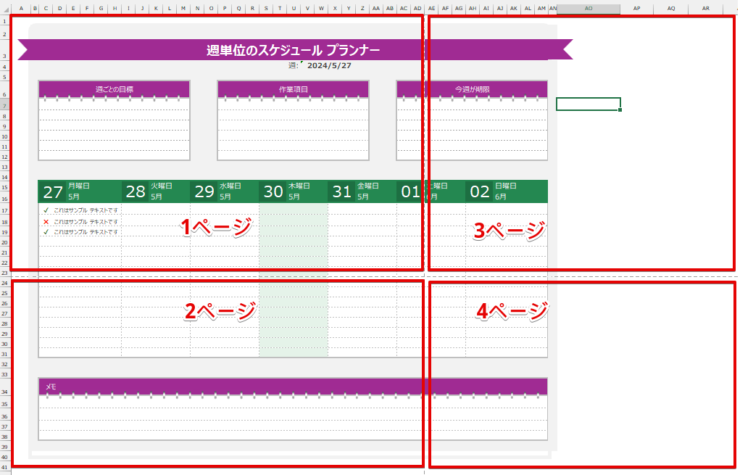
こちらの画像は「週単位のスケジュールプランナー」のテンプレートを開いたものです。
印刷の設定を変更せずにこのデータを印刷すると、上記のように4ページに分かれて印刷されてしまいます。
このデータを使って、1枚の紙にまとめて印刷する手順を解説していきます。
- STEP
ファイルを選択
ファイルを選択 ファイルを選択します。
- STEP
印刷を選択
印刷を選択 印刷を選択します。
- STEP
設定を変更する
設定を変更する - 拡大縮小なしを選択
- シートを1ページに印刷を選択
- STEP
4ページに分かれていたシートが1ページに変更された
1/1に表示が変わった プレビューされた画像の赤枠の部分が1/1になっていれば1枚の紙に印刷できます。
STEP1の画面のときにCtrl+Pを押すと、STEP3の画面を直接開くことができるよ。

Dr.オフィス
改ページプレビューを利用する
改ページプレビューとは、印刷されるデータの境目が青い線で表示される画面のことです。
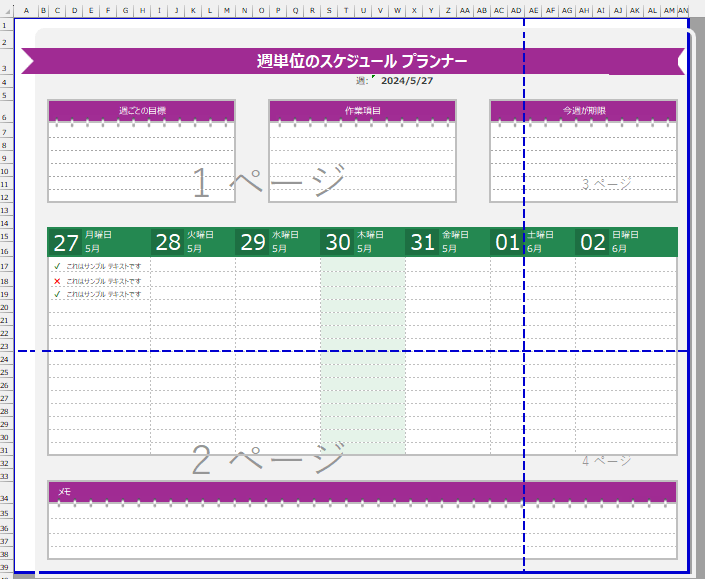
太い線で囲まれている部分はデータが入力されているエリアで、点線で囲まれている部分は印刷ページの境目です。
画面の表示を「標準」から「改ページプレビュー」に変更すると、印刷したいデータが何枚に分かれて印刷されるかを事前に確認できる便利な機能なので活用してみてください。
改ページプレビューを使って、1枚の紙に印刷する手順を解説していきます。
- STEP
シートの表示を標準から改ページプレビューに変更
改ページプレビューモード 画面右下にある「改ページプレビュー」をクリックします。
- STEP
縦方向の点線を直線に重ねるようにドラッグする
縦方向の点線をドラッグ 縦方向の点線にマウスポインタを合わせ、直線方向にドラッグしてください。
- STEP
データの右端の線が実線になったことを確認
縦方向の点線がなくなった 縦方向の点線がなくなり、データの右端の青い線が実線だけになっていればOKです。
- STEP
横方向の点線を実線に重なるようにドラッグする
横方向の点線をドラッグ 横方向も先ほどの縦方向と同じように実線方向にドラッグします。
- STEP
すべての線が実線に変わった
すべての線が実線になった 点線がなくなり、すべての線が実線に変わりました。
- STEP
印刷プレビューを確認
- STEP
画面の表示を標準に戻す
画面の表示モードを標準に戻す 印刷が完了したら、画面の表示を標準に戻しておきましょう。
印刷設定や改ページプレビューを活用すると、複数枚に分かれてしまうデータを1枚にまとめて印刷することができますが、データが縮小されて印刷されるので注意が必要です。
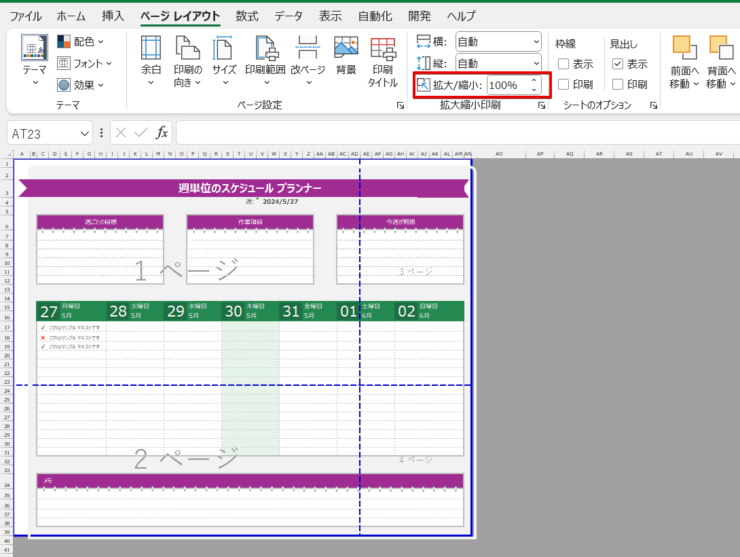
4ページの状態で拡大/縮小の倍率を確認すると100%になっていますよね。

しかし、改ページプレビューで1ページに変更した画面では倍率が60%に縮小されていますね。
1ページからはみ出している部分が少ない場合は、縮小率を抑えられますが、はみ出している部分が多いデータは、文字がかなり小さくなってしまいます。
文字が読みにくくなってしまった場合は、複数ページに分けて印刷するようにしましょう。
縮小率が高くなると文字が小さくなって読みにくくなってしまうことがあるから注意しよう!

Dr.オフィス
改ページや印刷範囲のことをもっと知りたい場合は、≫エクセルの【改ページプレビュー】を利用して印刷範囲を設定する方法で詳しく解説していますので、こちらの記事を参考にしてみてください。
複数シートをまとめて印刷するには?

エクセル初心者
複数のシートをまとめて印刷することってできるの?
印刷したいシートをすべて選択しておくと、まとめて印刷することができるよ。

Dr.オフィス
複数シートにデータがある場合、1つ1つシートを選択して印刷していくのはちょっと大変ですよね。
複数のシートを印刷したいときは、あらかじめ印刷したいシートをすべて選択しておくと便利です。
印刷範囲を確認せずに印刷をしてしまうと、1~2行だけ別のページに印刷されてしまうシートが混ざっている可能性があります。
複数のシートをまとめて印刷したいときは、あらかじめ改ページプレビューで印刷範囲を確認しておきましょう。
印刷範囲を確認せずに印刷してしまうと、紙を無駄にしてしまう可能性があるから注意してね。

Dr.オフィス
シートを選択して複数シートをまとめて印刷する
- STEP
すべてのシートの印刷範囲を確認する
すべての線が実線になった すべてのシートの画面表示を改ページプレビューに変更して、印刷範囲を確認します。
- STEP
まとめて印刷したいシートをすべて選択
印刷したいシートをすべて選択 - 先頭にあるシートをクリック
- Shiftを押しながら最後のシートをクリック
離れているシートを選択したいときは、Ctrlを押しながら選択したいシートをクリックしてください。
- STEP
印刷の設定を行う
シートをまとめて印刷したい場合は、この方法を試してみてください。
ブックにあるすべてのシートをまとめて印刷する
ブックにあるすべてのシートを印刷したいときは、シートを選択せずに印刷できます。
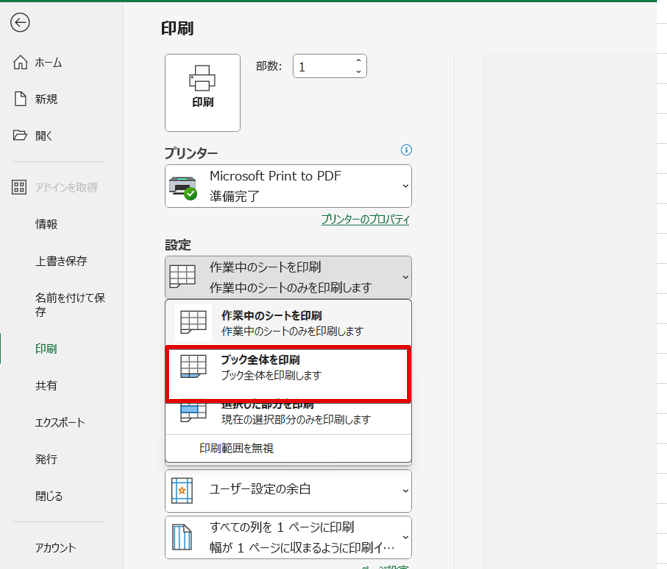
印刷したいブックを開きます。
Ctrl+Pをクリックして印刷プレビュー画面を表示したら、「作業中のシートの印刷」をクリックして「ブック全体を印刷」を選択しましょう。
あとは通常通り印刷すれば、すべてのシートをまとめて印刷できます。
エクセルのシートをまとめて印刷する方法に関するQ&A
Q
エクセルのシートを一枚に印刷するにはどうしたらいい?
A
印刷の設定を変更するか、改ページプレビューを活用すると1枚の紙に印刷できるようになります。
詳しい手順は、≫印刷設定を変更するまたは≫改ページプレビューを利用するをご覧ください。
Q
エクセルで複数のシートを連続して印刷したいときは?
A
あらかじめ連続して印刷したいシートを選択しておくと、まとめて印刷することができます。
詳しくは、≫シートを選択して複数シートをまとめて印刷するを参考にしてみてください。
Q
エクセルでブック全体をまとめて印刷することはできる?
A
印刷設定で、印刷する範囲を「すべてのブック」に変更するとまとめて印刷することができます。
詳しい手順は、≫ブックにあるすべてのシートをまとめて印刷するで解説しています。
作業効率アップに役立つエクセルデータをまとめて印刷する方法をマスターしよう!
「数行だけ2ページ目に印刷されてしまう」という経験をしたことがあるという人は多いのではないでしょうか。
同じデータが複数枚にわたって印刷されてしまうと、紙が無駄になってしまうだけではなく、データを確認したいときに時間がかかってしまうことがあります。
エクセルのシートを1枚にまとめて印刷する方法を覚えておくと、1枚の紙ですべてのデータが確認できるようになるので作業効率のアップにもつながります。
最後に、エクセルのシートを1枚にまとめて印刷する方法をおさらいしておきましょう。
- ファイルを選択
- 印刷を選択
- 拡大縮小なしから「シートを1ページに印刷」を選択
- 印刷を実行する
エクセルは身近なアプリケーションの1つになっていますが、「印刷の設定の仕方がよくわからない」、「入力方法は他の人に聞くことができても、印刷の設定は聞きにくい」と感じている人は意外と多いです。
今回紹介した改ページプレビューは、印刷範囲を設定したいときにも便利な機能なのでぜひ活用してみてください。
エクセルで1枚の紙にまとめて印刷する方法や複数のシートをまとめて印刷する方法をマスターして、作業効率アップに役立てましょう。
≫エクセルでシートを一枚にまとめる方法【初心者必見】では、印刷以外でデータを1枚のシートにまとめる方法を紹介していますのでこちらの記事もぜひご覧ください。