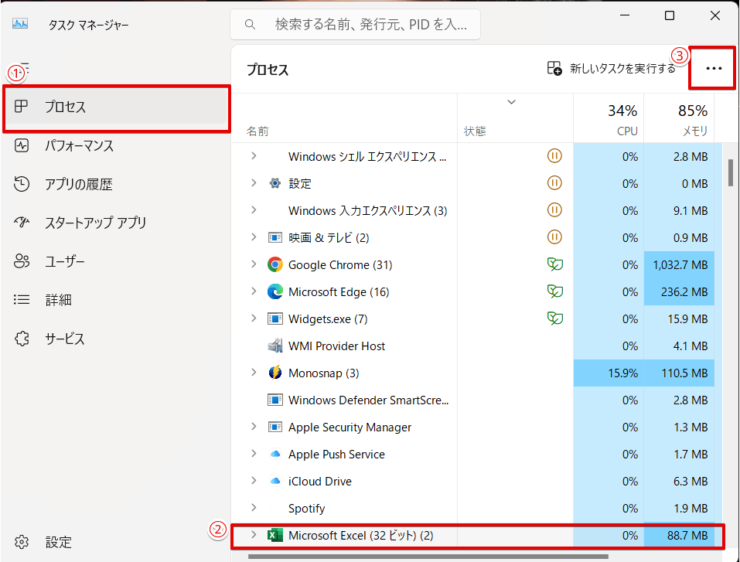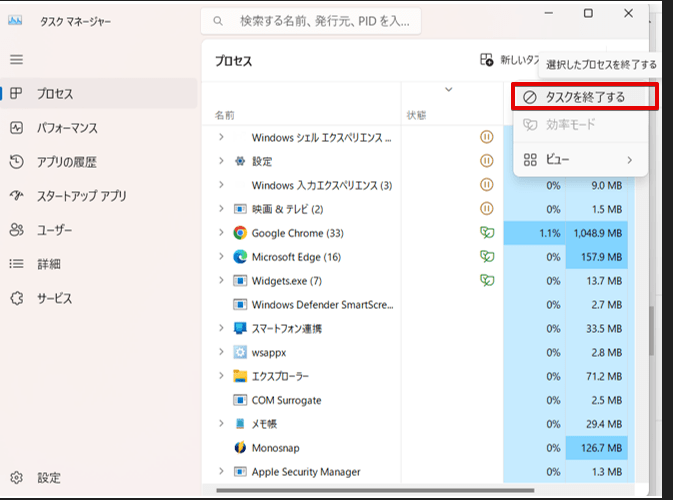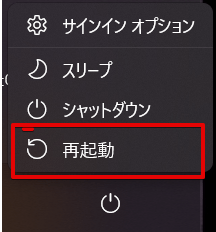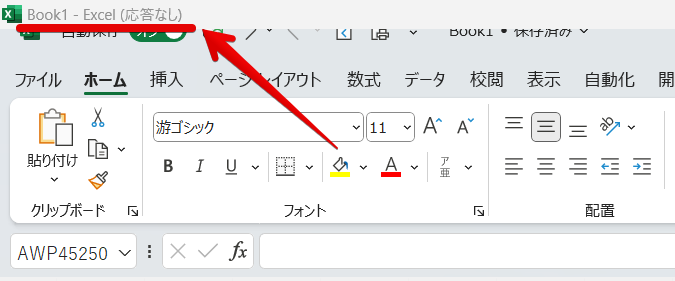エクセル初心者
作業中にエクセルが固まっちゃった!何もできなくなっちゃたんだけど、どうすればいいの?
エクセルが動かなくなって困ったときの対処法を紹介するよ。

Dr.オフィス
エクセルが固まってしまうと、作業が進められず困ってしまいますよね。
エクセルが固まってしまう原因は、エクセルの操作に問題がある場合と、パソコン側に問題がある場合があります。
この記事を読むとエクセルが固まったときの対処法と、画面が固まりやすいエクセルの操作と対策が理解できます。
- しばらく待つ
- タスクマネージャーの画面からエクセルを終了させる
- エクセル以外の画面を終了させて、パソコンを再起動する
- パソコンを強制終了させる
10年のパソコン教室のインストラクター経験を持つ私が、エクセルが固まったときの対処法を解説していくよ。

Dr.オフィス
普段と変わらない操作をしていたつもりなのに、突然固まってしまったり、パソコンが動かなくなってしまうことってありますよね。
固まった時の対処法だけではなく、エクセルの不具合を起こしやすい操作を覚えておけば、固まってしまう回数を減らすことが可能です。
エクセルが頻繁に固まってしまうという方は、この記事をぜひ参考にしてみてください。
本記事は下記の動画でも解説しているので、ぜひ合わせてご覧ください。
※本記事は『OS:Windows11』画像は『Excelのバージョン:Microsoft365』を使用しています。
目次
エクセルが固まった・応答なしの状態ときに行う4つの方法
エクセルが急に固まって動かなくなってしまって、いろいろなところをクリックしてしまった経験はありませんか。

エクセル初心者
仕事が進まないから、焦ってついやってしまっていたかも?
実は画面を何度もクリックしてしまうと、さらに状況が悪化してしまう可能性があるから注意が必要なんだ。

Dr.オフィス
エクセルが固まったり、応答なしの状態になってしまったときは、焦らずに以下の4つの方法を順番に試してみてください。
しばらく待つ
エクセルが固まってしまったときは、画面を触らずにしばらく待ってみましょう。
エクセルには自動保存機能があり、初期設定では10分間に設定されています。
エクセルが固まってしまったら、まずは10分程度を目安に様子を見てみましょう。
データの処理が完了すれば、元の状態に戻ることがあります。
タスクマネージャーからエクセルを終了させる
しばらく様子をみても何も変化が起こらないときは、タスクマネージャーからエクセルを終了させましょう。
タスクマネージャーとは、使用中のプログラムやアプリの状態を確認したり、終了させたりできる画面です。
タスクマネージャーから、エクセルを終了させる手順を説明していきます。
- STEP
Ctrl+Altを同時に押したままDeleteキーを押す
Ctrl+Altを同時に押した状態でDeleteキーを押すと、「ロック」、「ユーザー切り替え」、「サインアウト」、「パスワードの変更」、「タスクマネージャー」というメニューが表示されます。
この中の「タスクマネージャー」をクリックします。
この画面は、パソコンを共有している人や複数のユーザー登録をしている人は覚えておくと便利ですが、タスクマネージャーだけを起動したい場合はショートカットキーを使うこともできます。
タスクマネージャーを起動させるショートカットキーは、>こちらの記事で紹介していますので参考にしてみてくださいね。
- STEP
タスクマネージャーからエクセルを選択
- STEP
「タスクを終了する」を選択
エクセル以外の画面を終了させてパソコンを再起動する
タスクマネージャーの画面を表示させてタスクの終了を選択しても、エクセルが終了しないこともあります。
その場合はエクセル以外の画面を終了させてから、以下の手順でパソコンを再起動させてみましょう。
- STEP
タスクバーのスタートボタンをクリックする
- STEP
再起動を選択
パソコンを強制終了する
エクセルの画面が固まっているだけではなく、マウスポインタもまったく反応しなくなってしまった場合は、以下の手順でパソコンを強制終了しましょう。
パソコン本体の電源を長押しする→電源が切れたらしばらく待って、再びパソコンの電源を入れる。
エクセルだけではなく、パソコン自体が固まってしまった場合はパソコンを強制終了しなければ電源を落とすことができません。
そのため、マウス操作が不能になっている場合はパソコンの強制終了をおこないます。
ただし、電源を長押ししてパソコンを強制終了すると、パソコンに不具合が生じてしまうことがあります。
マウスでの操作が可能な場合は、スタートボタンからシャットダウンするようにしてください。
エクセルが応答なしになる原因
エクセルは大量のデータを一度に扱うことができる便利なツールですが、一度の操作で扱うデータ量が多いと応答なしの状態になってしまうことがあります。

エクセル初心者
一度の操作で扱うデータ量が多いってどういうこと?
例えば、一度の操作で広い範囲のデータをコピーしたり、大量のデータを貼り付けしたりする操作のことだよ。

Dr.オフィス
一度の操作で大量のデータを操作してしまうと、データを処理する時間がかかってしまうので、固まってしまったり、応答なしの状態になってしまうことがあるんです。
操作方法を少し注意するとエクセルが固まりにくくなるので、以下の方法を参考にしてみてくださいね。
シート数が多い
エクセルで最大で作成できるシート数は使用しているパソコンの使用可能メモリとシステムリソースによって変わってきますが、およそ1,000枚程度まで追加することが可能です。

エクセル初心者
メモリとかリソースって何?
簡単に言うと、エクセルを動かすために必要な要素や容量のことだよ。

Dr.オフィス
文字や数字のみのデータであれば、50枚程度のシート数であれば問題なく処理できることが多いです。
ただし、データ量の多い写真や画像が挿入されていたり、行数や列数の多いシートを1つのブックに保存しているようなファイルを操作すると、エクセルが固まってしまうことがあります。
一度に大量のコピーをした
エクセルのデータはシート全体を丸ごとコピーして別のシートに貼り付けるといった操作ができますが、一度に大量のデータをコピーをして貼り付けようとすると画面が固まりやすくなります。

エクセル初心者
そういえば、シート全体をコピーしたときにしばらくの間、エクセルが固まってしまったことがあったな。
特に列数や行数の多いデータや画像が含まれているデータを一度にコピーしようとすると、なかなか画面が変わらなかったり、応答なしの状態になってしまうことがあるから注意してね。

Dr.オフィス
サイズの大きい画像を挿入した
サイズの大きい画像を挿入しようとすると、挿入したい画像を選択したあとにエクセルが固まってしまうことがあります。
カメラの設定によっても異なりますが、一般的にデジカメで撮影した写真はデータ量が大きいことが多いので、ファイルサイズを小さくしてから画像を挿入するようにしましょう。
大量のデータのフィルター操作をした
フィルター機能は必要なデータだけを簡単に抽出できる便利な機能ですが、データ量の多いファイルでフィルター操作を行うとエクセルが固まってしまうことがあります。
特定の条件でセルを塗りつぶされているデータや、マクロが挿入されているデータをフィルター操作するときは注意してくださいね。
エクセルが固まった・応答なしの状態になったときに保存する方法
データを保存する前に、エクセルが固まったり、応答なしの状態になって困った経験はありませんか?
せっかく時間をかけてデータを入力したのに、データが保存できなかったら仕事に支障が出てしまうこともありますよね。
エクセルが固まったり、応答なしになって保存できなかったデータは復元して保存が可能です。
詳しい内容は、》エクセルが固まった・応答なしのデータを保存したいときの手順を解説!で紹介していますので、こちらの記事をご覧ください。
エクセルの応答なしの状態が頻発するときはどうする?
一時的にエクセルが応答なしの状態になってしまった場合は、エクセルを終了させて再起動するだけで問題が解決できるケースが多いです。
応答なしの状態が頻発する場合は、使用しているデータに問題がある可能性やofficeに不具合が生じている可能性があります。
頻繁にエクセルが応答なしになってしまうという方は、》エクセルの応答なしが頻発する原因と対処法を紹介!で詳しく解説していますので、こちらの記事をご覧ください。
エクセルが固まった・応答なしに関するQ&A
Q
エクセルが固まった・応答なしのときはどうすればいいの?
A
エクセルが固まったり、応答なしの状態になったときに焦って画面をあちこちクリックしてしまうと、状況が悪化してしまう可能性が高くなります。
》エクセルが固まった・応答なしの状態ときに行う4つの方法の方法を順番に試してみましょう。
Q
エクセルを強制終了させる方法は?
A
エクセルが固まって閉じるボタンがきかなくなってしまったときは、タスクマネージャーの画面から終了させることができます。
詳しい手順は、本文の》タスクマネージャーからエクセルを終了させるをご覧ください。
Q
エクセルが固まったときはどれくらい待てばいい?
A
エクセルが固まったときに待つ時間は特に決まっていませんが、しばらく待つと処理が終わり、正常に戻ることがあります。
エクセルには自動保存機能があり、初期設定では10分に設定されていますので、10分程度を目安に待ってみてください。
エクセルが固まったときはあせらずに対処することが大切
パソコンが急に反応しなくなるといろんなところをクリックしたくなりますが、状況がさらに悪化する可能性が高いのでしばらくは何もせずに待つことが大事です。
それでも、何の反応もしなかった場合は適切な手順でエクセルを終了させましょう。
今回は4つの対処法を紹介しましたが、「待つ」、「タスクマネージャーから終了させる」、「パソコンを再起動する」、「パソコンを強制終了する」の順番で試してみてください。
保存していない状態でエクセルが固まってしまったとしても、自動保存機能である程度回復することが可能なのであせらずに対処するようにしましょう。
最後に、エクセルが固まったときの対処法をおさらいしておきましょう。
- しばらく待つ
- タスクマネージャーからエクセルを終了する
- エクセル以外の画面を終了させて、パソコンを再起動する
- パソコンを強制終了させる
エクセルの不具合は偶然の操作が原因で起きてしまうこともありますが、一度に扱うデータ量を減らすことで固まる回数を減らすことが可能です。
今回紹介したエクセルが固まる原因と対策もぜひ参考にしてみてくださいね。