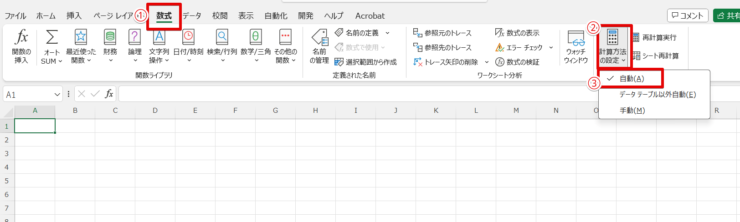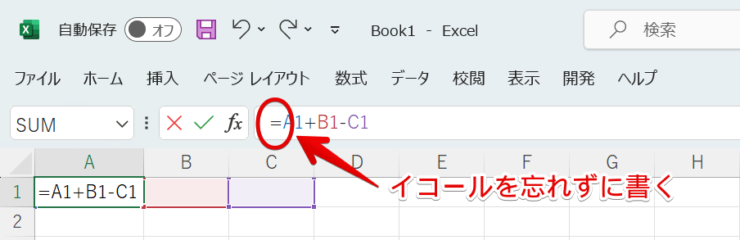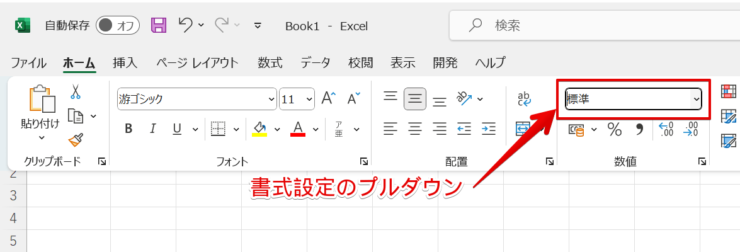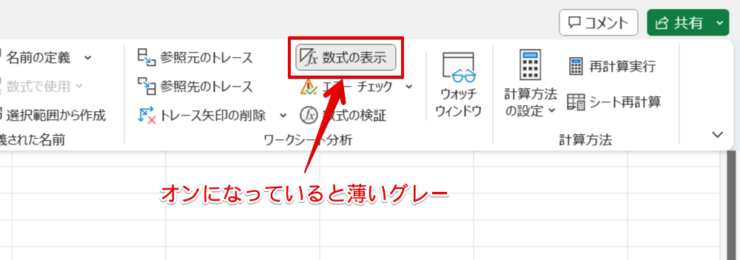エクセル初心者
エクセルで数式を入れたのに、きちんと結果に反映されないのはなんでだろう?
どうやったら反映されるようになるのかな?
エクセルで入力したはずの数式が正常に反映されないのには、いくつか原因があるんだ。
よくあるトラブルだから、どうすれば解消できるのか一緒に学んでいこう!

Dr.オフィス
この記事を読めば、エクセルで数式が反映されない原因と、その対処法について詳しく知ることができます。
- 計算方法の設定が手動になっている
- 「=」を入力していない
- セルの書式設定が文字列になっている
- 数式の表示設定がオンになっている
事務職歴10年以上の私が、エクセルで数式が反映されなくなる原因と、その解決方法について詳しく解説していくよ!

Dr.オフィス
エクセルで数式が反映されないというトラブルは、原因さえわかればとても簡単に解消することができます。
この機会に代表的な原因と対処法を学んで、いざという時に役立ててください。
こちらの記事は下記の動画でも解説しているので、ぜひ合わせてご覧ください。
※本記事は『OS:Windows11』画像は『Excelのバージョン:Microsoft365』を使用しています。
目次
エクセルで数式をコピーしても反映されない場合
エクセルを使う際、計算式をコピーして使うことは多いと思います。
そんな時に数式が正常に反映されないと、とても不便ですね。
計算方法の設定が「手動計算」になっているのが原因
エクセルにはシート上の計算を「自動」で行うか「手動」で行うかを設定できる機能があります。
数式が正確にコピーできているにも関わらず、計算結果が表示されないという現象が起こった場合、計算方法の設定が「手動」になっていることが考えられます。
計算方法の設定の手順
計算方法の設定の変更は以下のとおり行います。
- 「数式タブ」を開く
- 「計算方法の設定」をクリックする
- 「自動」を選択し、チェックが入っているか確認する
シート内の数式全部が「自動計算」ではエクセルの負荷が重くなるので、「手動計算」はそれを軽減するための機能。
数式が多く使用されているデータでは、あえて「計算方法の設定」で「手動」を選択するという使い方もあるんだよ!

Dr.オフィス
エクセルでダブルクリックやエンターを押さないと数式が反映されない場合
せっかく数式を入力したのに、その都度ダブルクリックやエンターを押さないと反映されないことがあります。
そんな時はエクセルの設定に原因があります。
これも、計算方法の設定が「手動」になってしまっているために起こる現象です。
指示しなくても勝手に計算してくれるよう、計算方法の設定を「自動」に変更すれば解消されます。
「手動」は、エクセルに向かって毎回「計算して!」と指示を出さないと計算してくれない状態になっているということだね。

Dr.オフィス
計算方法の設定を変更する方法は≫数式をコピーしても反映されない場合を参考にしてみてください。
エクセルで数式のまま文字列として表示され反映されない場合
数式が式のまま表示されて計算結果が表示されないこともあります。
この現象の主な原因は次の3つです。
原因① 「=」を入力していないのが原因
数式の中身が合っていても、数式のはじめに「=」(イコール)を入力していないと、エクセル側が数式として認識しないため反映されません。
数式のはじめには必ずイコールを入れましょう。
基本中の基本なのですが、ついうっかり…で書き忘れてしまうのは意外とあることなので、注意してください。
数式そのものが正確に入力できていない場合も、計算結果は反映されなくなってしまうよ。
トラブルが起きた時は、まずは入力した数式に間違いがないかじっくり確認してみよう!

Dr.オフィス
原因② セルの書式設定が「文字列」になっているのが原因
セルの書式設定が「文字列」になっていると、数式が文字の羅列として表示されてしまうため、計算結果が反映されません。
これは選択したセルの書式設定を「標準」に直すことで解消されます。
- STEP
ホームタブにあるプルダウンをクリック
- STEP
「標準」に戻す
原因③ 数式の表示設定がオンになっているのが原因
数式の表示設定がオンになっていると、セルには数式そのものが表示され、計算結果が表示されなくなってしまいます。
この場合は、数式の表示設定をオフにすることで対応しましょう。
上の画像は「数式の表示」がオンになっている状態です。
もし上のようにグレーになっていたら、クリックしてオフにしましょう。
ボタンの色がグレーになっている=スイッチが押し込まれている状態とイメージするとわかりやすいね!

Dr.オフィス
上記の方法以外に、一発で数式の表示を切り替えられる便利なショートカットキーも用意されています。
その場合はこちら≫「Ctrl+Shift+‘」も参考にしてみてください。
エクセルで数式が反映されないトラブルに関するQ&A
Q
オートフィルで数式が反映されません。なぜですか?
A
計算方法の設定が「手動」になっていませんか?
「自動」に設定を変更すればオートフィルでも数式が反映されるようになります。
Q
数式を入力しても計算結果が0になってしまうのはなぜですか?
A
サム関数などで計算対象としているセルの表示設定が「文字列」になっている可能性があります。
表示設定を「標準」に戻せば解消できます。
数式が反映されない原因を知ってエクセル作業をスムーズにしよう
エクセルで数式が反映されないのには、4つの原因がありました。
原因さえわかれば、それを解消する方法はどれもとても簡単です。
最後に、エクセルで数式が反映されない原因についておさらいしておきましょう。
- 計算方法の設定が手動になっている
- 「=」を入力していない
- セルの書式設定が文字列になっている
- 数式の表示設定がオンになっている
数式が正常に反映されないと焦ってしまいますが、この4つが頭に入っていれば簡単に対処することができるでしょう。
もしトラブルが起きた時には、ここで覚えたことを思い出して活用してみてください。