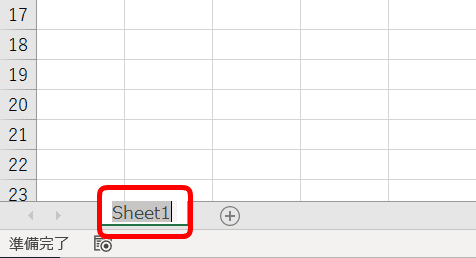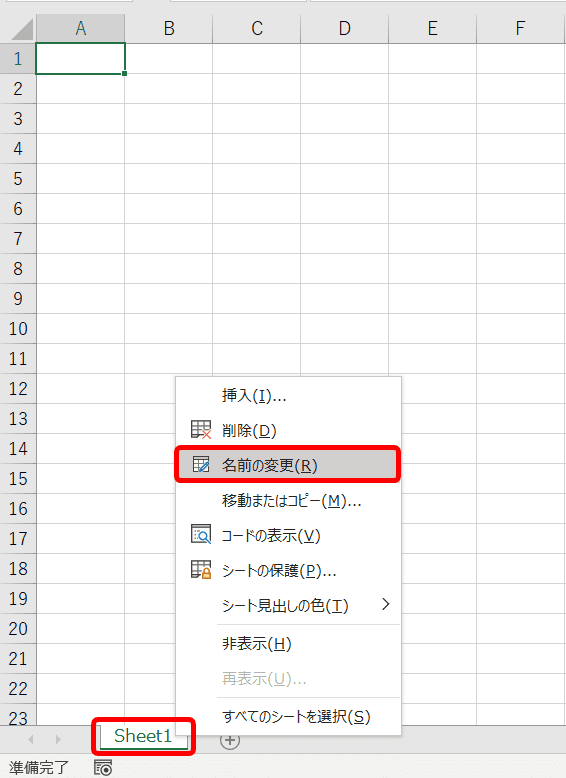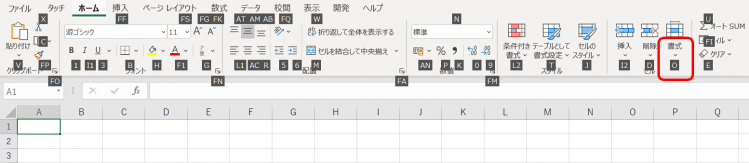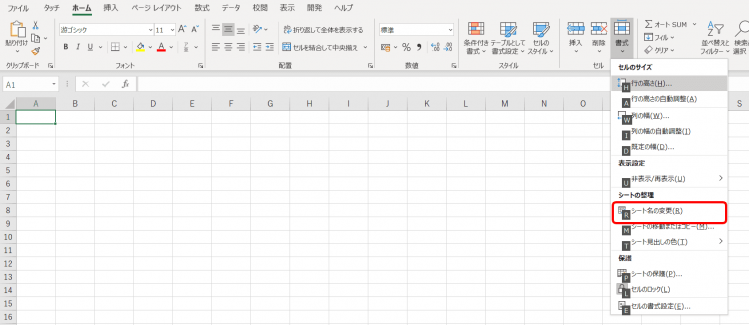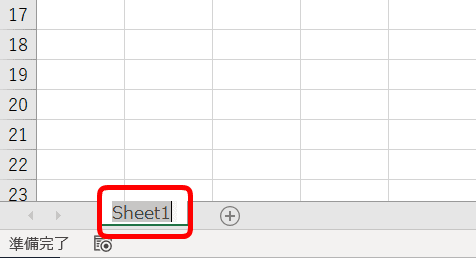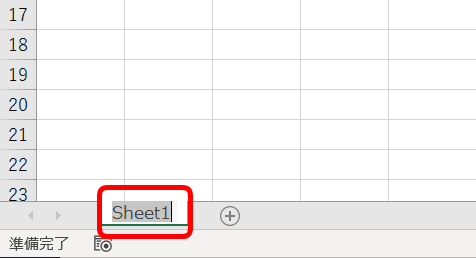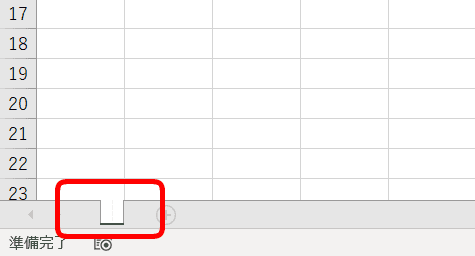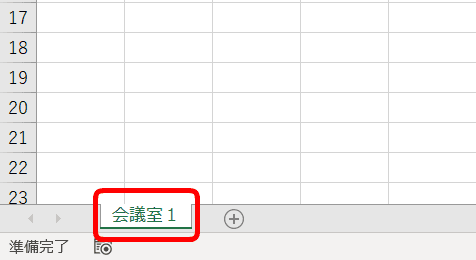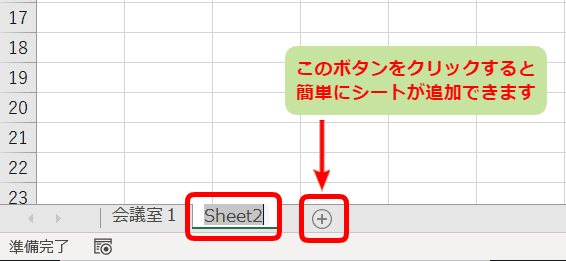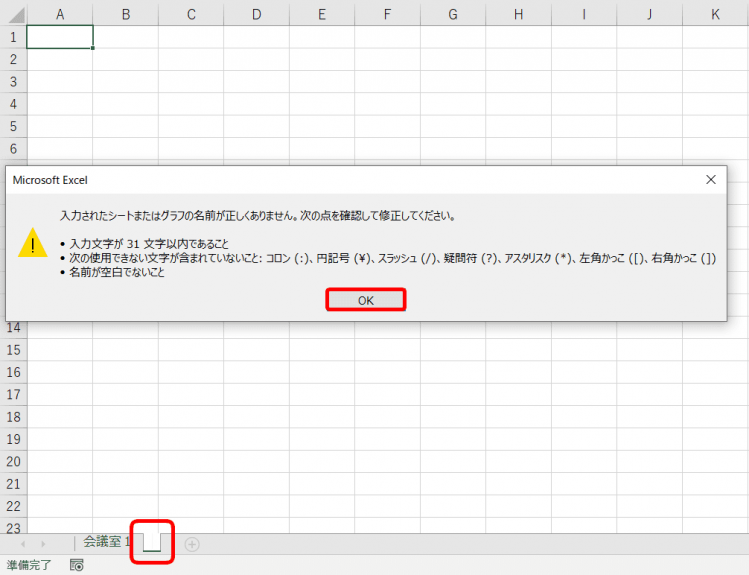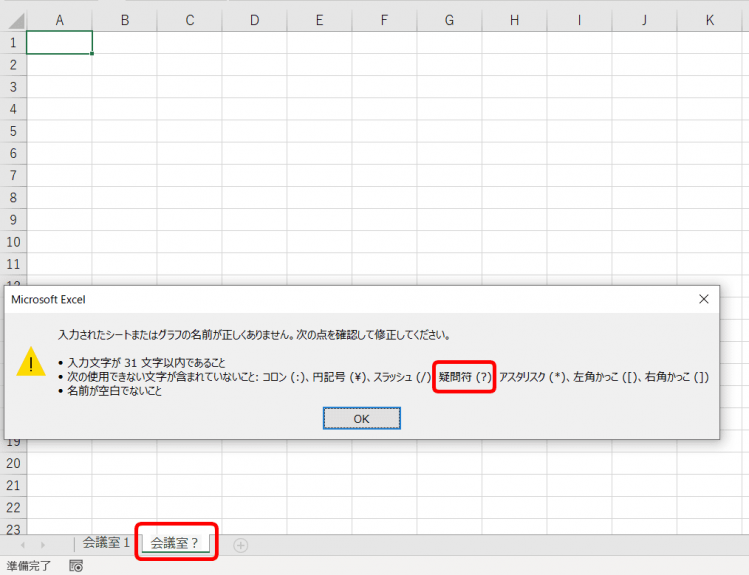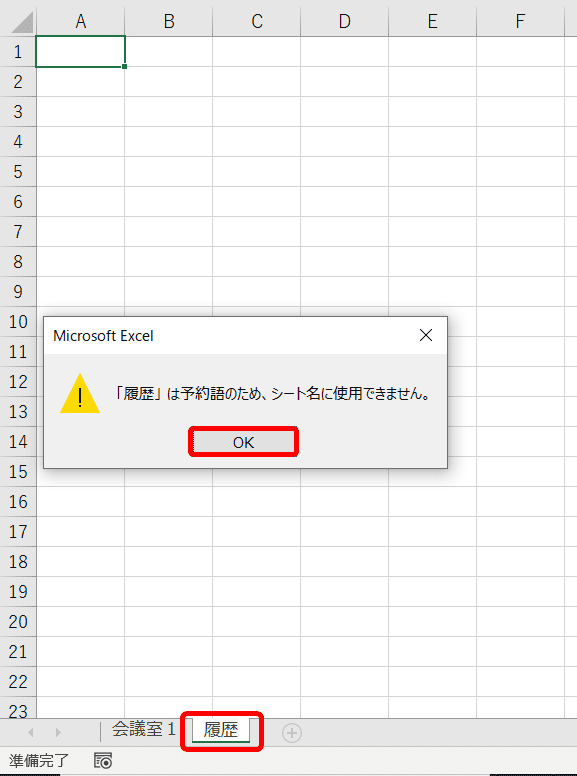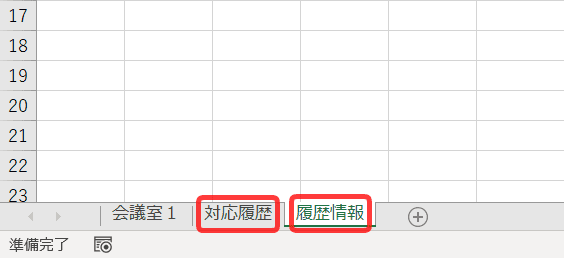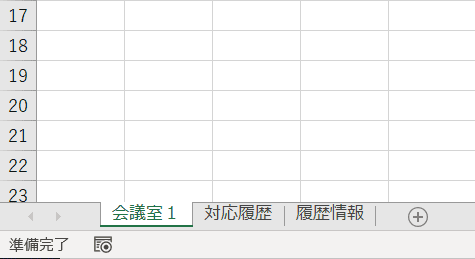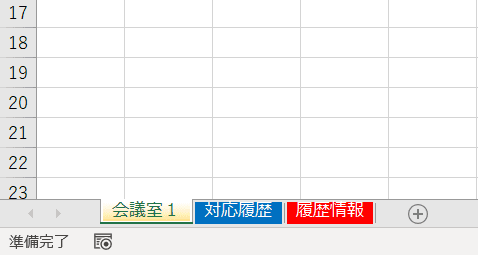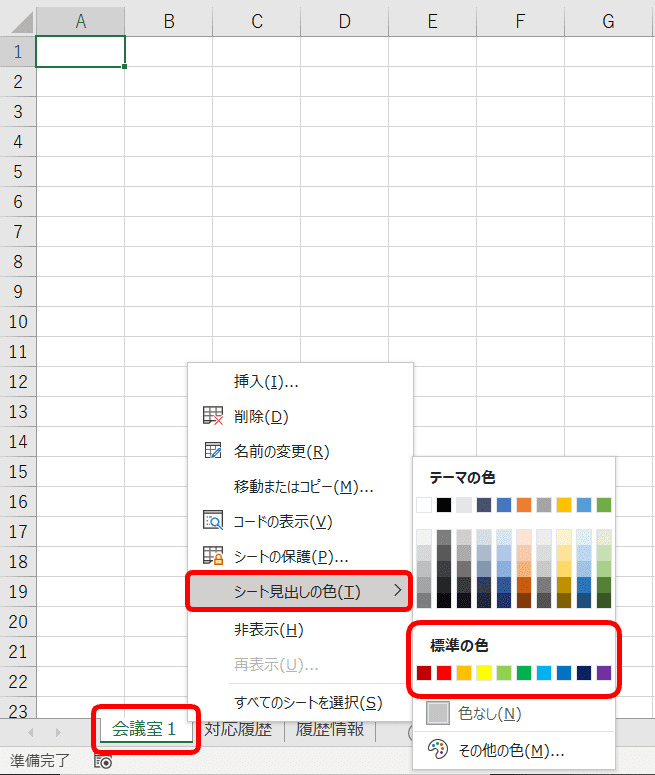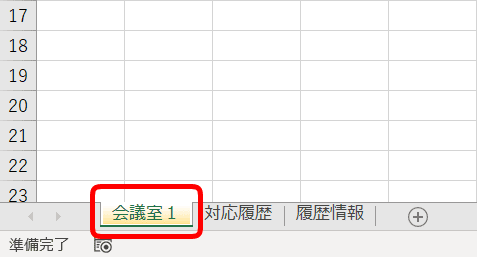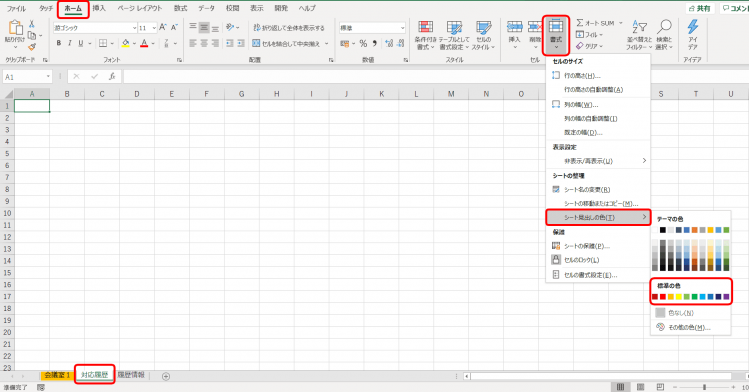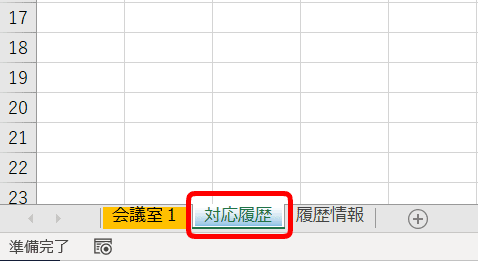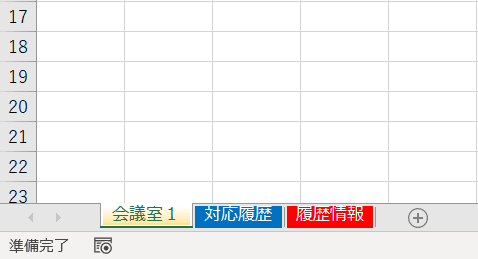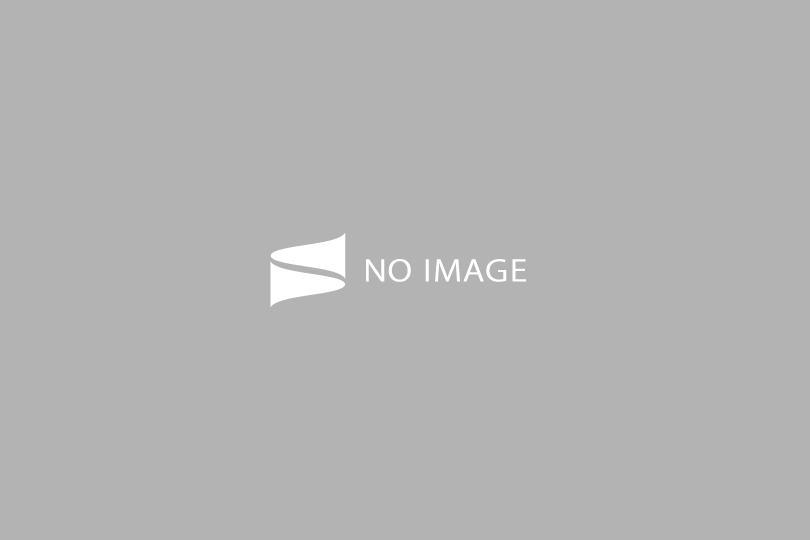エクセル初心者
エクセルにシートを追加すると、『Sheet1』、『Sheet2』、『Sheet3』みたいに表示されるだけで、どうしても見づらくなるんだよねー。シートがもっと増えたら何が何だか分からなくなっちゃうよ。

エクセル初心者
私の場合はシート名の変更はしてるけど、シートが増えるとやっぱり見づらくて。何かいい方法ないのかな?
エクセルのシート名は任意のシート名に変更ができ、見やすさアップのためにシートの見出しの色も変更することができるよ! でも色をつけすぎて、逆に見づらくならないようにバランスも考えようね。

Dr.オフィス
今回は、エクセルのシート名の変更やシートタブの色付けについて解説していきます。
エクセルのシートタブは目立たないところではありますが、目次やしおりのような役割もあります。
少しの工夫で見たい情報をすぐに見つけることができ、また見やすさもアップでき、使い勝手もよくなりますよ。
シート名の変更やシートタブに色付けをして、全体が見やすい資料作成を心がけてみましょう。
次項から解説していくので、ぜひ読み進めて活用されてみてください。
※本記事は『OS:Windows10』画像は『Excelのバージョン:2016』を使用しています。
目次
エクセルのシート名を変更する方法
エクセルのシート名を変更するには、まず変更をしたいシートタブのシート名を変更状態にします。
シートタブのシート名を変更状態にするには、3つの方法がありますので解説していきますね。
- シートタブをダブルクリック
- シートタブを右クリックして『名前の変更』を選択
- ショートカットキー『Alt→H→O→R』を使う
新規にエクセルのブックを開きましょう。
1.シートタブをダブルクリックしてシートタブのシート名を変更状態にします。
↑画面左下シートタブのシート名『Sheet1』の上でダブルクリックします。
シート名の『Sheet1』が変更状態になりましたね。
変更状態になっていることが確認できたら、『Esc』キーを押しましょう。
2.シートタブを右クリックしてメニューからシートタブのシート名を変更状態にします。
↑シートタブのシート名『Sheet1』の上で右クリックし『名前の変更』を選択しましょう。
シート名『Sheet1』が変更状態になりましたね。
変更状態になっていることが確認できたら、『Esc』キーを押しましょう。
3.ショートカットキー『Alt→H→O→R』を使ってシートタブのシート名を変更状態にします。
↑シート名『Sheet1』のタブが選択されていることを確認して、キーボードの『Altキー』→『H』→『O』→『R』を順番に押しましょう。
↑シート名『Sheet1』が変更状態になりましたね。
変更状態になっていることが確認できたら、『Esc』キーを押しましょう。
みなさんはどの方法がやりやすかったですか? どれも簡単でしたが作業スタイルに合わせて使用してくださいね。

Dr.オフィス
↑では、もう一度シート名『Sheet1』を変更状態にします。
↑このまま入力もできますが、『Delete』または『Back space』キーで、もともとのシート名である『Sheet1』を削除しましょう。
↑削除するとシートタブの上でカーソルが点滅します。
カーソルが点滅している状態で『会議室1』と入力しエンターキーで確定します。
シート名『Sheet1』から『会議室1』に変更ができました。とても簡単ですね。
なお、シート名変更途中のカーソルが点滅している状態で『Esc』キーを押すと、変更前のシート名に戻ります。
『あ、間違えて消しちゃった』という場合でも大丈夫ですよ。

Dr.オフィス
次項ではシート名に使えない文字や文字数について解説します。
シート名で使えない文字や文字数
エクセルのシート名は任意の名前に変更できますが、使えない文字や文字数の制限があります。
- 入力文字が31文字以内であること
- 次の使用できない文字が含まれていないこと
- コロン(;) 円記号(\) スラッシュ(/) 疑問符(?) アスタリスク(*) 左角かっこ([) 右角かっこ(])
- 名前が空白でないこと
- 『履歴』は予約語のため使用不可
では、使えない文字や文字数の制限について見ていきましょう。
↑シートを追加してシート名『Sheet2』を変更状態にしてください。
シート名変更の方法は、みなさんにお任せしますね。
↑変更状態から『Delete』または『Back space』キーでシート名『Sheet2』を削除してエンターキーで確定してみましょう。
ポップアップが表示されましたね。
シート名が『使えない文字や文字数の制限』に該当すると、このようにポップアップが表示されます。
今回は『名前が空白でないこと』に該当したため、ポップアップが表示されました。
内容が確認できたらポップアップの『OK』を選択して『Esc』キーを押しましょう。
↑ちなみに使用できない文字(;) (\) (/) (?) (*) ([) (])がシート名に含まれていた場合も同じポップアップが表示されるので、この機会に確認してみるのもいいですね。
次に『予約語』について確認してみます。
シート名『Sheet2』を変更状態にしてください。
変更状態から、シート名『Sheet2』を削除して『履歴』と入力し、エンターキーで確定してみましょう。
↑『履歴は予約語のため、シート名には使用できません。』とポップアップが表示されました。
『予約語って何?』と思われたかもしれませんが、『予約語』=『使用できない文字列』と置き換えれば、難しくないですね。
内容が確認できたら『OK』を選択し『Esc』キーを押しましょう。
↑どうしてもシート名に『履歴』という文字列を使用したい場合は、『対応履歴』や『履歴情報』のように『履歴』の前後に使用できる文字列を追加すると使用できるようになります。
エクセルのシート名に名前をつける場合は、『使用できない文字列』に注意して、シート名が長くなりすぎない、分かりやすい名前を付けましょう。
次項で色付け方法を解説していきます。ぜひ読み進めてみてください。
エクセルのシートは色付けで見やすさが違う
エクセルのシート名の変更は簡単に出来るようになりましたね。
さらにシートタブに色付けをすると、どんな変化があるでしょうか。
まず、シートタブに色付けをする前と、色付けをした後を比べてみましょう。
↑シートタブに色付けをした後のほうが、シートタブの区切りが分かりやすくなりましたね。
シート名のタブから色付け
では、シート名のタブに色を付けてみましょう。
↑シート名『会議室1』の上で右クリックし『シート見出しの色』を選択すると横にシートタブに付けられる色が表示されます。
『標準の色』の左から3番目の『オレンジ』を選択しましょう。
↑シートタブに色が付きましたね。
選択した『オレンジ』より少し薄い表示になっているのに気づきましたか?
これは、今選択しているシートはシート名『会議室1』ですよという表示になります。
↑右隣のシートタブ『対応履歴』を選択すると、色の変化がわかりやすいかもしれませんね。
ホームタブから色付け
シートタブの色付けはホームタブからもできます。
シート名『対応履歴』を選択します。
↑ホームタブより『書式』を選択し、『シート見出しの色』を選択します。シートタブに付けられる色が横に表示されましたね。
『標準の色』の右から3番目の『青色』を選択しましょう。
↑選択した『青色』より少し薄い表示になっていますね。
↑シート名『履歴情報』には『標準の色』の左から2番目の『赤色』を色付けしてみましょう。
シート名のタブから色付けするのか、ホームタブから色付けするのかはお任せしますね。
これで完成となります。
シート名の変更やシートタブに色付けをする前と後では、見やすさがアップしましたね。
『シートタブなんて』と思いがちですが、少しの工夫で印象もずいぶん変わります。
どのシートにどの情報があるのかがすぐに見つかれば、資料を見る側にも親切な資料になりますよ。