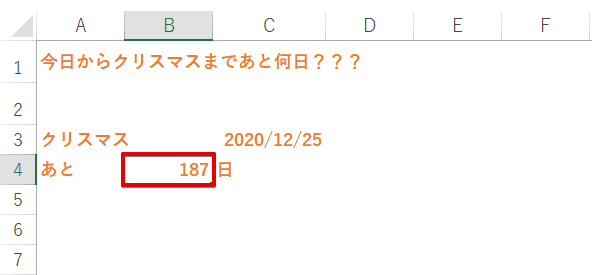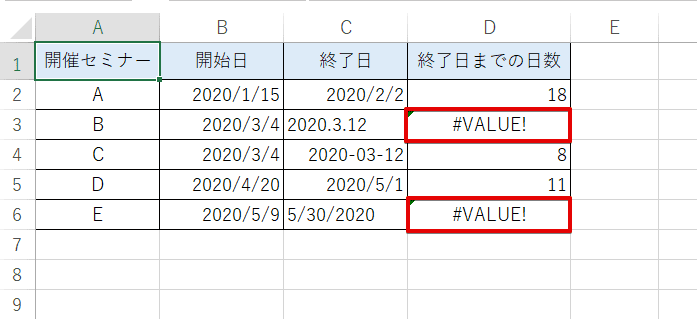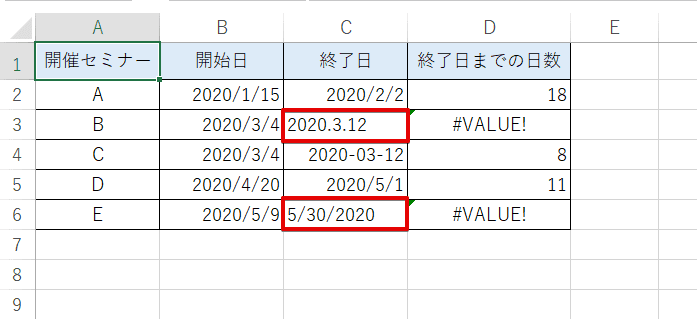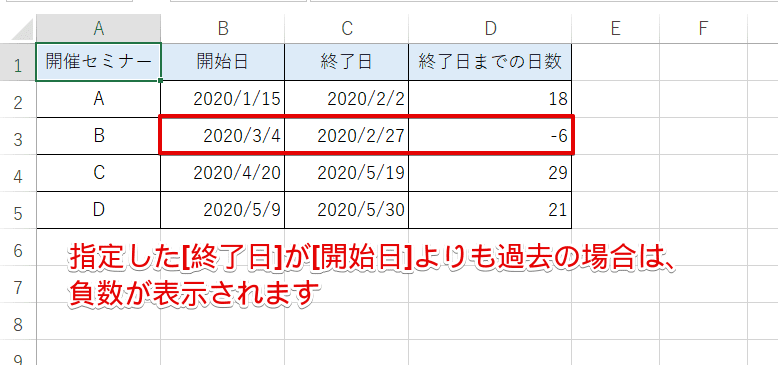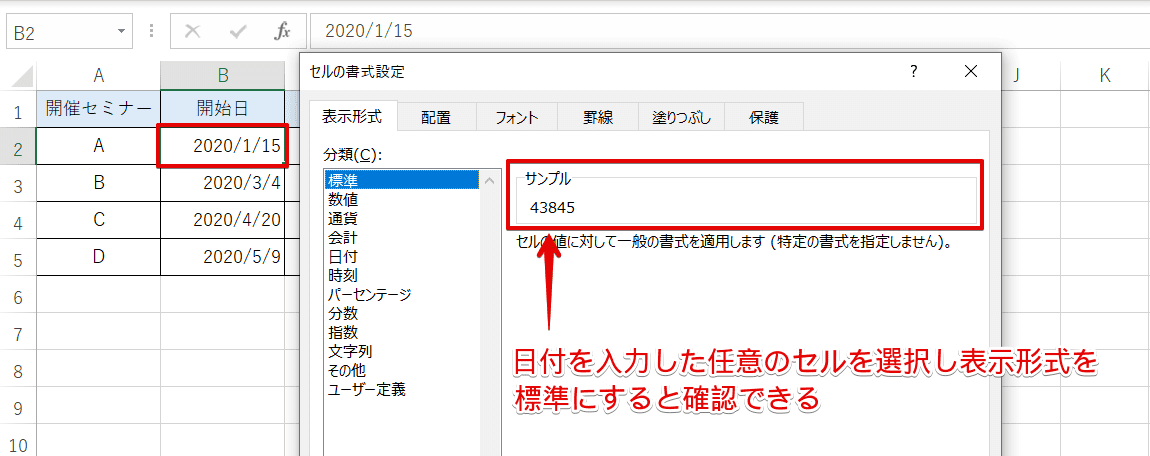エクセル初心者
エクセルのDAYS関数の使い方が知りたいな。 日付の計算ができるみたいだけど、日付の計算って何だろう?
エクセルのDAYS関数は、2つの日付間の日数を返してくれる便利な関数だよ。TODAY関数を組み合わせると、『今日』から指定したイベントまでのカウントダウンの日数を簡単に出すことができるよ!

Dr.オフィス
今回は、エクセルのDAYS関数について解説します。
数値の計算をエクセルで行うことは定番ですが、エクセルのDAYS関数を使うと、2つの日付間の日数を計算することができます。
例えば、長期に開催されるセミナーの期間や、指定した日付から誕生日や記念日などのイベントまでの日数を簡単に計算できるので、とても便利ですよ。
- 開始日から終了日までの日数を返す
- DAYS関数の書式 =DAYS(終了日,開始日)
DAYS関数と同様に、開始日と終了日の2つの日付を指定して年齢や勤続年数を簡単に計算できるDATEDIF関数があります。エクセルで社員名簿や顧客名簿などを作成する場合にとても便利ですよ。
DATEDIF関数については、エクセルで年齢や勤続年数を簡単計算!便利な【DATEDIF関数】で解説しているので、参考にしてみてください。
ほかにも日付の便利技を紹介した記事が、こちら≫エクセルの日付を入力する方法や表示する方法など便利技を紹介にくわしく書いています。
ぜひチェックしてみてください。
次項より、DAYS関数の使い方について、詳しく解説するので、ぜひ読み進めてください。
※本記事は『OS:Windows10』画像は『Excelのバージョン:2016』を使用しています。
目次
DAYS関数の使い方
エクセルのDAYS関数は、開始日と終了日を指定し、2つの日付間の日数を計算することができます。
今回は、以下の2通りの日数を計算する方法を見ていきましょう。
- 開始日と終了日の間の日数
- 今日からクリスマスまでの間の日数
開始日と終了日の間の日数
それでは、下記の表を使って開始日と終了日の間の日数を計算してみましょう。
↑下記の順に設定します。
- セルD2を選択して[=d]と入力
- [DAYS]をダブルクリック
- [関数の挿入]をクリック
↑[関数の引数]ダイアログボックスが開いたら下記の順に設定します。
- [終了日]は、セルC2を選択して参照
- [開始日]は、セルB2を選択して参照
- [OK]を選択
↑終了日までの日数が表示されました。
↑オートフィルを使って、セルD2の数式をセルD5までコピーしましょう。
↑全ての終了日までの日数が表示されました。
月をまたいだ日付も簡単に計算できるので、とても便利ですね。
=DAYS(C2,B2)+1とすると、開催期間の日数を計算することができるよ!

Dr.オフィス
今日からクリスマスまでの間の日数
次に、今日からクリスマスまでの間の日数を計算してみましょう。
『今日』を引数にする場合は、[開始日]にTODAY関数を使います。
↑下記の順に設定します。
- セルB4を選択を選択して[=d]と入力
- [DAYS]をダブルクリック
- [関数の挿入]をクリック
↑[関数の引数]ダイアログボックスが開いたら下記の順に設定します。
- [終了日]は、セルC3を選択して参照
- [開始日]は、[TODAY()]を入力
- [OK]を選択
↑『今日』からクリスマスまでの日数が表示されました。
TODAY関数を使うと日付が変わっても、常に[開始日]は『今日=現在の日付』を参照するのでとても便利ですよ。
誕生日や記念日などのイベントまでのカウントダウンにも使えますね。
エクセルの関数に、DAYS関数と1文字違いのDAY関数があるから、間違えないように気を付けようね。

Dr.オフィス
DAYS関数の注意事項
エクセルのDAYS関数を使うと、2つの日付間の日数を計算するのにとても便利でしたが、設定に不備があると、正しく表示できないことがあります。
どのようなパターンがあるのか、以下の2通りを見ていきましょう。
- 日付を入力しないと#VALUE!になる
- 終了日が過去の場合は負数が返る
日付を入力しないと#VALUE!になる
指定した開始日と終了日が有効な日付として解析できない文字列の場合#VALUE!とエラー表示されます。
具体的に下記の表で確認してみましょう。
↑セルD3とD6に#VALUE!が表示されていますね。
↑セルC3に『2020.3.12』、セルC6に『5/30/2020』と入力しているためエラーになりました。
このように、人間には日付と認識できる入力形式でも、エクセル(システム)が日付として解析できなければ、エラーとなります。
終了日が過去の場合は負数が返る
指定した[終了日]が[開始日]よりも過去の場合は、負数が表示されます。
↑これは単純に、[終了日]のシリアル値が[開始日]のシリアル値より小さいために負数になります。
↑シリアル値とは、エクセルなどが日付や時刻を管理するために割り当てた数値のことで、日付を入力した任意のセルを選択し表示形式を標準にすると確認できます。
シリアル値は、『過去<未来』となるので、DAYS関数の[終了日]に[開始日]より過去の日付を設定してしまうと『5-10=-5』というように負数が表示されるということになります。
負数が表示されても、慌てずにDAYS関数の[終了日]に[開始日]よりも過去の日付を設定していないか確認しましょう。
DAYS関数の書式は、『=DAYS(終了日,開始日)』だから、参照の順番をうっかり(開始日,終了日)と逆に入力しないように注意しよう!

Dr.オフィス
DAYS関数を使って、日数のカウントダウンをしよう!
エクセルのDAYS関数を使うと、2つの日付間の日数を簡単に計算することができましたね。
カレンダーを広げて1日1日を数える楽しみもありますが、業務に関しては、DAYS関数に任せてみるのもいいですよ。
自身が主催する大事な会議やプレゼンテーションまでの日数をカウントダウンをして、業務の優先順位を見直したり、だんだんと近づいてくる本番に向けて士気を高めたりすることにもつながります。
- 開始日と終了日は、必ず指定する
- 開始日と終了日が有効な日付として解析できない文字列の場合、#VALUE!とエラー表示される
- 指定した終了日が開始日よりも過去の場合、負数が表示される
- TODAY関数を組み合わせると、日数のカウントダウンが簡単にできる
エクセルで2つの日付間の日数を計算する際は、ぜひ参考にしてみてくださいね。
また、開始日と終了日の2つの日付を指定し、さらに単位を指定して、日数、月数、年数などを計算できるDATEDIF関数があります。エクセルで社員名簿や顧客名簿などを作成する場合にとても便利ですよ。
DATEDIF関数については、エクセルで年齢や勤続年数を簡単計算!便利な【DATEDIF関数】で解説しているので、参考にしてみてください。
ほかにも日付の便利技を紹介した記事が、こちら≫エクセルの日付を入力する方法や表示する方法など便利技を紹介にくわしく書いています。
ぜひチェックしてみてください。



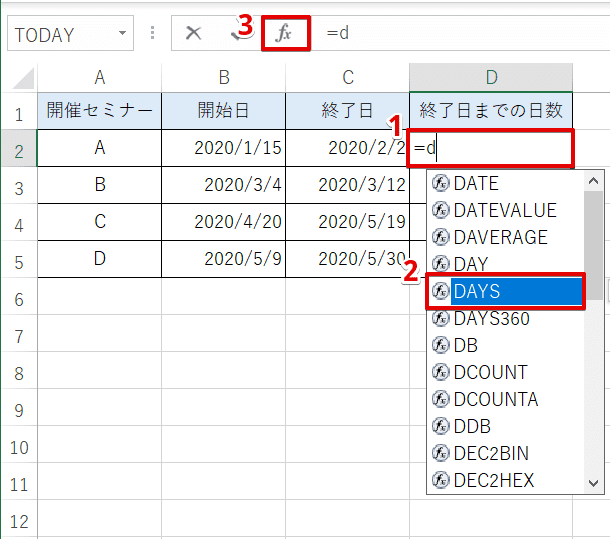
![[関数の引数]ダイアログボックスより設定](https://excel-doctor.jp/wp-content/uploads/days-2.png)
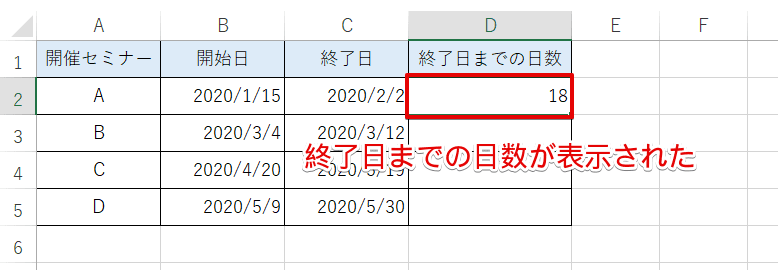
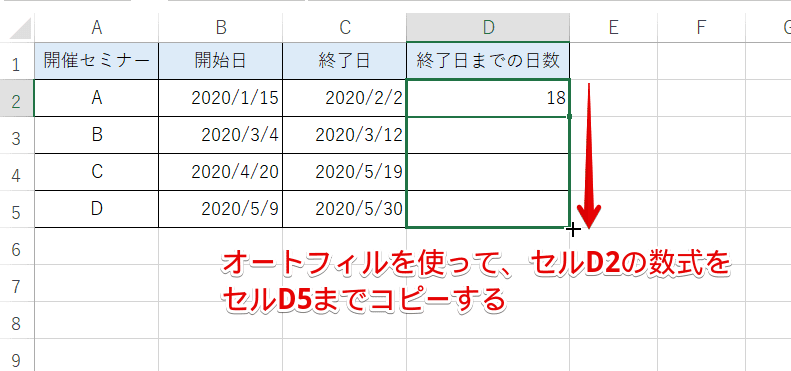
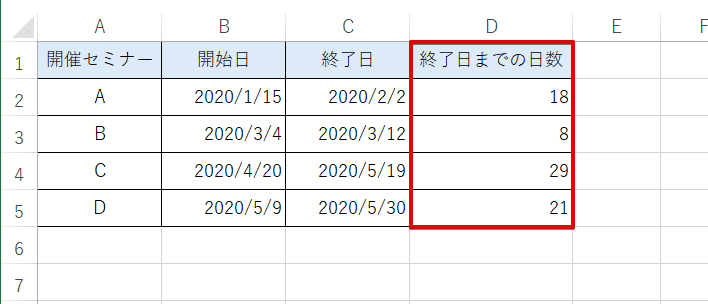
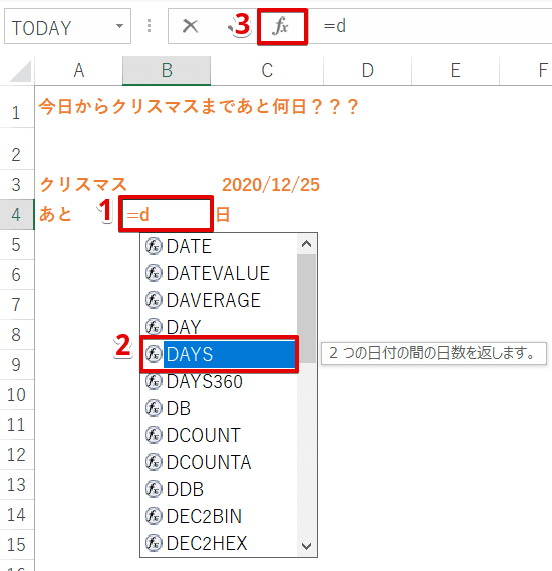
![[関数の引数]ダイアログボックスより設定](https://excel-doctor.jp/wp-content/uploads/days-7.png)