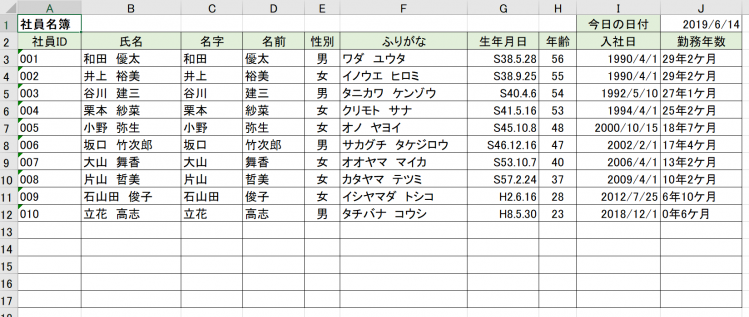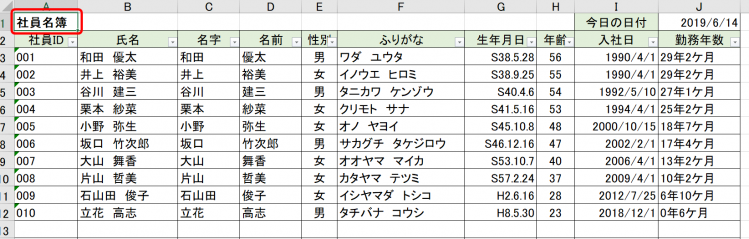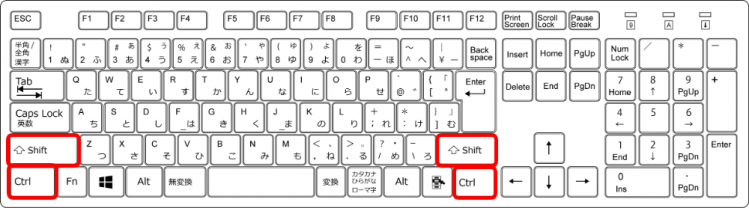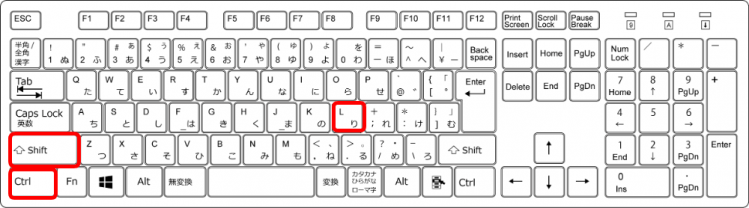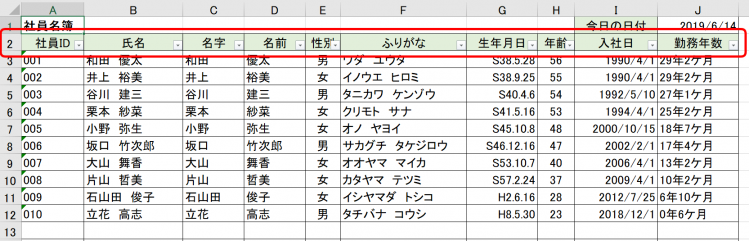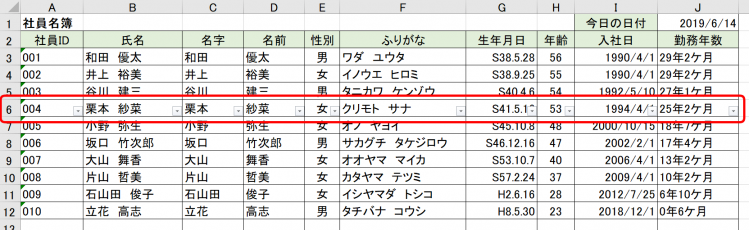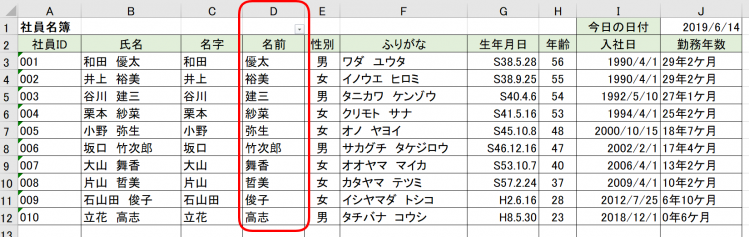エクセルではデータに『フィルター』機能を適応することで、データの絞り込みをして探しやすくすることができます。
『フィルター』はデータタブにから設定することができますが、ショートカットキー【Ctrl+Shift+L】を使うと簡単にフィルターをつけれます。
再度【Ctrl+Shift+L】を押すとフィルターを解除することも出来ます。
◇記事内のショートカットキー◇
| Ctrl+Shift+L | コントロール + シフト + エル |
|---|
※本記事は『OS:Windows10』画像は『Excelのバージョン:2019』を使用しています。
フィルターの追加と削除するショートカットキーの手順
↑社員名簿があります。
↑ショートカットキー【Ctrl+Shift+L】を使い、社員名簿にフィルターを追加します。
A1のセルを選択し【Ctrl+Shift+L】を押してみましょう。
↑【Ctrl】と【Shift】はキーボードの左右にあります。
使いやすい方を押してください。
今回は左の【Ctrl】と【Shift】で解説します。
↑【Ctrl】と【Shift】を押した状態のままで【L】を押します。
【Ctrl】と【Shift】と【L】は同時には押せません。
①【Ctrl】を押したまま→②【Shift】を押したまま→③【L】の順番で押しましょう。
↑2行目の『見出し』にフィルターが追加されました。
もう一度【Ctrl+Shift+L】を押すと解除されます。
↑6行目を選択しショートカットキーを押すと、6行目にフィルターが追加されます。
↑D列を選択しショートカットキーを押すとD1のセルだけにフィルターが追加されます。
行や列以外のセルを選択した状態だと『見出し』にフィルターがかかるよ!

Dr.オフィス