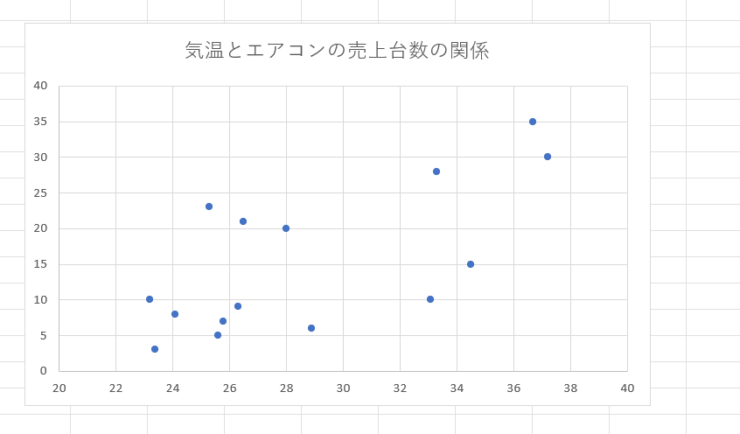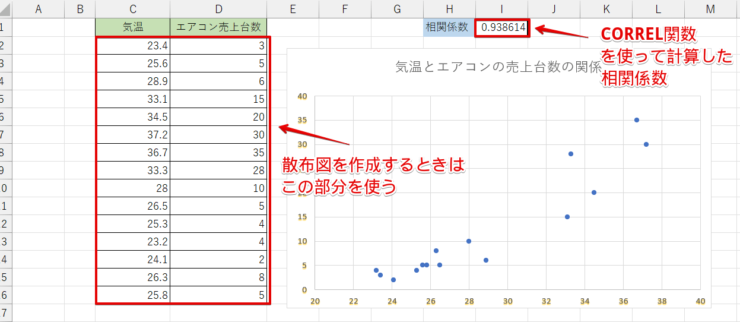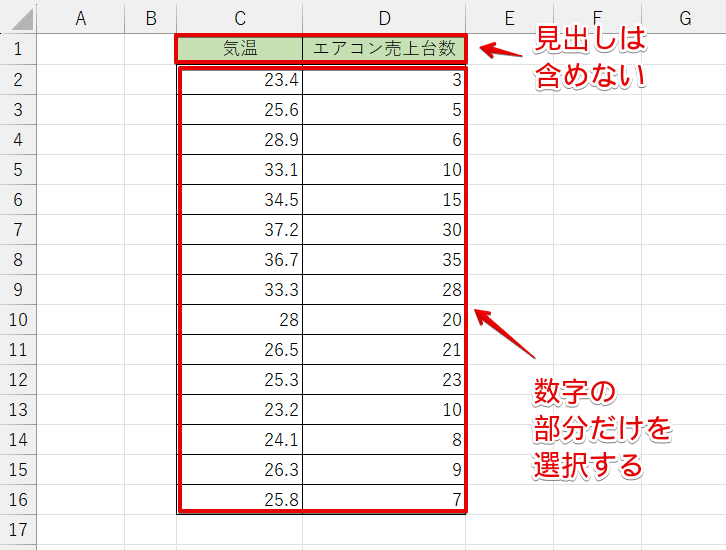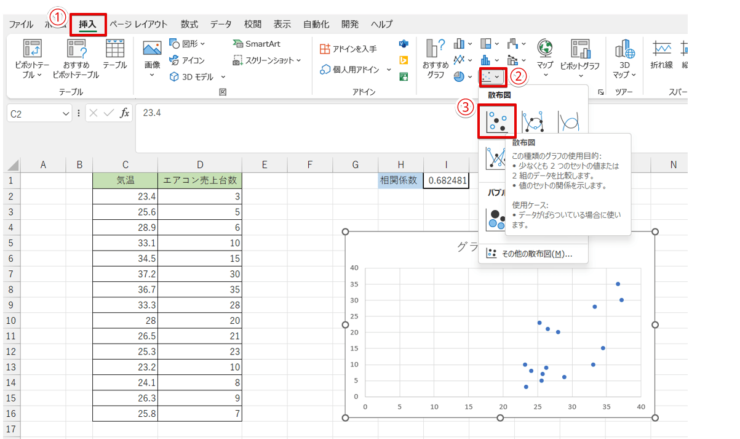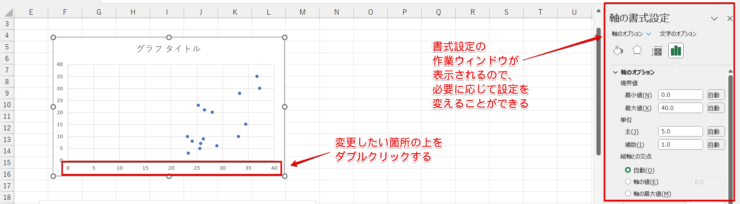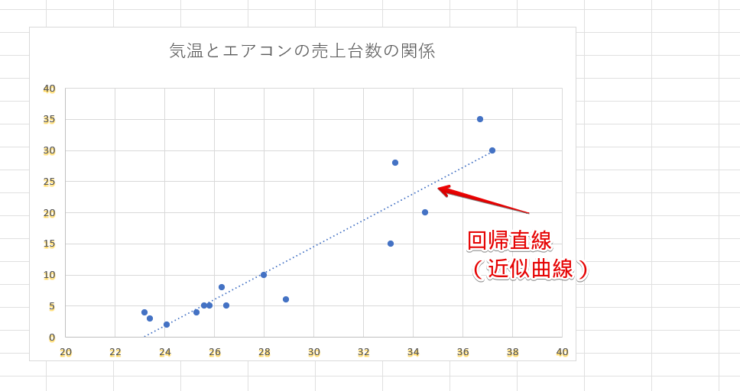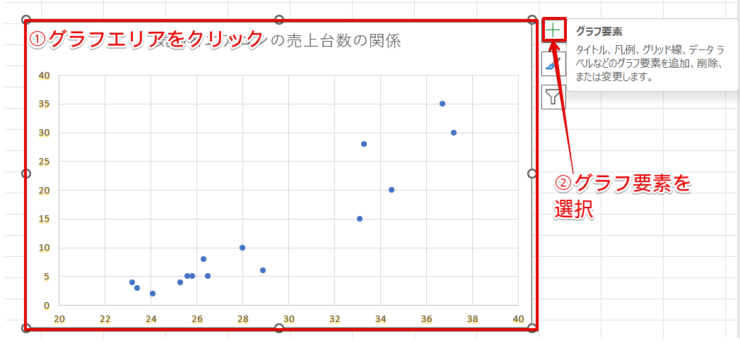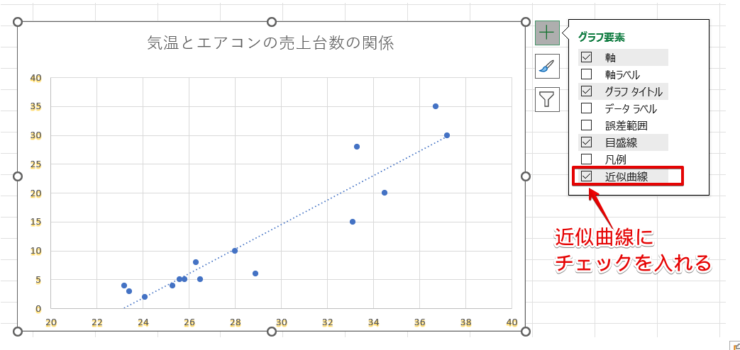エクセル初心者
エクセルで算出した相関係数をグラフにしたいんだけど、グラフの種類の選び方とグラフを作る方法がわからないのよね。
グラフにすると、視覚的にデータ内容が理解できるから便利だよね。
データに適したグラフの種類とデータ範囲の選び方をマスターすればOK!くわしく解説するね!

Dr.オフィス
相関係数の計算した結果を見れば、異なる2つの項目の関連性を知ることはできますが、パッとみただけ内容を理解するのは難しいですよね。
データをグラフに変換すれば直感的に資料の内容が理解できるようになり、データ分析の効率に役立ちます。
この記事を読むと、エクセルで算出した相関係数をグラフにする方法や適切なグラフの選び方が理解できます。
- グラフに必要なデータ範囲を選択する
- 挿入タブのグラフから「散布図」を選択する
- 必要に応じてグラフの体裁を整える
マイクロソフトオフィススペシャリストマスター資格を持つ私が、相関係数をグラフにする方法をわかりやすく解説していくよ。

Dr.オフィス
相関係数は関連性の強さを証明したいときには便利な数字ですが、内容を1つずつ確認しなければならないため直感的に判断するのは難しいですね。
しかし、相関係数をグラフ化しておけばデータの内容が視覚的に瞬時に判断できるようになるので、データ分析の作業効率がアップします。
そして本記事は下記の動画でも解説しているので、ぜひ合わせてご覧ください。
相関係数の求め方は、》エクセルで相関係数の求め方をわかりやすく解説!で解説していますので、相関係数って何?という人や相関係数の求め方を知りたい人は、こちらの記事を参考にしてみてください。
※本記事は『OS:Windows11』画像は『Excelのバージョン:Microsoft365』を使用しています。
目次
エクセルで相関係数のグラフは散布図がおすすめ
エクセルの相関係数をグラフにするときは、散布図がおすすめです。
散布図とは、以下のようなグラフです。
作成したデータをグラフ化する際に、覚えておきたいポイントが2つあります。
- 内容に適したグラフを選ぶ
- グラフ化に必要なデータ範囲を正確に選択する

エクセル初心者
データをグラフにするときって、いつもどのグラフを選んだらいいかのか悩んじゃうのよね。
そうだね。
以下の内容を参考に選ぶと、最適なグラフの種類が選びやすくなるよ。

Dr.オフィス
- 棒グラフ・・・データの大きさを比較したいとき
- 円グラフ・・・全体に対する項目の占める割合を見たいとき
- 折れ線グラフ・・・時系列でデータの推移を見たいとき
- 散布図・・・2つのデータの相関を見たいとき
相関係数は2つのデータの相関関係を表す数字なので、相関係数をグラフにするなら散布図が最適ということがわかりますね。
エクセルの相関係数を散布図にする手順
エクセルの相関係数を散布図にする場合、CORREL関数を使って計算した相関係数の計算結果の数字を使うのではなく、相関係数を計算するときに使用した元のデータ部分を使います。
- STEP
グラフに必要なデータ範囲を選択する
- STEP
グラフグループの中から散布図を選択
- STEP
グラフの体裁を整える
散布図を選択した時点ですぐにグラフが挿入されますが、グラフのタイトルの部分を見ると、「グラフタイトル」の文字のまま挿入されています。
グラフの書式を変更する画面 グラフのタイトルを変更したいときは、「グラフタイトル」と書かれている部分をダブルクリックすると文字が変更できます。
グラフタイトルの文字をすべて削除したい場合は、グラフタイトルを選択したあとにBackSpaceまたはDeleteを押します。
挿入された散布図の書式を変更したい場合は、データ系列や軸、グラフタイトルの上でダブルクリックすると、画面右側に書式設定の作業ウィンドウが表示されるので、書式設定の作業ウィンドウから変更が可能です。
書式設定の作業ウィンドウを活用して、グラフが見やすくなるように体裁を整えましょう。
エクセルの相関係数の散布図から回帰直線をグラフに表示する
相関係数は、2種類の異なるデータ間の直線的な関連性の強さを知りたいときに指標となる数値です。
相関係数は異なるデータ間の関連性の強さを数値で表すことができるから、関連があることを証明したいときはもちろんだけど、将来の予測を立てるときに使われることもあるんだ。

Dr.オフィス
データの関連性の強さをわかりやすくしたいときや、将来の予測を立てるときに便利なのが、回帰直線です。
回帰直線は、作成した散布図から簡単に表示させることができます。
回帰直線とは?
回帰直線とは、散布図で表示された複数のデータのなるべく近くを通るように引いた直線のことです。
エクセルでは近似曲線の設定を変更せずに挿入すると、上記の図のように直線で表示されるため、回帰直線を表示させたい場合は近似曲線を使用します。
- STEP
グラフエリアを選択してグラフ要素を追加する
- STEP
近似曲線にチェックを入れる
回帰直線を表示させるメリット
相関係数の数値が高いデータを散布図にした場合は、データ要素が比較的まとまっているので関連性が高さを比較的簡単に判断することができますが、相関係数の数値があまり高くないデータの場合は相関関係があるかの判断が難しいケースがあります。
回帰直線を挿入しておけば、直線付近のデータ要素が多いほど関連性が高いと判断できるため、関連性の高さがわかりやすくなります。
また、回帰直線を利用して将来の予測をしたいときにも便利です。
散布図に回帰直線を表示させれば、さらにデータの利用範囲が広がるよ。

Dr.オフィス
回帰直線はデータ要素から近似曲線にチェックを入れるだけ表示できるので、併せてマスターしておきましょう。
相関係数をグラフ化して分析するときに注意すること
相関係数をグラフ化して分析するときは、以下の点に注意が必要です。
- 相関関係がある=因果関係があるということではない
- 相関関係は、散布図と相関係数の両方で判断したほうがよい

エクセル初心者
これだけだと、ちょっと意味がわかりにくいな。
この2つについて、もう少し詳しく解説するね。

Dr.オフィス
- 相関関係がある・・・データ間になんらかの関連性があると判断できる状態
- 因果関係・・・原因になることとその結果に関連性があると判断できる状態
例えば、気温の高さとエアコンの販売台数に関連性があるかを調べるために相関係数を計算したとします。
相関係数が1に近かった場合、気温の高さとエアコンの販売台数には相関関係があると判断することができます。
ですが、エアコンの販売台数が増えれば、気温が高くなるとは限りませんよね。
つまり、相関関係=因果関係ではないということです。
相関関係をできるだけ正確に分析したい場合は、相関係数と散布図の両方使うのがおすすめです。
また、散布図や回帰直線を活用すれば将来の予測をすることができますが、結果が保証されているわけではありません。
散布図や回帰直線の結果だけで判断するのではなく、様々な角度からデータ分析を行うことが大事です。

エクセル初心者
相関係数や散布図はデータ分析には役立つけど、データの内容を見極めて判断することも必要なんだね。
相関係数の数値や散布図の形状によっては相関関係の判断が難しいケースもあるから、データの背景なども考慮しながらデータ分析をしてみてね。

Dr.オフィス
相関係数のグラフ化に関するQ&A
Q
相関係数を散布図にするにはどうすればいいの?
A
相関係数を散布図にする場合は、CORREL関数を使って計算した数値ではなく、CORREL関数を挿入する際に使用した元データを使います。
散布図を作成する手順は、》エクセルの相関係数を散布図にする手順で詳しく解説していますので、こちらを参考にしてみてください。
Q
相関係数と散布図は何が違うの?
A
相関係数は、1に近いほど正の相関関係が強く、-1に近いほど負の相関関係が強いと判断します。
散布図では、グラフ上に表示された点が直線的で、かつ右上がりの場合は正の相関関係があると判断することができ、右下がりになっている場合は負の相関関係があると判断できます。
相関関係をできるだけ正確に判断したい場合は、相関係数と散布図の両方からデータ分析することがおすすめです。
Q
相関係数と回帰直線の関係は?
A
相関係数は、2つの異なるデータ間の相関関係を数値で表したものですが、回帰直線は、2つの異なる相関関係を散布図にして、複数のデータのなるべく近くを通るように引いた直線です。
回帰直線付近に多くのデータがある場合は、相関関係が高く、回帰直線から離れているデータが多い場合は、相関関係が低いまたは相関関係があまりないと判断することができます。
エクセルで算出した相関係数をグラフ化してデータ分析の効率をアップ!
2種類の異なるデータ間の直線的な関連性の強さを知りたいときは、相関係数を使うと数値で証明することができますが、さらに散布図を活用すれば視覚的に確認できるようになるので便利です。
散布図は、相関係数を計算するときに使用したデータ範囲を選択してグラフの種類で散布図を選択するだけで簡単に表示させることができます。
相関係数はデータ間の関連性を数値で表すことができますが、散布図を活用すれば相関関係を視覚化できるため、直感的なデータ分析が可能になります。
最後に、エクセルで算出した相関関係をグラフ化する手順をおさらいしておきましょう。
- グラフに必要なデータ範囲を選択する
- 挿入タブのグラフから「散布図」を選択する
- グラフタイトルの変更など、グラフの体裁を整える
エクセルを使うと計算式が複雑な相関係数や、相関関係を表す散布図を簡単に表示することができます。
相関係数だけではなく、散布図を挿入しておくと直感的にデータ分析ができるため、データ分析の効率がアップするでしょう。
相関係数だけではなく、散布図の作成方法をマスターしてデータの活用の幅を広げてみましょう。
相関係数に関する詳しい内容は、》エクセルで相関係数の求め方をわかりやすく解説!で説明していますので、こちらの記事もぜひ参考にしてみてください。