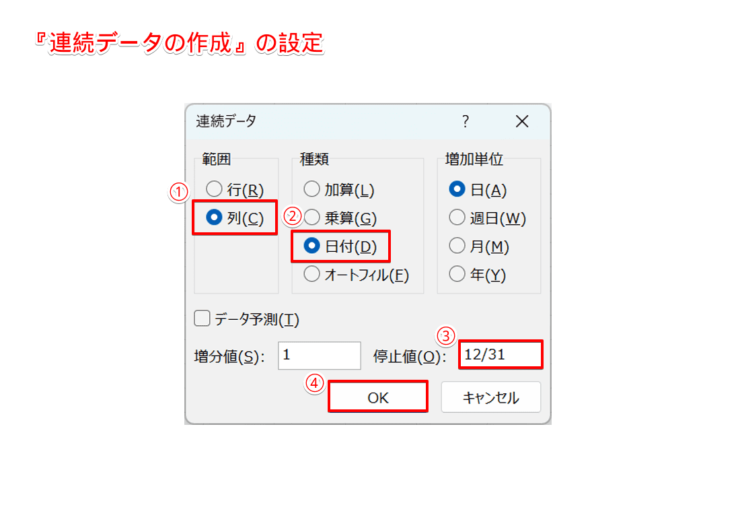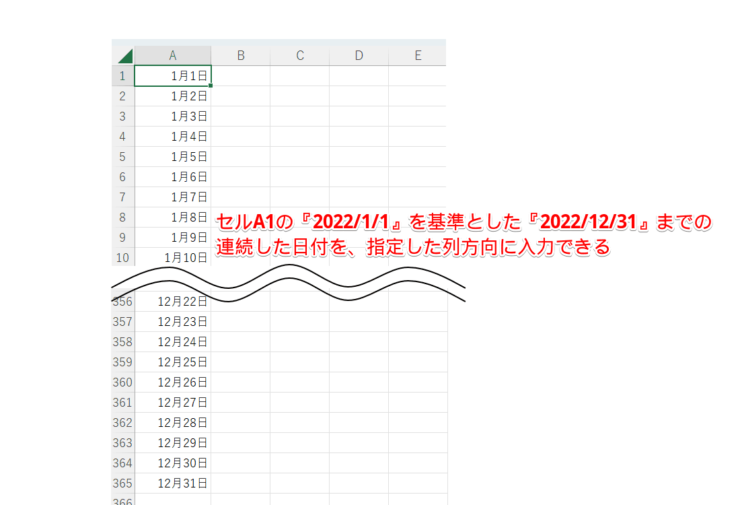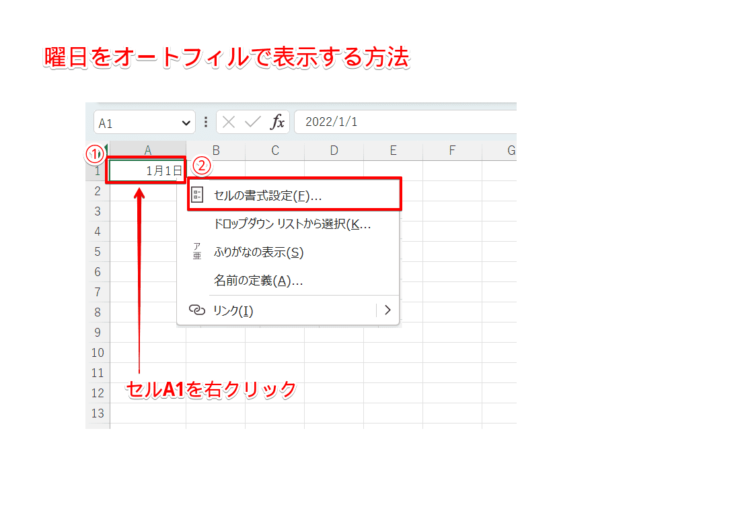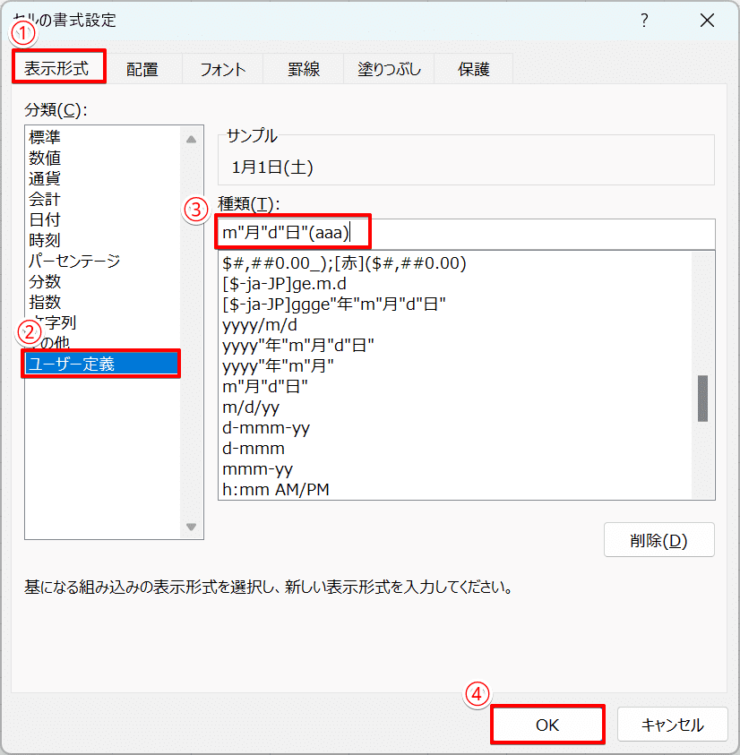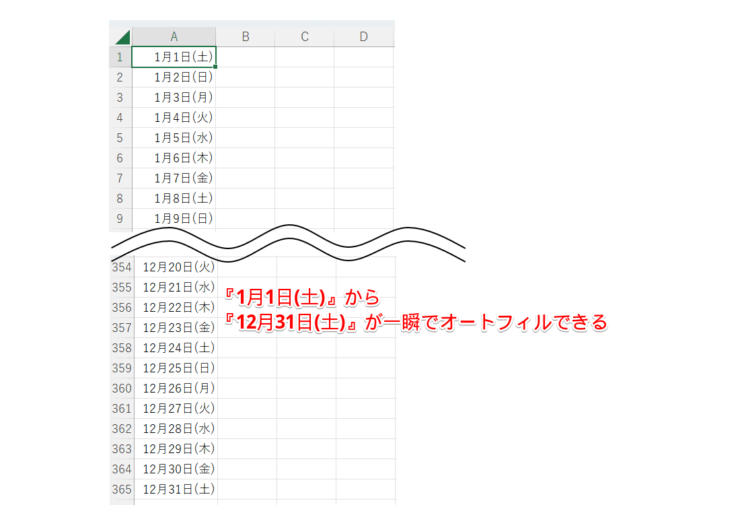エクセル初心者
エクセルのオートフィルで大量の連続データを簡単に入力できないかな?ドラッグする距離が長くなると結構大変だから、いい方法があるといいのに。。。
それならいい方法があるよ!オートフィルのドラッグ操作は、距離が長くなると大変だからね。これから詳しく解説するね。

Dr.オフィス
今回は、オートフィルで大量の連続データを入力する方法について、解説します。
オートフィルでデータを入力するのに、1画面に収まらない程の長い距離をドラッグするのは、大変ですよね。
そのような大量の連続データを入力する場合には、ドラッグ操作なしでオートフィルできる便利な方法があります。
この記事を読むと、オートフィルで大量の連続データや日付、曜日を入力する方法について、理解することができますよ。
【1から500までを入力する場合】
- 連続データの先頭となるセルを選択
(ここでは先頭セルに『1』を入力しておく) - [ホーム]タブ-[フィル]の『連続データの作成』を選択
- [範囲]-[列]、[種類]-[加算]を選択
- [停止値]-[500]を入力
- [OK]を選択
PCサポート歴10年以上の私が、オートフィルで大量の連続データを入力する方法について、詳しく解説するよ。

Dr.オフィス
大量のセルに連続したデータを入力する場合、オートフィルでドラッグ操作するよりも簡単にデータを入力する方法があります。
例えば、A列に『1から500』までの連続した値を一括で入力したり、1行目に『1/1から12/31』までの日付を指定して簡単に入力したりすることができます。
エクセルのオートフィルの基本的な使い方については、こちら≫【エクセル】オートフィルの使い方!意外と知らない下までコピーする5つの方法で詳しく解説しています。
※本記事は『OS:Windows11』画像は『Excelのバージョン:Microsoft365』を使用しています。
目次
【エクセル】オートフィルで大量の連続データ入力するには?
エクセルのオートフィルで大量の連続データを簡単に入力するには、フィル機能の『連続データの作成』を使います。
ここでは、大量の連続したデータを入力する方法と、日付や曜日を入力する方法を順番に解説します。
大量の連続したデータを一瞬で入力
それでは、『1』から『500』までの連続データ列方向に入力してみましょう。
セルA1に連続データの基準となる、『1』を入力します。
- 『1』を入力したセルA1を選択
- [ホーム]タブを選択
- [フィル]を選択
- 『連続データの作成』を選択
『連続データの作成』ダイアログボックスが表示されたら、下記の通りに設定しましょう。
- [範囲]-[列]を選択
- [種類]-[加算]を選択
- [停止値]-[500]を入力
- [OK]を選択
セルA1の『1』を基準とした『500』までの連続データを、指定した列方向に入力できましたね。
このように、大量の連続データを一瞬で入力することができます。
『連続データの作成』の設定では、増分や停止値の変更が簡単に行えます。
『連続データの作成』の各名称の説明は、下記の通りです。
| 番号 | 名称 | 説明 |
|---|---|---|
| ① | 範囲 | 連続データを入力する方向(行か列)を選択する |
| ② | 種類 | 連続データの種類を選択する |
| ③ | 増分値 | 連続データの増量する値を指定する |
| ④ | 停止値 | 連続データを停止する値を指定する |
『連続データの作成』の『増分値』と『停止値』は、負の数も指定できるよ。

Dr.オフィス
日付や曜日も簡単入力
大量の日付データも簡単にフィル機能で入力できます。
それでは、『1/1』から『12/31』までの連続した日付を列方向に入力してみましょう。
(ここでは、2022年1月1日から2022年12月31日を入力しています。)
セルA1に連続データの基準となる、『1/1』を入力しておきます。
- 『1/1』を入力したセルA1を選択
- [ホーム]タブを選択
- [フィル]を選択
- 『連続データの作成』を選択
『連続データの作成』ダイアログボックスが表示されたら、下記の通りに設定しましょう。
- [範囲]-[列]を選択
- [種類]-[日付]を選択
- [停止値]-[12/31]を入力
- [OK]を選択
セルA1の『1/1』を基準とした『12/31』までの連続した日付を、指定した列方向に入力できましたね。
このように、大量の日付データを一瞬で入力することができます。
また、曜日もオートフィルで表示したい場合は、セルの書式設定でユーザー定義を追加しましょう。
ここでは、『1月1日(土)』と曜日を表示する、ユーザー定義を追加します。
- セルA1に『1/1』と入力し、そのままセルA1を右クリック
- 『セルの書式設定』を選択
- [表示形式]タブを選択
- 『ユーザー定義』を選択
- 『種類』を『m"月"d"日"』から『m"月"d"日"(aaa)』に変更
- [OK]を選択
ユーザー定義の設定が完了したら、再度『連続データの作成』を設定します。
『1月1日(土)』から『12月31日(土)』が一瞬で入力できましたね。
このように、大量の曜日もオートフィルで入力することができます。
曜日を表示する表示形式を、下記にいくつか紹介します。
| 文字列 | 表示形式 |
|---|---|
| (aaa) | (月)、(火)、(水)… |
| aaa | 月、火、水… |
| aaaa | 月曜日、火曜日、水曜日... |
| ddd | Mon、Tue、Wed... |
| dddd | Monday、Tuesday、Wednesday... |
ユーザー定義で表示形式を追加するだけで、日付と曜日が一瞬で表示できるのは、とても便利だね。

Dr.オフィス
オートフィルで大量データも簡単入力!!
今回は、オートフィルで大量の連続データを入力する方法について、解説しました。
オートフィルで大量の連続データを入力する場合は、フィル機能の『連続データの作成』を使うと、便利だということが分かりましたね。
数値以外にも、日付や曜日まで、簡単に大量の連続データを入力することができます。
あらかじめ決まっている、大量の連続データをオートフィルする場合は、ドラッグ操作の前にフィル機能の『連続データの作成』を使ってみましょう。
最後に、オートフィルで大量の連続データを入力する簡単ステップについて、おさらいします。
【1から500までを入力する場合】
- 連続データの先頭となるセルを選択
(ここでは先頭セルに『1』を入力しておく) - [ホーム]タブ-[フィル]の『連続データの作成』を選択
- [範囲]-[列]、[種類]-[加算]を選択
- [停止値]-[500]を入力
- [OK]を選択
オートフィルする場合は、ドラッグ操作でデータを入力する方法と、『連続データの作成』機能を使って大量のデータを入力する方法を使い分けるといいですね。
エクセルのオートフィルの基本的な使い方については、こちら≫【エクセル】オートフィルの使い方!意外と知らない下までコピーする5つの方法で詳しく解説しています。


![[ホーム]-[フィル]の『連続したデータの作成』を選択](https://excel-doctor.jp/wp-content/uploads/2022/12/autofill-largenumber1-740x493.png)
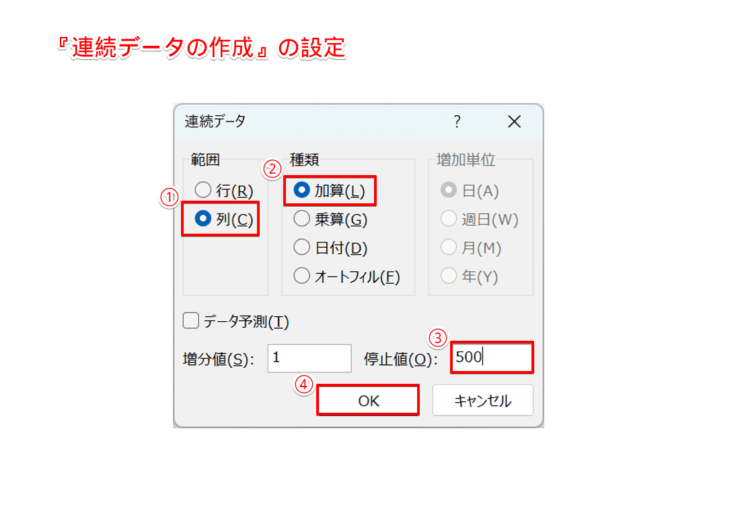

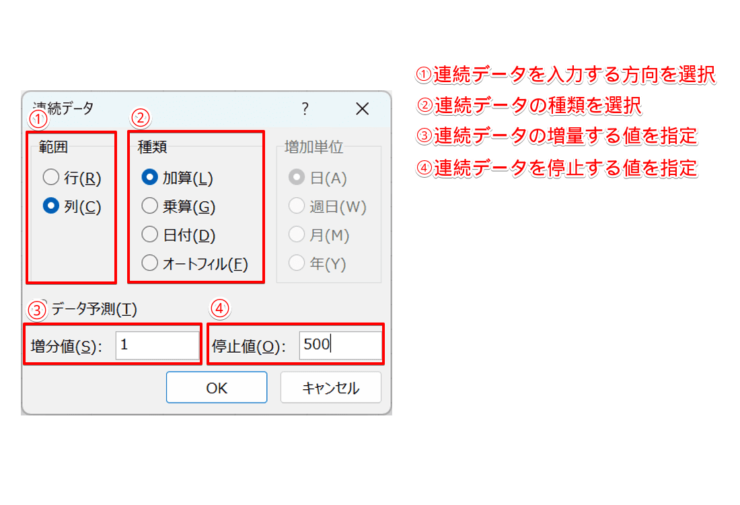
![[ホーム]-[フィル]の『連続したデータの作成』を選択](https://excel-doctor.jp/wp-content/uploads/2022/12/autofill-largenumber5-740x503.png)