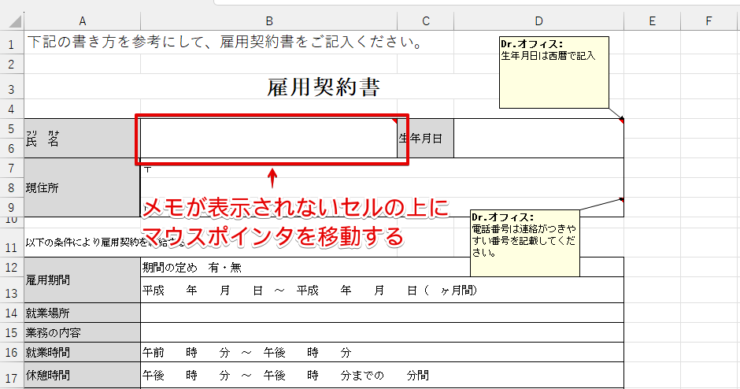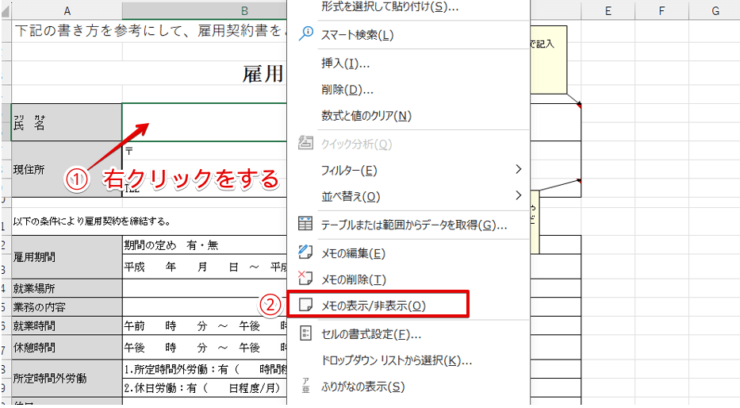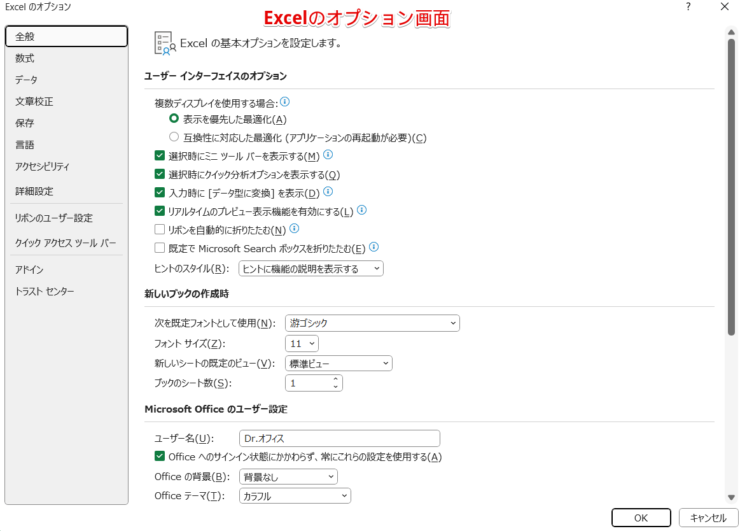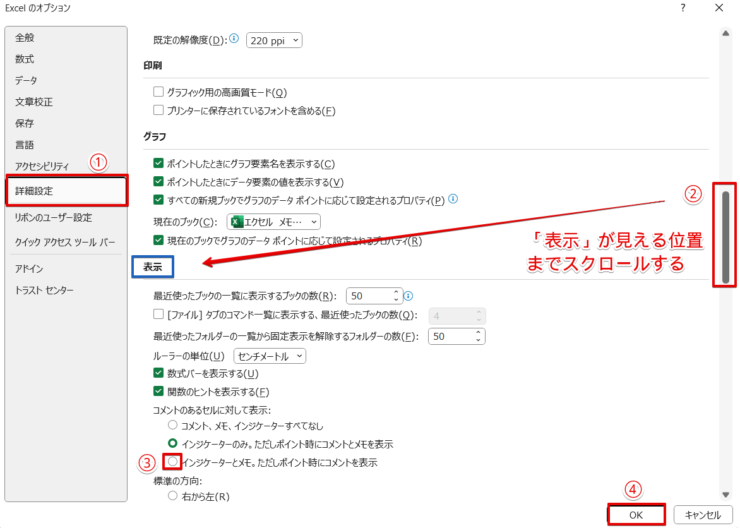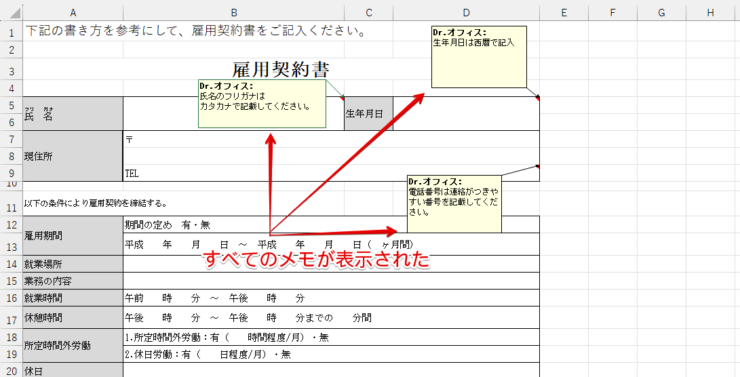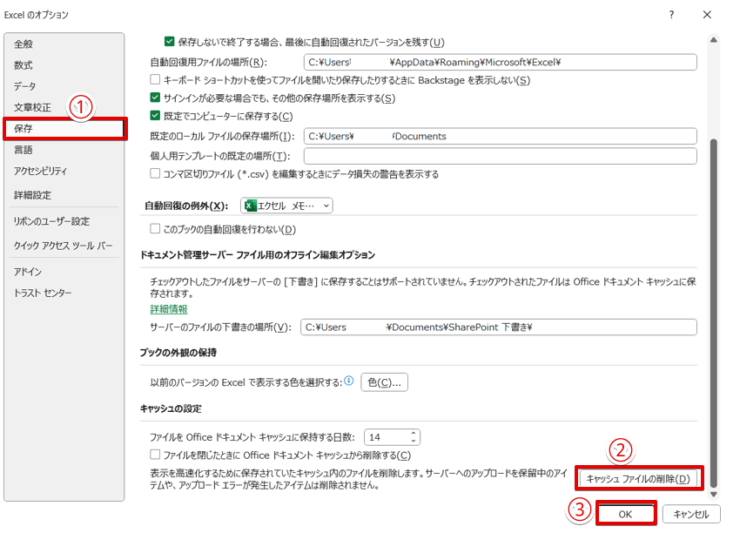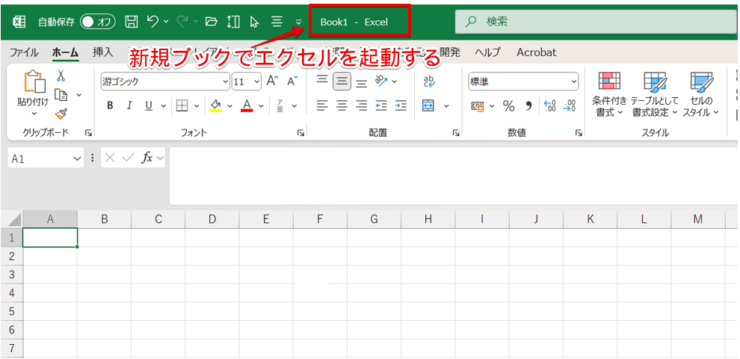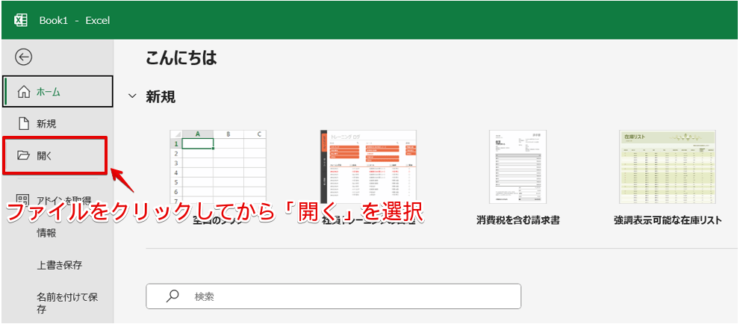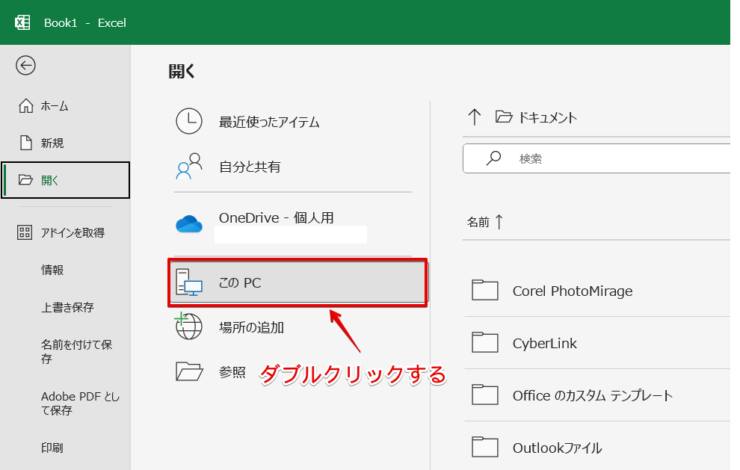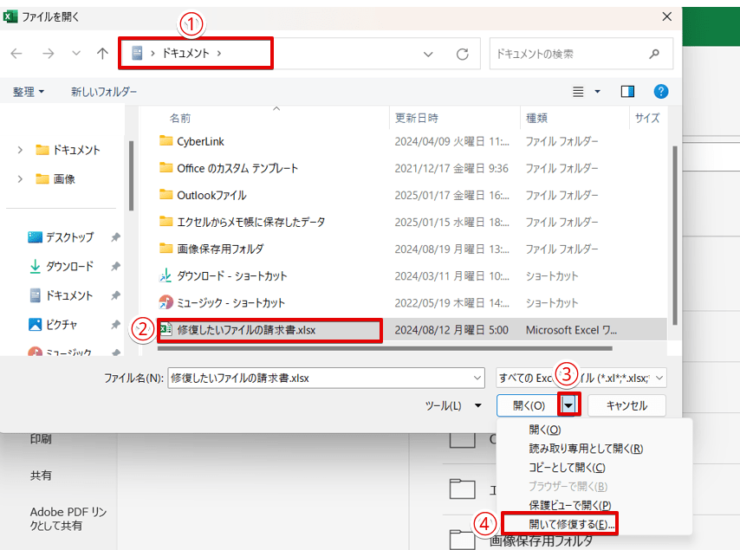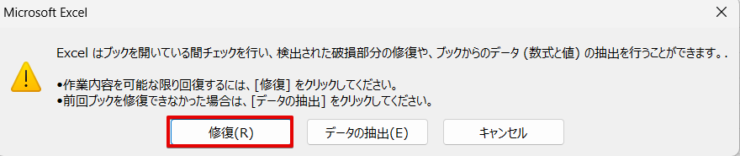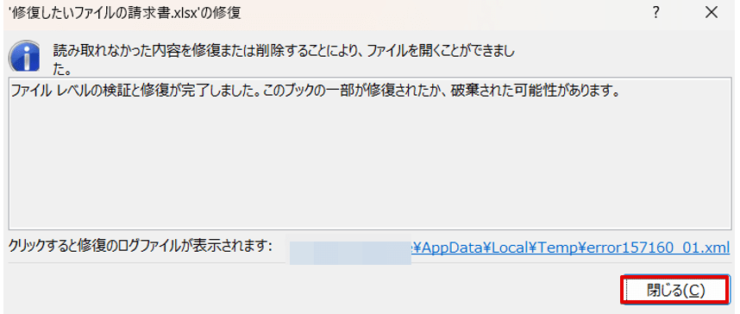エクセル初心者
エクセルのメモが表示されないときはどうすればいいの?挿入してあるはずなのにメモが表示されなくて困っているんだよね。
挿入してあるはずのメモが表示されない原因はいくつかあるよ。メモが表示されない原因と対処法を教えてあげるね。

Dr.オフィス
エクセルに挿入してあるはずのメモが表示されない原因は大きくわけて2つあります。
メモの設定を確認して、原因を探してみましょう。
- メモが挿入されているセルを右クリックして「メモの表示/非表示」をクリックする
- エクセルのオプション画面を開き、表示の設定を変更する
- エクセルまたはパソコンを再起動する
- 「修復して開く」からファイルを開く
マイクロソフトオフィススペシャリストマスターの資格を持つ私が、エクセルのメモが表示されない原因と対処法を解説するね。

Dr.オフィス
エクセルのメモが表示されないときは、メモの設定または一時的なエクセルの不具合が原因になっていることが多いです。
挿入したはずのメモが表示されないときは、本記事を参考にしてみてください。
≫エクセルの「メモ」を使いこなそう!コメントやメモ帳との違いや便利な使い方を解説では、コメントやメモの使い方や操作手順を詳しく解説していますので、こちらの記事もぜひご覧ください。
※本記事は『OS:Windows11』画像は『Excelのバージョン:Microsoft365』を使用しています。
目次
エクセルのメモが表示されない原因
エクセルのメモが表示されないときは、以下の3つが原因になっていることが多いです。
- 特定のメモの設定が非表示になっている
- すべてのメモの設定が非表示になっている
- エクセルまたは使用しているファイルに不具合がある
この3つについて詳しく解説していきます。
特定のメモの設定が非表示になっている
エクセルのメモは、挿入したメモごとに「表示・非表示」を切り替えることができます。
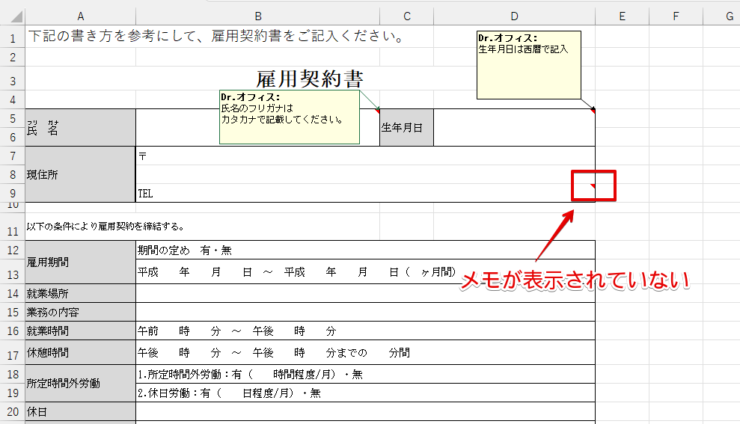
こちらの画像のように、特定のメモだけが表示されていない場合は、表示されていないメモだけが非表示の設定になっている可能性が高いです。
すべてのメモの設定が非表示になっている
すべてのメモが表示されない場合は、メモの設定が一括で非表示の設定になっている可能性があります。
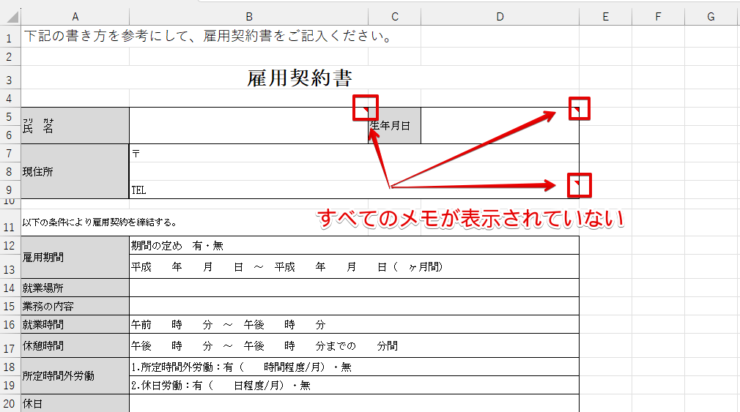
この画像のようにセルの右上に赤いマークだけが表示されているときは、メモの設定を確認してみましょう。
エクセルが一時的に不具合を起こしているまたは使用中のファイルが破損している
メモの表示が表示される設定になっているのにメモが表示されない場合は、エクセルが一時的に不具合を起こしているか、または起動しているエクセルファイルが破損している可能性があります。

エクセル初心者
エクセルの不具合って、エクセルが使えない状態になっちゃっているってこと?
何らかの原因でエクセルが正常に動作しなくなってしまうことはめずらしくないんだ。
一時的な不具合なら再起動だけで直ることが多いから安心してね。

Dr.オフィス
現在使用しているエクセルファイル以外のメモが表示されるときは、何らかの原因で使用中のファイルに不具合が起きている可能性があるので、ファイルの修復を行ってみましょう。
エクセルのメモが表示されないときの対処法
エクセルのメモが表示されないときの対処法を解説していきます。
特定のメモの設定が非表示になっていたとき
特定のメモだけが表示されないときは、そのメモだけが非表示になっている可能性が高いです。
メモが挿入されているセルを選択してメモの設定を変更して、表示されるか確認してみてください。
- STEP
メモが表示されないセルの上にマウスポインタを移動
マウスポインタを移動 メモが表示されていないセルの上にマウスポインタを移動します。
- STEP
「メモの表示/非表示」を選択
「メモの表示/非表示」を選択 - セルの上で右クリックをする
- ショートカットメニューから「メモの表示/非表示」を選択
- STEP
メモが表示された
メモが表示された メモを表示させることができました。
すべてのメモの設定が非表示になっていたとき
すべてのメモが表示されないときは、エクセルのオプション画面の設定を確認してみてください。
- STEP
エクセルのオプションを開く
エクセルのオプション画面 「ファイル→その他→オプション」または「Alt→T→O」のいずれかの方法でエクセルのオプション画面を開きます。
- STEP
エクセルのオプション画面の「表示」の設定を変更
エクセルのオプション画面の「表示」の設定を変更 - 「詳細設定」をクリック
- 「表示」が見える位置までスクロールする
- 「インジゲーターとメモ。ただしポイント時にコメントを表示」の前にある〇をクリックする
- STEP
すべてのメモが表示された
すべてのメモが表示された 非表示になっていたすべてのメモが表示されました。
エクセルが一時的に不具合を起こしているまたは使用中のファイルが破損していたとき
メモの設定が表示になっているのにメモが表示されない場合は、エクセルが一時的に不具合を起こしているか、使用しているエクセルファイルが破損している可能性があります。
エクセルの再起動またはファイルの修復を行い、メモが表示されるようになるか確認してみてください。
エクセルを再起動する
メモの設定に問題がない場合は、起動中のエクセルファイルを保存してからエクセルを終了させ、エクセルを再起動してみましょう。
大きな問題が起こっている場合でなければ、エクセルを再起動するだけで直ることがあります。
エクセルを再起動しても変わらなかったときは、パソコンを再起動してからエクセルを起動してみてね。

Dr.オフィス
エクセルのキャッシュを削除する
エクセルを再起動してもパソコンを再起動してからエクセルを起動してもメモが表示されないときは、エクセルのキャッシュを削除してみましょう。
エクセルのキャッシュとは、一度使用したデータを素早く表示させるために一時的に保存しているデータのことです。
エクセルのキャッシュファイルに保存されているデータの影響でメモが表示されない場合は、キャッシュの削除を行うことでメモが表示されることがあります。
- STEP
エクセルのオプション画面を表示する
エクセルのオプション画面 「ファイル→その他→オプション」または「Alt→T→O」のいずれかの方法でエクセルのオプション画面を開きます。
- STEP
「キャッシュファイルの削除」を選択
「キャッシュファイルの削除」を選択 - 「保存」をクリック
- 「キャッシュファイルの削除」を選択
- 「OK」をクリックする
エクセルのキャッシュファイルについては、≫【エクセル】キャッシュを削除するメリットデメリットで解説していますので参考にしてみてください。
ファイルの修復を試みる
ファイルの破損が原因でメモが表示されない場合は、ファイルの修復を試してみましょう。

エクセル初心者
エクセルのファイルが破損しているってことは、なんかやっちゃいけない操作をしちゃったのかなぁ?
ファイルが破損してしまう原因はいろいろあるんだけど、普通に使用しているだけで突然破損してしまうことがあるんだ。
必ずしもファイルが破損するような操作をしてしまったということではないから、安心してね。

Dr.オフィス
ファイルの修復は、エクセルの画面から行うことができます。
- STEP
新規ブックを開く
エクセルを起動して新規ブックを開く エクセルを起動して新規ブックを開きます。
- STEP
「開く」を選択
「開く」を選択 ファイルをクリックして、「開く」を選択してください。
- STEP
「このPC」をダブルクリックする
この「PC」を選択 「このPC」と書かれている部分をダブルクリックしましょう。
- STEP
破損しているファイルを「修復して開く」
ファイルを選択して「修復して開く」 - データが保存されている場所にアクセスする
- 修復したいファイルを選択
- 「開く」の下向き矢印をクリック
- 「開いて修復する」を選択
- STEP
表示されたメッセージ画面の「修復」をクリックする
「修復」を選択 この画面が表示されるので、「修復」をクリックしてください。
- STEP
修復に関する内容の画面を閉じる
修復内容の画面 ファイルが開き、この画面が表示されたら「閉じる」をクリックしましょう。
「ファイルを修復して開く」を使ってファイルを開くと、軽微なエラーであれば修復できることがあります。
メモが表示されないとき以外にも、「ファイルが破損しています」というメッセージが表示されたときにも活用できるので、覚えておくと便利です。
エクセルのメモの表示に関するQ&A
Q
エクセルのメモが表示されないのですが、どうしたらいいですか?
A
エクセルのメモが表示されない原因は、大きく分けて2つあります。
メモが表示されないときは、メモが非表示になっていないか確認してみてください。
表示になっているのにメモが表示されないときは、エクセルまたは使用中のファイルに原因がある可能性があります。
エクセルの不具合または破損したファイルの修復方法を本文内で解説していますので、こちらを試してみてください。
Q
メモの表示・非表示の切り替える方法を教えてください。
A
メモが挿入されているセルを右クリックして、「メモの表示/非表示」を選択してください。
メモが表示されていないときに「メモの表示/非表示」を選択すると、メモを表示することができます。
メモが表示されないときは設定を確認してみよう!
エクセルのメモは、表示と非表示を任意で切り替えることができます。
エクセルのメモが表示されないときは、メモの設定が「非表示」になっていないか確認してみましょう。
「表示」の設定になっているのにメモが表示されない場合は、一時的にエクセルに不具合が起こっているか、または使用しているファイルが破損している可能性があります。
こちらのケースの場合は、エクセルを再起動するかファイルの修復を行ってから、メモが表示されるか確認してみてください。
最後に、エクセルのメモが表示されないときの4つの対処法を確認しておきましょう。
- メモが挿入されているセルを右クリックして「メモの表示/非表示」をクリックする
- エクセルのオプション画面を開き、表示の設定を変更する
- エクセルまたはパソコンを再起動する
- 「修復して開く」からファイルを開く
エクセルのメモが表示されない原因はいくつかあります。
メモの表示の設定を変更するだけで表示されることもありますが、エクセルの不具合やファイルが破損していた場合はうまく表示されないことがあります。
表示の設定を変更してもメモが表示されなかったときは、エクセルの再起動やファイルの修復を行ってみましょう。
コメントやメモの使い方や操作手順を詳しく解説している≫エクセルの「メモ」を使いこなそう!コメントやメモ帳との違いや便利な使い方を解説の記事も参考にしてみてください。