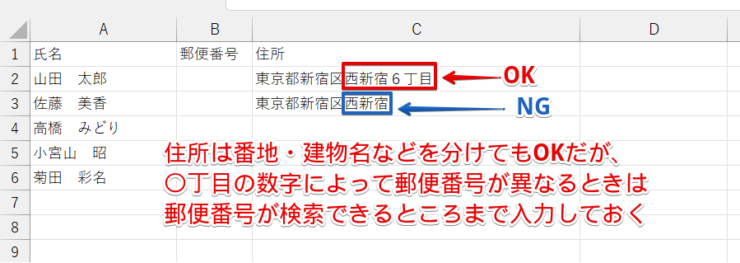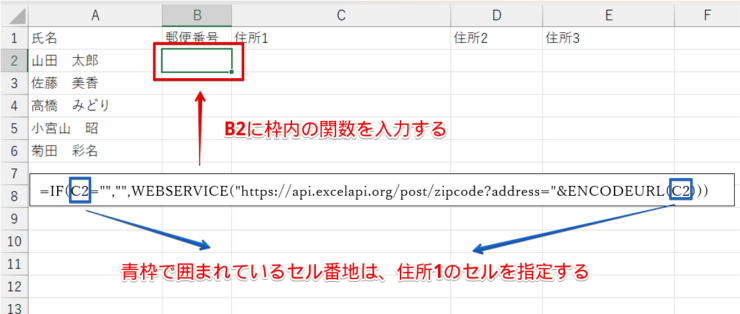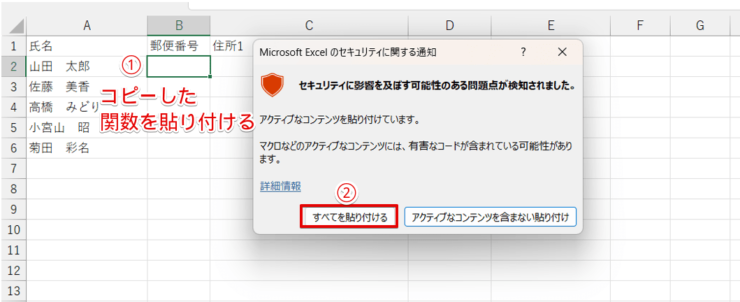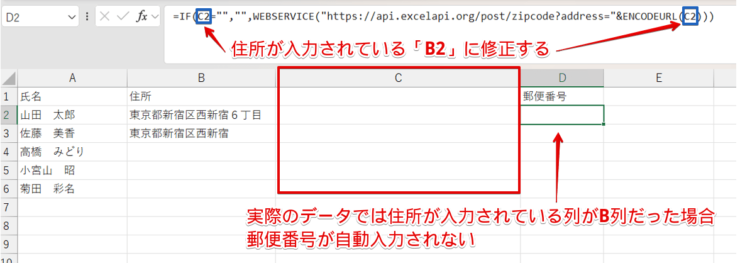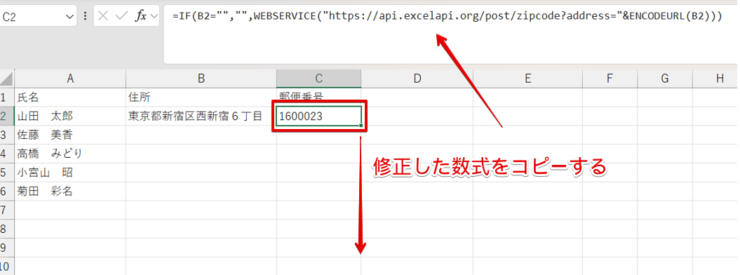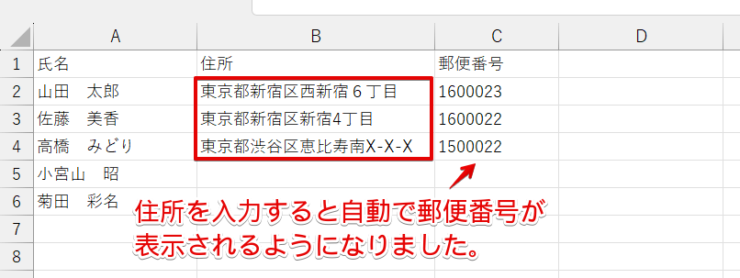エクセル初心者
エクセルで郵便番号を自動入力する方法を教えて!郵便番号を変換して住所を入力していないから、「PHONETIC関数」を使う方法は使えないんだよね。
住所を直接入力した場合は、PHONETIC関数で郵便番号を表示させることはできないよね。
PHONETIC関数以外で、住所から郵便番号を自動で表示させる方法を教えてあげるね。

Dr.オフィス
今回紹介する「WEBSERVICE関数」と「エクセルAPI」を利用すれば、住所を入力するだけで郵便番号が自動入力されるようになります。
- WEBSERVICE関数の構文のサンプルをコピーする
- コピーした構文をセルに貼り付ける
- 実際のデータに合わせてセル番地を修正
- 修正した数式をコピーする
- 住所を入力
マイクロソフトオフィススペシャリストマスターの資格を持つ私が、手入力した住所から郵便番号を取り出す手順をわかりやすく解説するよ。

Dr.オフィス
住所を入力すると郵便番号が自動で入力される方法と、あらかじめ入力した住所から郵便番号を取り出す方法を紹介していますのでぜひ活用してみてください。
≫エクセルで郵便番号から住所を入力するには?名簿作成に役立つ時短技を紹介!では、住所から郵便番号を自動入力する方法だけではなく、郵便番号から住所を簡単に入力する方法も紹介していますのでこちらの記事もご覧ください。
※本記事は『OS:Windows11』画像は『Excelのバージョン:Microsoft365』を使用しています。
目次
WEBSERVICE関数を活用して郵便番号を入力する手順
収集したアンケート結果から住所などの情報を入力する場合、郵便番号が書かれているケースもありますが、郵便番号が書かれていないことがありますよね。

エクセル初心者
そうなんだよ、郵便番号が記載されているデータでもたまに郵便番号の欄が空白になったままになっているデータがあるから、結構大変なんだよね。
WEBSERVICE関数をうまく活用すると、住所を入力だけで自動で郵便番号を表示させることができます。
WEBSERVICE関数の内容と、WEBSERVICE関数を使って郵便番号を自動入力する手順を確認していきましょう。
WEBSERVICE関数でできること
WEBSERVICE関数とは、指定したURLの情報をエクセルに表示させることができる関数です。
WEBSERVICE関数の構文:「=WEBSERVICE("URL")」
WEBSERVICE関数の構文はとてもシンプルですが、引数は参照したいサイトのURLのみなので特定の部分を指定して、その部分だけを表示させるには専門的な知識が必要になります。
ためしに、エクセルドクターのトップページを指定してWEBSERVICE関数を挿入するとどうなるのか見てみましょう。
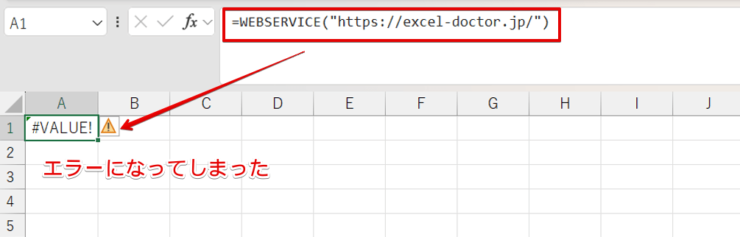
このように、引数にURLを入れただけでは関数の値は表示されず、エラーになってしまいます。
WEBSERVICE関数を誰でも簡単に使えるようにしてくれているのが、「エクセルAPI(https://excelapi.org/)」というサイトです。
エクセルAPIではさまざまなサービスを無料で提供していますが、1日で利用できる回数に制限があります。
アクセス制限がかかってしまうまでの回数を増やせる有料プランもありますが、1日にアクセスできる制限内であれば無料で使うことができます。
WEBSERVICE関数とエクセルAPIを使って郵便番号を表示する
WEBSERVICE関数とエクセルAPIのサービスを使って、郵便番号を表示する方法を解説していきます。
- STEP
郵便番号と住所の列を分けて表を作成する
郵便番号を自動入力できるように表を作成する 郵便番号と住所の列を分けて表を作成します。
住所は、番地・建物名などは列を分けて入力してもOKです。
ただし、郵便番号が確定する部分までは、同じセル内に入力するようにしてね。
Dr.オフィス
例えば、東京都品川区北品川1丁目から4丁目までは「140-0001」ですが、北品川5丁目~6丁目までは「141-0001」です。
この場合は、「東京都品川区北品川1丁目」といったように「〇丁目」まで入力する必要があります。
- STEP
郵便番号のセルに入力する関数を確認
郵便番号のセルに入力する関数 住所を入力すると、郵便番号が表示される関数の構文を確認してみましょう。
郵便番号を自動表示させたい先頭のセルに、「=IF(C2="","",WEBSERVICE("https://api.excelapi.org/post/zipcode?address="&ENCODEURL(C2)))」
という関数を挿入します。STEP3に進む前に、上記の赤文字の部分をそのままコピーしておいてください。
STEP4で実際のデータに合わせて2か所あるセル番地を修正するよ。
Dr.オフィス
- STEP
STEP2でコピーした関数を「B2」に貼り付ける
コピーした関数を貼り付ける - 「B2」にコピーした関数を修正をせずにそのまま貼り付ける
- セキュリティに関する通知の画面の「すべてを貼り付ける」をクリックする
- STEP
セル番地を実際のデータに合わせて修正する
実際のデータに合わせてセル番地を修正 STEP2でコピーしたセル番地は「C2」なっていましたが、実際に住所が「B2」に入力されている場合は郵便番号を自動入力することができません。
セル番地が表示されている部分は、住所が入力されているセル番地に置き換えます。
この画像のように住所が入力されているセルが「B2」だったときは、セル番地が入力されている青枠で囲まれている部分を「B2」に修正してください。
- STEP
修正した関数をコピーする
修正した関数をコピー 修正した関数をコピーします。
- STEP
住所を入力すると郵便番号が自動入力された
郵便番号が自動入力された 住所を入力すると、郵便番号が自動的に表示されるようになりました。
丁目などの表示がある場合は、「〇丁目〇番〇号」という形で入力をしても「1-1-1」のようにハイフンで入力してもOKです。
郵便番号から入力した住所を使って郵便番号を再表示する
郵便番号を変換して住所を入力した場合は、PHONETIC関数を使うと郵便番号を再表示させることができます。
ただし、余分な文字が入らないようにするために事前の準備が必要です。
郵便番号を再抽出するために必要な事前準備は2つあります。
- 「郵便番号を変換して入力する住所」と「手入力が必要な住所」を別の列に分けて入力しておく
- 郵便番号を出力する列を2つ作成しておく
郵便番号で変換した住所と同じセルに手入力が必要な住所を入力してしまうと不要な文字が表示されてしまうので、修正の手間を省くためにあらかじめ別の列に入力しておきましょう。
郵便番号の再表示には、「PHONETIC関数」というふりがなを表示する関数を使用します。
PHONETIC関数で再表示させた郵便番号は全角数字で表示されるため、半角数字にしたいときはさらにASC関数を使って半角数字に変換する必要があります。
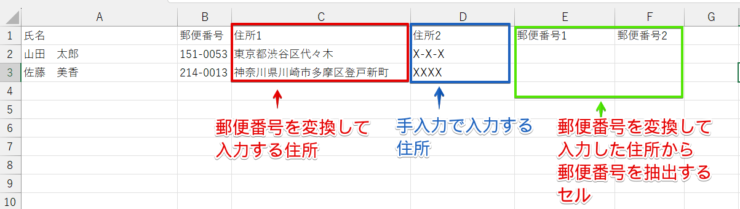
赤枠の部分は、郵便番号を変換して住所を入力しておきましょう。
青枠の部分は、番地や建物名など手入力が必要な住所を入力します。
「郵便番号1」は、C列を参照したPHONETIC関数を挿入し、「郵便番号2」にはE列を参照するASC関数を挿入します。
PHONETIC関数で表示させた「郵便番号1」の値をASC関数で変換すると、「郵便番号2」に半角数字の郵便番号を表示することができます。
郵便番号を変換して住所を入力する方法とPHONETIC関数で郵便番号を再表示させる詳しい手順は、≫エクセルで郵便番号から住所を入力する方法と≫郵便番号を使って入力した住所から郵便番号を抽出する手順で詳しく解説していますのでこちらをご覧ください。
エクセルで住所から郵便番号を入力するに関するQ&A
Q
エクセルで郵便番号を自動で入力するにはどうしたらいいの?
A
WEBSERVICE関数とエクセルAPIというサイトが提供しているサービスを使うと、住所を入力するだけで郵便番号を自動で入力することができます。
詳しい手順は、≫WEBSERVICE関数とエクセルAPIを使って郵便番号を表示するで解説していますので、参考にしてみてください。
Q
エクセルで住所から郵便番号を取得することはできますか?
A
WEBSERVICE関数とエクセルAPIというサイトが提供しているサービスを使うと、住所を入力するだけで自動で郵便番号を表示させることができるので便利です。
郵便番号を自動入力させる方法は、≫WEBSERVICE関数とエクセルAPIを使って郵便番号を表示するをご覧ください。
また、郵便番号を入力して変換した住所から郵便番号を再表示させることも可能です。
郵便番号を再表示させる手順は、≫エクセルで郵便番号から住所を入力する方法と≫郵便番号を使って入力した住所から郵便番号を抽出する手順で詳しく解説していますので、こちらの記事を参考にしてみてください。
外部データをうまく活用して郵便番号を自動入力してみよう!
アンケート結果や顧客情報などを入力する場合、住所のみが記載されていて郵便番号がわからないといったケースがありますよね。
しかし、今回紹介したWEBSERVICE関数とエクセルAPIというサイトが提供しているサービスを使えば、住所を入力すると郵便番号は自動で入力されるようになるので、郵便番号を調べて入力するといった作業がなくなります。
エクセルAPIのサービスは1日にアクセスできる回数に制限はありますが、基本的には無料で使用できるのでぜひ活用してみてください。
最後に、WEBSERVICE関数とエクセルAPIのサービスを使って郵便番号を自動入力する方法を簡単におさらいしておきましょう。
- WEBSERVICE関数の構文のサンプルをコピーする
- コピーした構文をセルに貼り付ける
- 実際のデータに合わせてセル番地を修正
- 修正した数式をコピーする
- 住所を入力
今回紹介したエクセルAPIのサービスを利用すると、特別な知識がない人でもWEBSERVICE関数を活用することができます。
外部サービスをうまく活用して、郵便番号が自動で入力される資料を作成してみてください。
≫エクセルで郵便番号から住所を入力するには?名簿作成に役立つ時短技を紹介!では、住所から郵便番号を自動入力する方法だけではなく、郵便番号から住所を簡単に入力する方法も紹介していますのでこちらも参考にしてみてください。