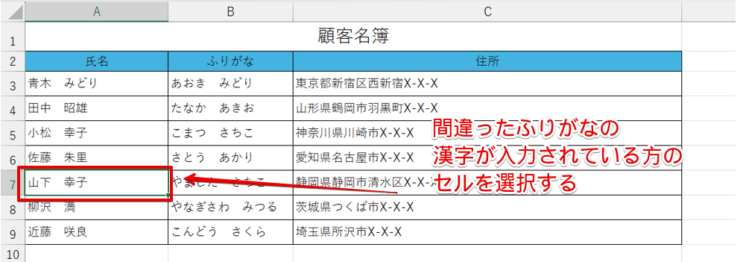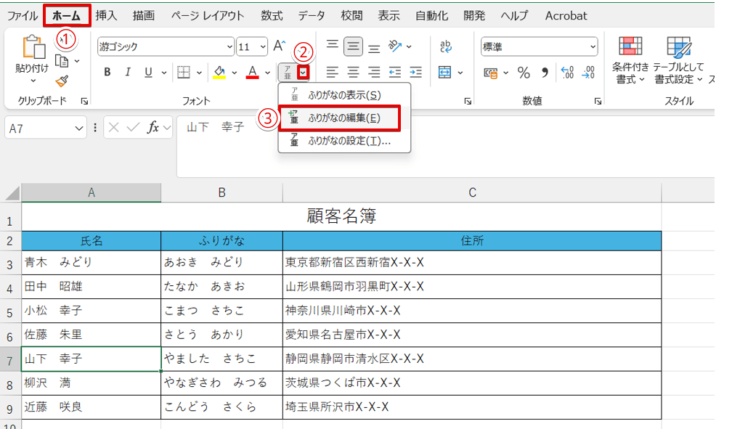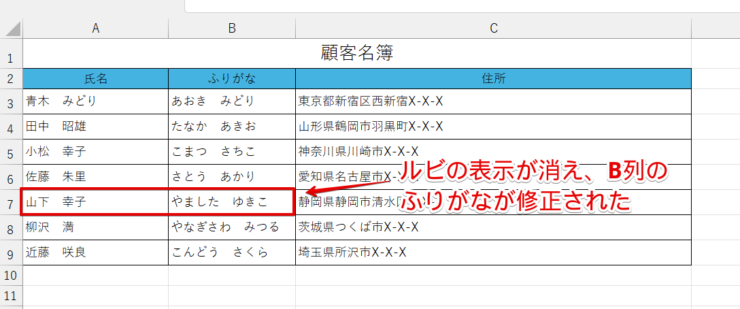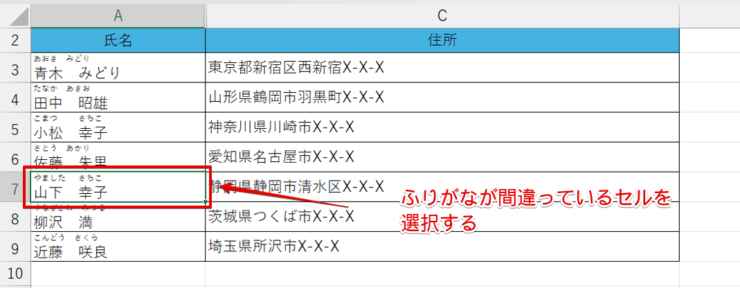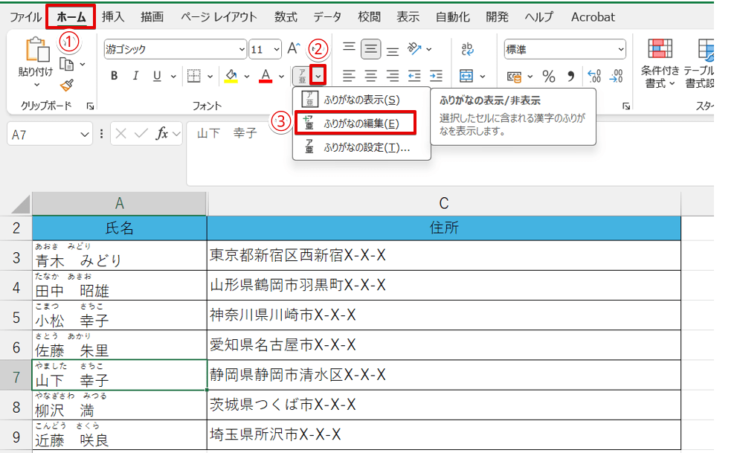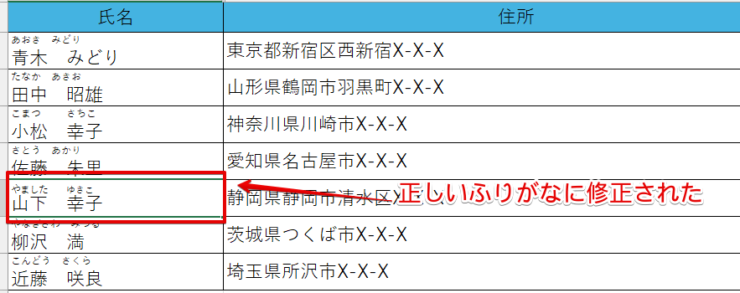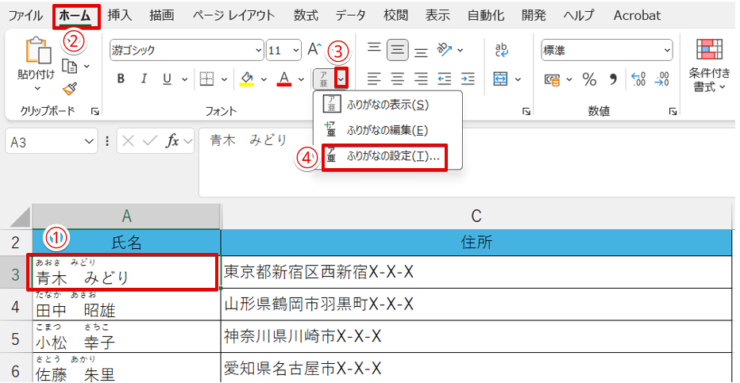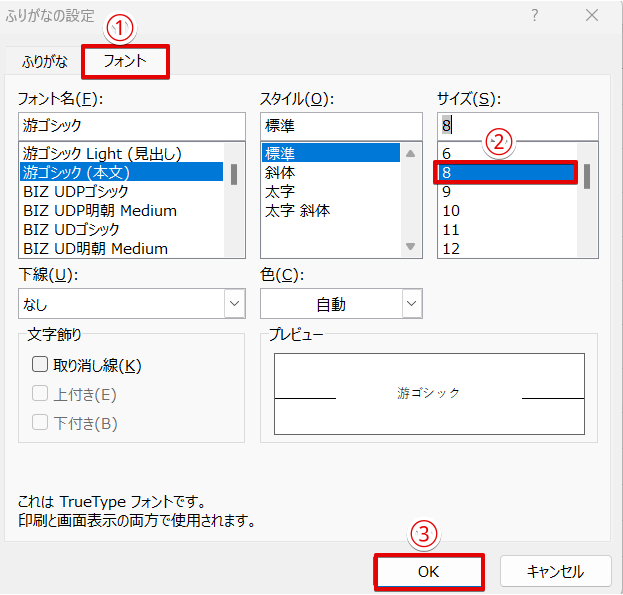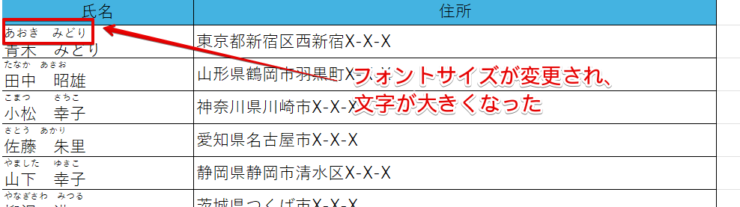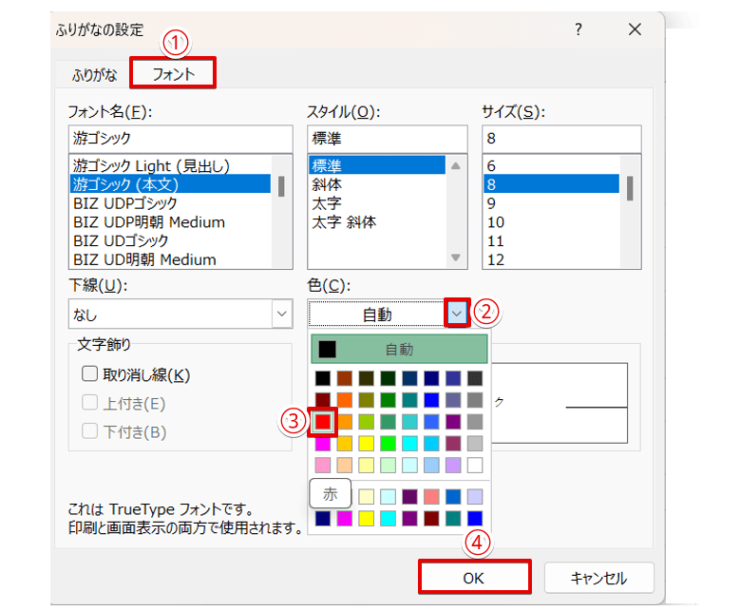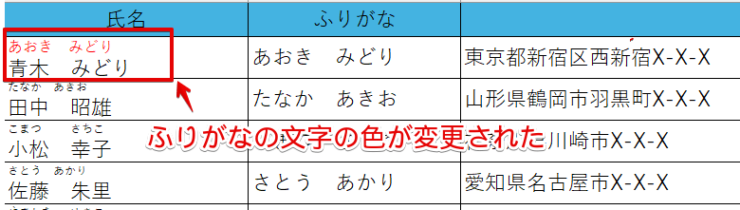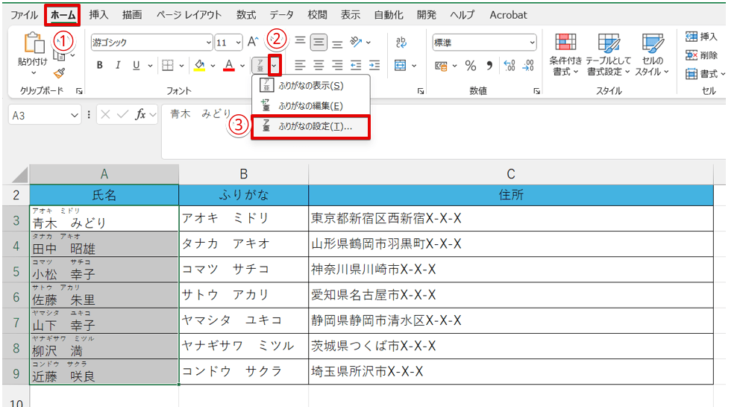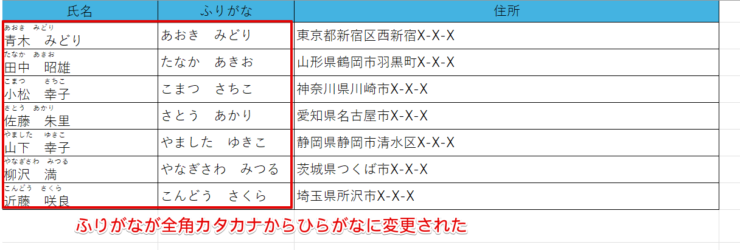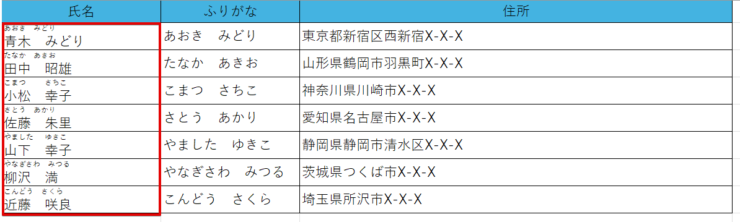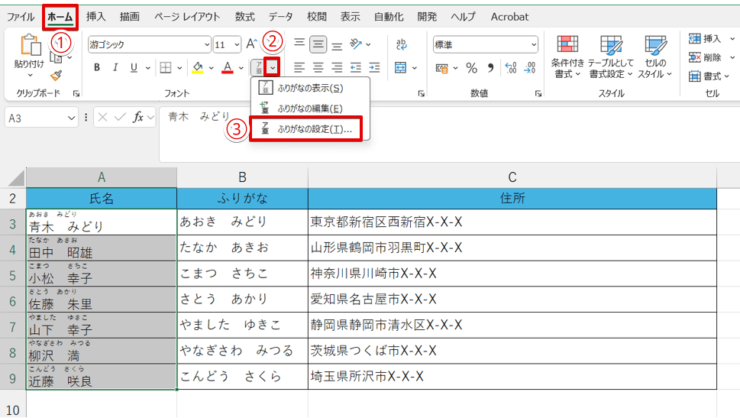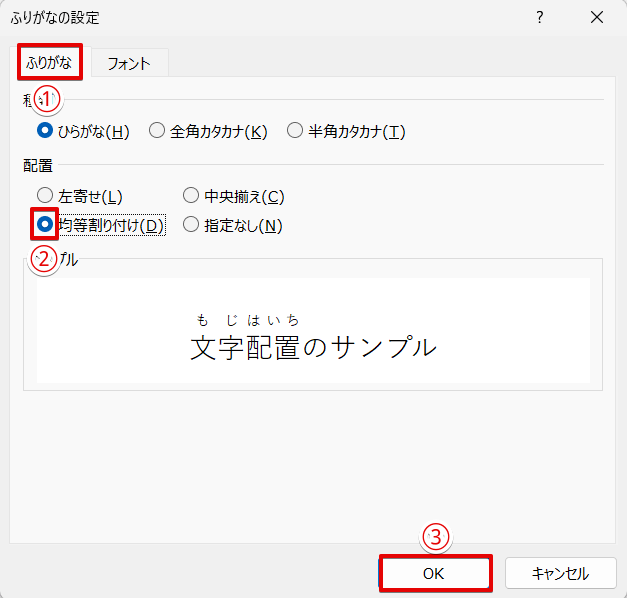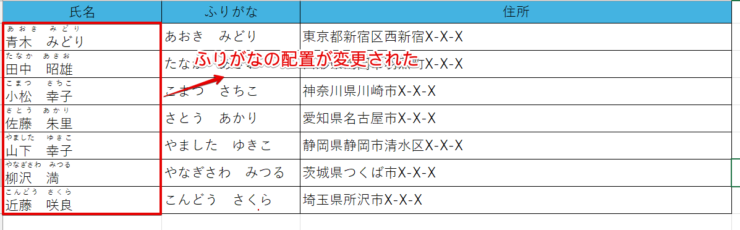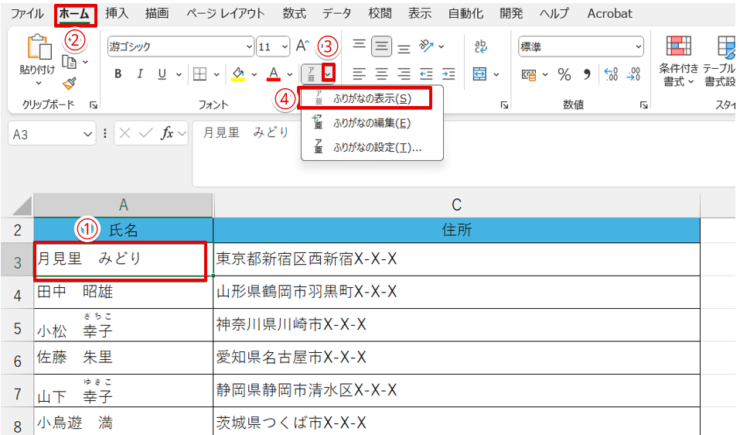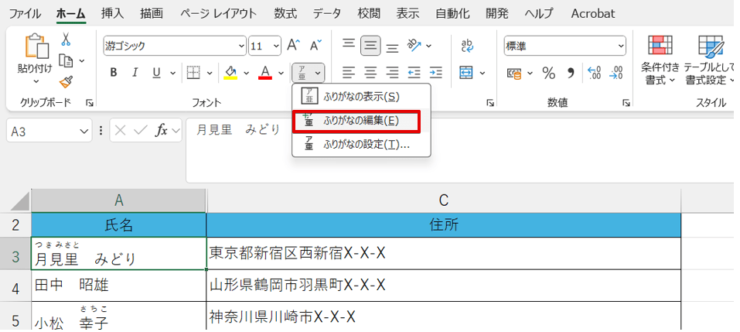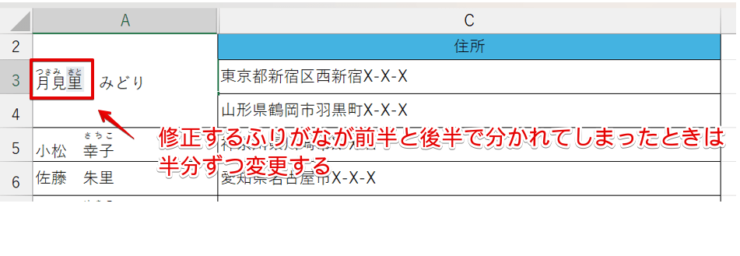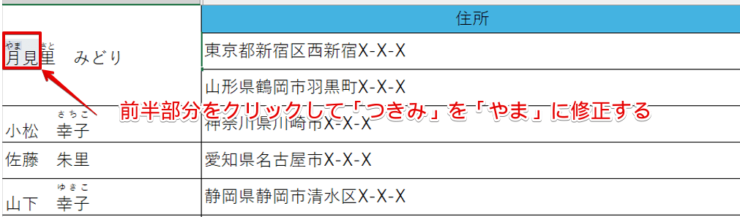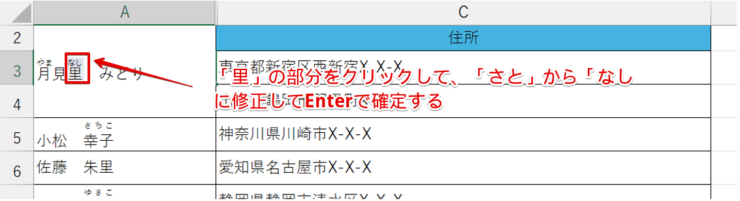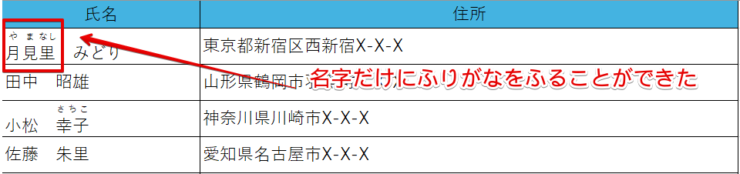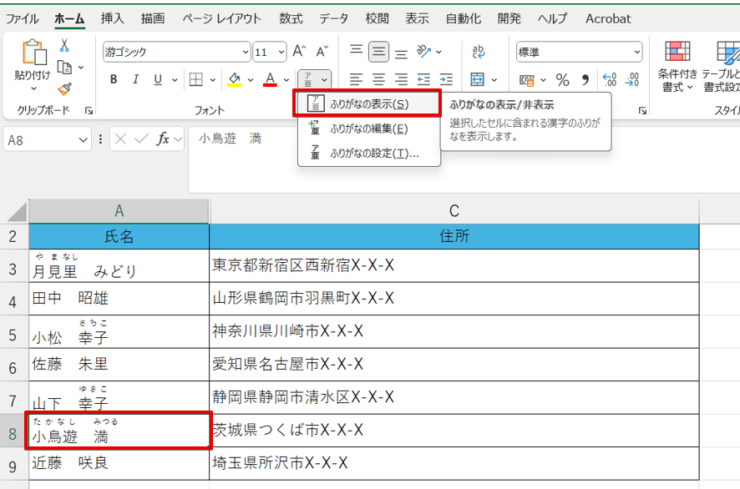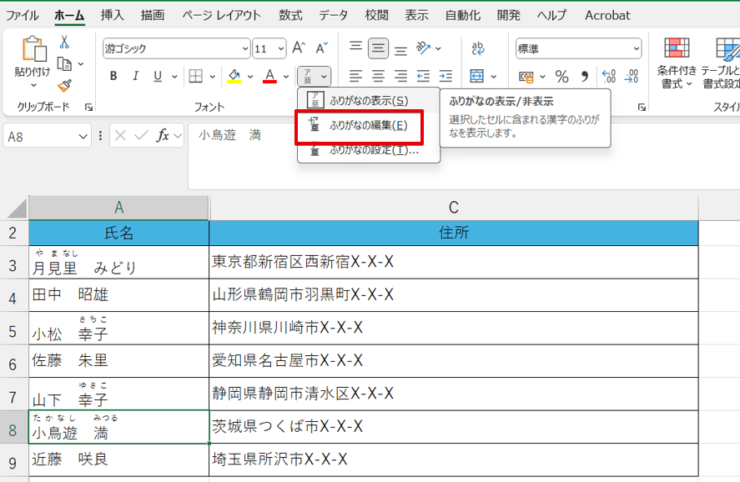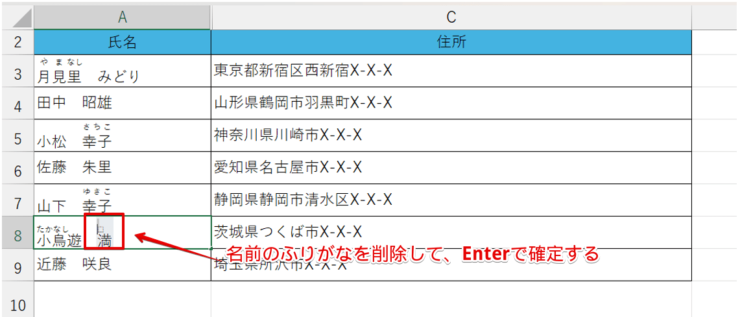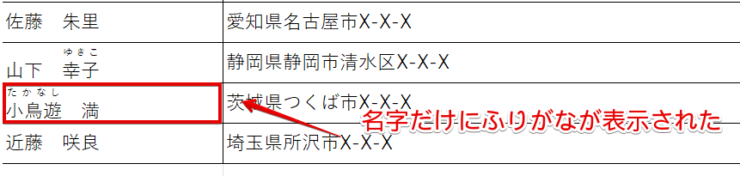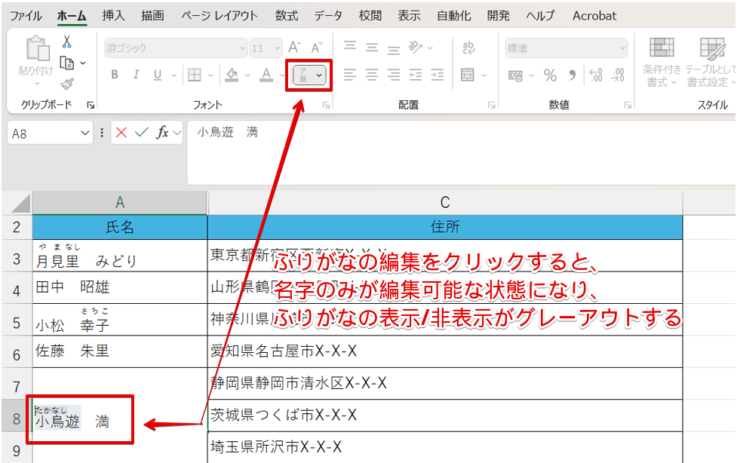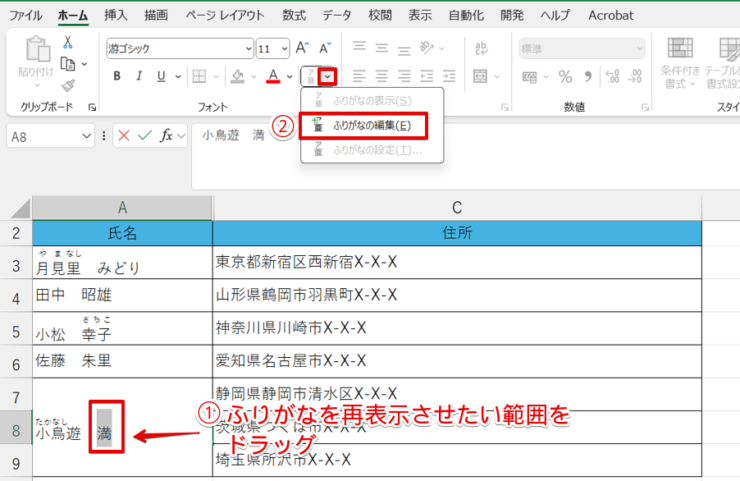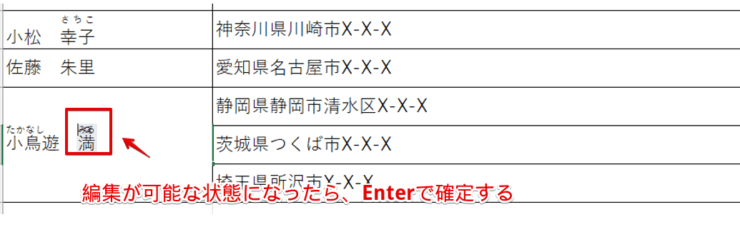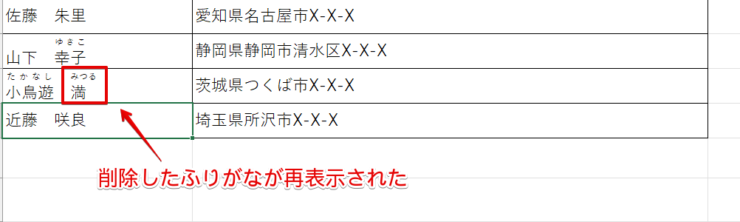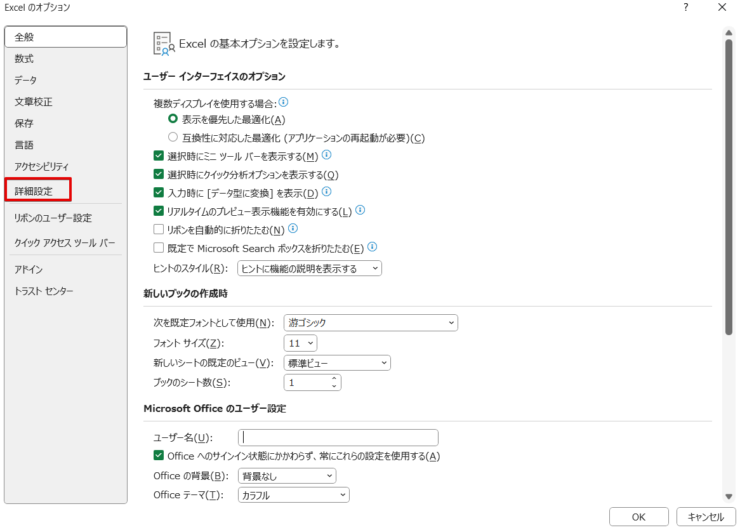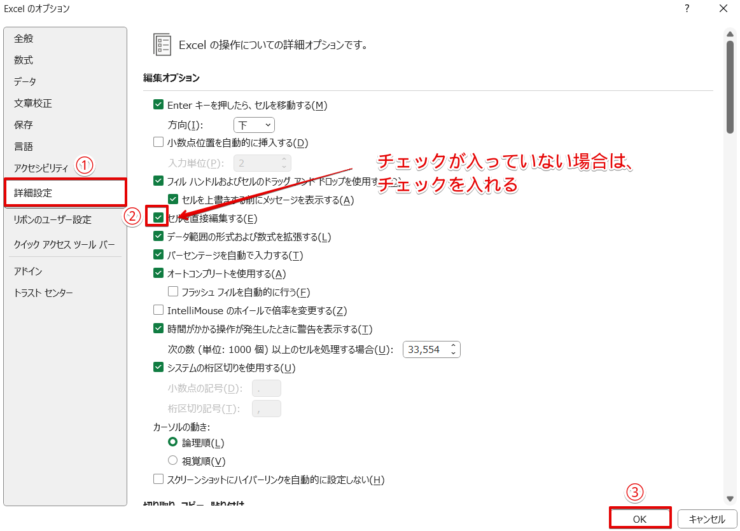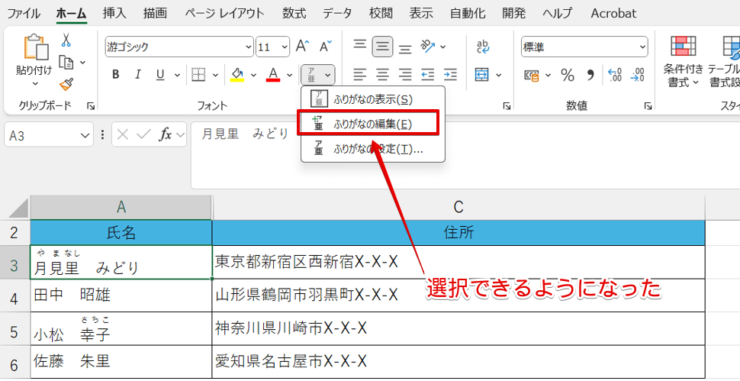エクセル初心者
エクセルでふりがなを編集する方法を教えて!
漢字のままになっちゃっていたり、間違ったふりかなが表示されてしまったりして困ってるんだよね。
間違ったふりがなでは、ふりがなを表示させた意味がなくなってしまうよね。ふりがなの編集方法を覚えて、正しいふりがなに修正しよう!

Dr.オフィス
エクセルで関数やふりがなの表示/非表示を使ってふりがなを表示させたときに、誤ったふりがなが表示されてしまうことがあります。
エクセルで表示させたふりがなは、簡単に修正することができます。
- ふりがなが間違っているセルを選択
- 「ふりがなの表示/非表示」の中の「ふりがなの編集」をクリック
- ふりがなを修正し、Enterで確定する
パソコン教室インストラクター歴10年の経験を持つ私が、エクセルで表示させたふりがなを編集する方法をわかりやすく解説していくよ。

Dr.オフィス
エクセルのふりがなの編集は、誤った文字を修正するだけではなく、特定の文字だけにふりがなを表示させるといった使い方をすることもできます。
ふりがなの編集方法を覚えて、正確なふりがなを表示できるようにしましょう。
≫エクセルでふりがなを自動で表示させる2つの方法をわかりやすく解説!では、ふりがなに関する基本操作や覚えておくと便利な機能などを解説していますので、こちらの記事も参考にしてください。
※本記事は『OS:Windows11』画像は『Excelのバージョン:Microsoft365』を使用しています。
目次
エクセルでふりがなを編集する手順
エクセルでは、『PHONETIC関数』を使って別のセルにふりがなを表示させる方法と、『ふりがなの表示/非表示』を使ってふりがなを表示させる方法がありますが、手順はほとんど同じです。
ただし、関数を使ってふりがなを表示させている場合は、ふりがなを修正する際の選択するセルに注意が必要です。
PHONETIC関数を使って表示させたふりがなを編集する
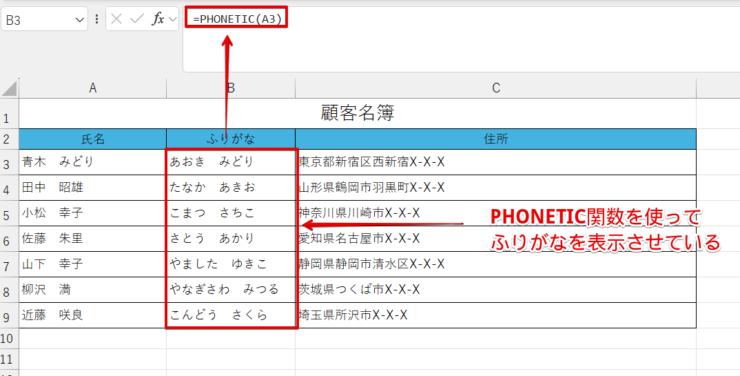
これは、『PHONETIC関数』を使って、A列に入力されている名前のふりがなをB列に表示させたものです。
A5の「小松幸子」さんの名前は『さちこ』と読みますが、A7の「山下幸子」さんの名前は『ゆきこ』です。
このように同じ名前でも同じ漢字が使われている場合、入力した通りにふりがなが表示されることが多いですが、どちらも「さちこ」または「ゆきこ」と表示されてしまうこともあります。
間違ったふりがなが表示されてしまったときは、ふりがなを編集して正しい名前になるように修正しましょう。
- STEP
ふりがなが間違っている漢字が入力されているセルを選択
参照しているセルを選択 ふりがなが間違っている参照元のセルをクリックします。
ふりがなが表示されているセルではなくて、漢字が入力されているほうのセルを選択してね。
Dr.オフィス
- STEP
ふりがなの編集をクリックする
ふりがなの編集を選択 - 「ホーム」タブをクリック
- 「ひらがなの表示/非表示」の下向き矢印を押す
- 「ふりがなの編集」を選択
- STEP
正しいふりがなに修正
正しいふりがなに修正する 漢字の上にルビが表示され、編集できる状態になります。
間違っているふりがなを削除し、正しいふりがなに修正してEnterで確定しましょう。
- STEP
ふりがなが修正された
ふりがなが修正された 「A7」に表示されていたルビの表示が消え、「B7」のふりがなが修正されました。
「ふりがなの表示/非表示」を使って表示させたふりがなを編集する
「ふりがなの表示/非表示」を使っている場合も、ふりがなの修正方法は関数を使っているときと同じです。
ルビとして表示させているふりがなを編集してみましょう。
- STEP
ふりがなが間違っているセルを選択
ふりがなが間違っているセルを選択 ふりがなが間違っているセルを選択します。
- STEP
ふりがなの編集を選択
ふりがなの編集を選択 - 「ホーム」タブをクリック
- 「ひらがなの表示/非表示」の下向き矢印を押す
- 「ふりがなの編集」を選択
- STEP
正しいふりがなに修正
正しいふりがなに修正 ふりがなが編集できる状態になるので、正しいふりがなを入力してEnterで確定してください。
- STEP
正しいふりがなに修正された
ふりがなが修正された 正しいふりがなに修正することができました。
ふりがなのフォントサイズや色などの設定を変更する方法
表示させたふりがなは、フォントサイズや色を変更することができます。
ふりがなの文字を修正したいときは「ふりがなの編集」を使うけど、フォントサイズや色の変更は「ふりがなの設定」を使うよ。

Dr.オフィス
必要に応じて、フォントのサイズ、色、種類を変更してみてください。
ふりがなのフォントサイズを変更する
ふりがなのフォントサイズを変更してみましょう。
- STEP
ふりがなの設定を選択
ふりがなの設定を選択 - ふりがなを編集したいセルを選択
- 「ホーム」タブをクリック
- 「ふりがなの表示/非表示」の下向き矢印を押す
- 「ふりがなの設定」を選択する
- STEP
フォントサイズを変更
フォントサイズを変更 「ふりがなの設定」のダイアログボックスが表示されます。
- 「フォント」タブをクリック
- サイズを変更
- 「OK」をクリックする
- STEP
ふりがなの文字の大きさが変更された
ふりがなの文字の大きさが変わった ふりがなのフォントサイズが変更され、文字を大きくすることができました。
ふりがなのフォントの色を変更する
ふりがなの設定の同じ画面から、フォントの色を変更することができます。
- STEP
ふりがなの色を変更したいセルを選択して「ふりがなの設定」をクリック
ふりがなの設定を選択 - ふりがなを編集したいセルを選択
- 「ホーム」タブをクリック
- 「ふりがなの表示/非表示」の下向き矢印を押す
- 「ふりがなの設定」を選択する
- STEP
変更したいフォントの色を指定
変更したいフォントの色を指定する - 「フォント」タブをクリック
- 色の下向き矢印をクリックする
- 色を選択
- 「OK」を押す
- STEP
ふりがなの色が変更された
ふりがなの文字の色が変更された ふりがなの文字の色を変更することができました。
全角カタカナからひらがなに変更する
ふりがなは、「全角カタカナ」、「半角カタカナ」、「ひらがな」のいずれかに変更することが可能です。
「全角カタカナ」で表示されているふりがなを「ひらがな」に変更してみましょう。
PHONETIC関数を使って表示している場合もふりがなの表示/非表示を使っている場合も修正方法は同じだから、関数、ルビの両方が表示されている状態で操作しているよ。

Dr.オフィス
- STEP
ふりがなの元データが入力されている範囲を選択
ひらがなに変更したい範囲を選択 ふりがなをひらがなに変更したい範囲を選択します。
- STEP
ひらがなの設定を選択
ひらがなの設定を選択 - 「ホーム」タブをクリック
- 「ひらがなの表示/非表示」の下向き矢印を押す
- 「ふりがなの編集」を選択
- STEP
ひらがなを選択
ひらがなを選択 - 全角カタカナが選択されているので、ひらがなの前の〇をクリックする
- 「OK」を押す
- STEP
ふりがながひらがなに変更された
ふりがながカタカナからひらがなに変更された ふりがなを全角カタカナからひらがなに変更することができました。
ふりがなの配置を変更する
ふりがなを同じセル内にルビとして表示している場合は、「ふりがなの設定」のダイアログボックスから、ふりがなの配置を変更することができます。
ふりがなの配置は、「左寄せ」、「中央揃え」、「均等割り付け」、「指定なし」の4つの中からいずれかを選択することが可能です。
「左寄せ」に設定されているルビを「均等割り付け」に変更してみましょう。
- STEP
ふりがなが表示されているセル範囲を選択
ふりがなが表示されているセル範囲を選択 ふりがなが表示されているセル範囲を選択します。
- STEP
ふりがなの設定を選択
ふりがなの設定を選択 - 「ホーム」タブをクリック
- 「ふりがなの表示/非表示」の下向き矢印をクリック
- ふりがなの設定を選択
- STEP
ふりがなの配置を変更
ふりがなの配置の設定を変更 - 「ふりがな」タブを選択
- 「均等割り付け」の〇をクリック
- 「OK」を押す
- STEP
ふりがなの配置が変更された
ふりがなの配置が変更された ふりがなの配置を変更することができました。
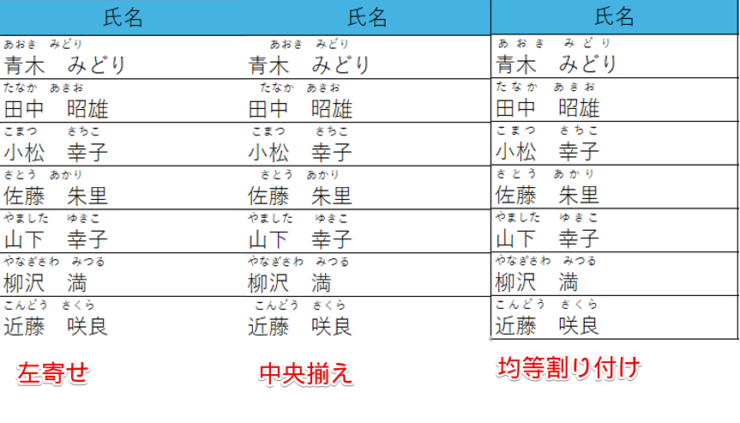
こちらの画像は、配置を「左寄せ」、「中央揃え」、「均等割り付け」に変更し、ふりがなの位置を比較したものです。
こちらの画像を参考に、読みやすい配置に変更してみてください。
エクセルでふりがなを一括編集する
エクセルでふりがなを一括編集したいときは、編集したい範囲をすべて選択し、ふりがなの設定から変更を行います。
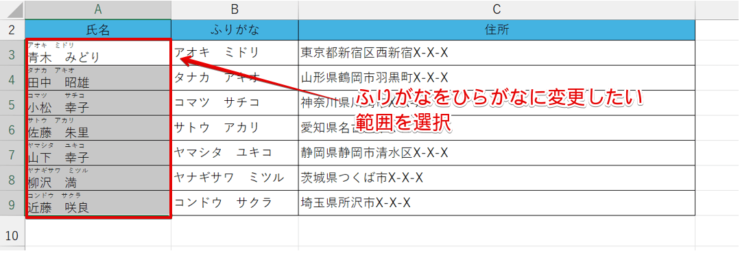
ルビまたは関数で表示しているふりがなを一括でカタカナからひらがなに変更したいときは、設定を変更したい範囲をすべて選択しておきましょう。
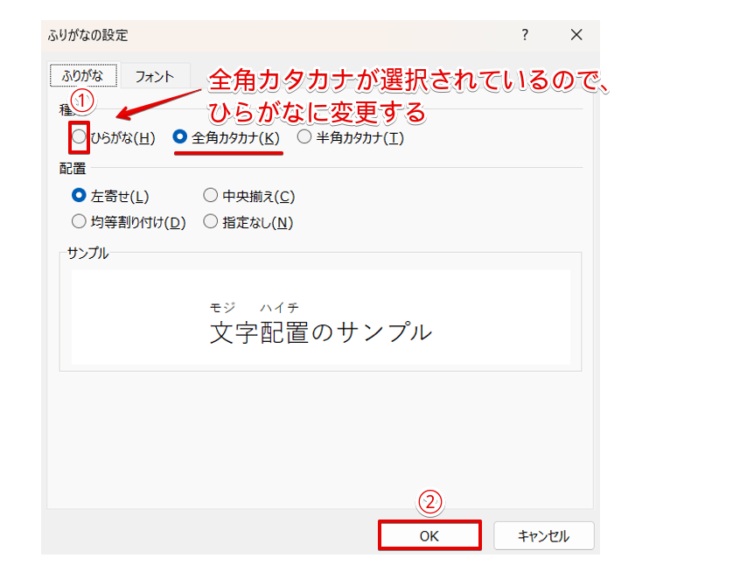
ひらがなの設定のダイアログボックスで、文字の種類を全角カタカナからひらがなに変更して「OK」をクリックすると、一括でふりがなをひらがなに変更することができます。
特定の文字だけに表示されるようにふりがなを編集する
エクセルでは、特定の文字だけにふりがなをつけることも可能です。
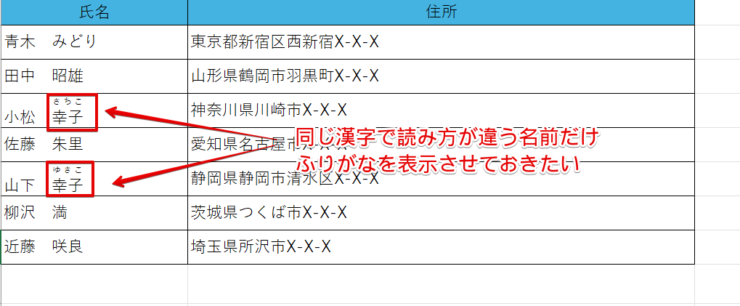
例えば、こちらの画像のように同じ漢字でも読み方が違う名前の部分だけにふりがなをつけるといったこともできますし、小鳥遊さん、月見里さんのように読み方が難しい名字の場合はふりがながあるとわかりやすいですよね。
特定の文字だけふりがなを振る方法を解説していきます。
読み方が難しい名字だけにふりがなを振る
名前がひらがなの場合は、ふりがなを表示させると名字の部分のみにふりがなが表示されます。
読み方が難しい名字の部分にふりがなを表示させてみましょう。
- STEP
ふりがなの表示/非表示でふりがなを表示する
ふりがなの表示/非表示でふりがなを表示 - 特定の文字にふりがなを表示させたいセルを選択
- 「ホーム」タブをクリック
- 「ふりがなの表示/非表示」の下向き矢印をクリックして「ふりがなの表示」をクリックする
- STEP
ふりがなの編集を選択
ふりがなの編集をクリックする もう一度、「ふりがなの表示/非表示」の下向き矢印をクリックして、「ふりがなの編集」を選択してください。
- STEP
ふりがなを修正する
ふりがなが編集範囲が分かれている 読み方が難しい名字の場合、こちらの画像のように修正範囲が分かれてしまうことがあります。
このような状態になってしまったときは、前半と後半に分けて修正を行いましょう。
- STEP
名字の前半を修正する
名字の前半部分を修正 名字の前半部分をクリックして、「つきみ」を削除して「やま」と入力します。
- STEP
名字の後半部分を修正
名字の後半部分を修正 後半部分をクリックして「さと」から「なし」に修正し、Enterで確定してください。
- STEP
名字だけにふりがなが表示された
名字だけにふりがなが表示された 名字だけにふりがなを表示させることができました。
名字と名前の両方にふりがなが表示されるとき

エクセル初心者
名字と名前の両方にふりがなが表示される場合は、どうしたらいいの?
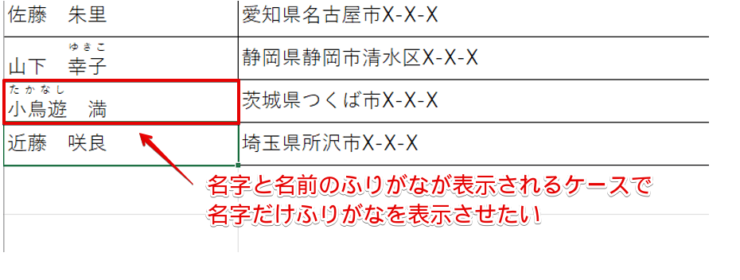
名字と名前の両方にふりがなが表示される場合でも、この画像のように名字だけにふりがなを表示させることができます。
- STEP
ふりがなの表示/非表示からふりがなを表示させる
ふりがなを表示する ふりがなを表示させたいセルをクリックして、「ふりがなの表示/非表示」からふりがなを表示させます。
- STEP
ふりがなの編集を選択
ふりがなの編集を選択 もう一度「ふりがなの表示/非表示」の下向き矢印をクリックして、「ふりがなの編集」を選択してください。
- STEP
名前のふりがなを削除する
名前のふりがなを削除 名前の部分をクリックしてふりがなを削除し、Enterで確定しましょう。
- STEP
名字だけにふりがなが表示された
名字だけにふりがなが表示された 名字だけにふりがなを表示することができました。
ふりがなの表示/非表示をクリックしてもふりがなが表示されなくなったときの対処法
ふりがなの表示/非表示をクリックしてもふりがなが表示されなくなってしまったときは、以下の操作を行ってください。
- STEP
ふりがなの編集を選択
ふりがなの編集を選択 ふりがなを削除したセルを選択して「ふりがなの編集」をクリックすると、名字のみが編集可能な状態になり、「ふりがなの表示/非表示」がグレーアウトした状態になります。
- STEP
再表示させたい範囲を選択して「ふりがなの編集」を選択
ふりがなを再表示したい範囲を選択しておく - ふりがなを再表示させたい範囲をドラッグする
- 「ふりがなの編集」を選択
- STEP
ふりがなの編集が可能な状態に変わったらEnterで確定する
再表示させたい範囲が編集可能な状態になる 再表示させたい範囲が編集可能な状態になったら、ふりがなが正しく入力されていることを確認してEnterで確定してください。
- STEP
削除した名前のふりがなが再表示された
ふりがなが再表示された 削除した名前のふりがなを再表示させることができました。
エクセルでふりがなが編集できない原因と対処法

エクセル初心者
ふりがなを修正しようと思って、「ふりがなの編集」をクリックしようと思ったら、グレーアウトしていて選択できないんだけどどうしたらいいの?
「ふりがなの編集」がグレーアウトしていて選択できないときは、エクセルのオプションの詳細設定の内容を確認してみよう!

Dr.オフィス
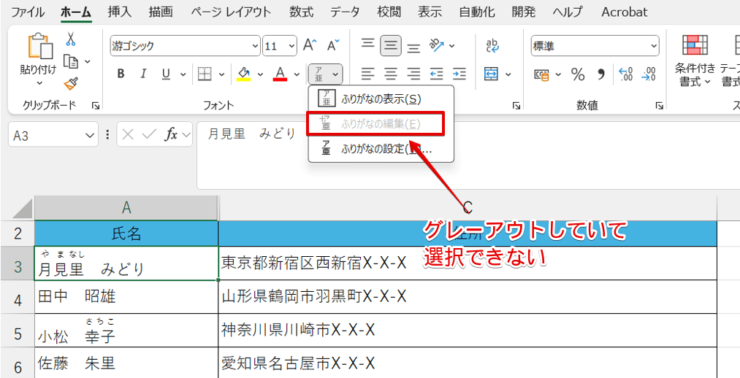
この画像のように「ふりがなの編集」がグレーアウトしていて選択できないときは、エクセルのオプションの詳細設定を確認してみましょう。
- STEP
エクセルのオプション画面を表示する
- STEP
「セルを直接編集する」のチェックが外れていないか確認する
「セルを直接編集する」のチェックを確認 - 「詳細設定」が選択されていることを確認
- 編集オプションの中にある「セルを直接編集する」のチェックが外れていた場合は、チェックを入れる
- 「OK」をクリックする
- STEP
ふりがなの編集が選択できるようになった
ふりがなの編集が選択できるようになった 「ふりがなの編集」が選択できるようになりました。
エクセルでふりがなを編集する方法に関するQ&A
Q
エクセルのふりがなを編集するにはどうしたらいいですか?
A
ふりがなを編集したいときは、編集したいふりがなが入力されているセルを選択してから「ふりがなの編集」をクリックし、編集したい文字を修正します。
詳しい手順は、≫エクセルでふりがなを編集する手順を参考にしてみてください。
Q
エクセルでふりがなの編集が選択できないのですが、どうすればいいですか?
A
エクセルのオプションの詳細設定の中にある「セルを直接編集する」のチェックが外れている可能性があります。
「ふりがなの編集」がグレーアウトしていて選択できないときは、エクセルのオプションの設定を確認してみてください。
詳しくは、≫エクセルでふりがなが編集できない原因と対処法で解説しています。
Q
エクセルでルビを修正する方法を教えてください。
A
エクセルでルビを編集したいときは、「ふりがなの編集」を選択してルビの編集可能な状態になったら、文字の修正を行います。
詳しくは、≫「ふりがなの表示/非表示」を使って表示させたふりがなを編集するで解説しています。
エクセルで表示させたふりがなは自由に編集できる!
エクセルで表示させたふりがなは、自由に編集することができます。
表示された「ふりがなが間違っているとき」、「ふりがなが漢字のまま表示されてしまったとき」、「フォントサイズや色、配置などを変更したいとき」など、必要に応じて修正が可能なので編集方法を覚えておくと便利です。
最後に、エクセルで表示させたふりがなを編集する方法をおさらいしておきましょう。
- ふりがなが間違っているセルをクリックする
- 「ふりがなの表示/非表示」の中の「ふりがなの編集」を選択
- ふりがなを修正し、Enterで確定する
エクセルのふりがなは、「PHONETIC関数」や「ふりがなの表示/非表示」を選択するだけで正しい読み方が表示されることが多いです。
しかし、間違った読み方が表示されてしまったり、漢字のまま表示されてしまったりすることがあります。
今回紹介した「ふりがなの編集」を使うと表示されているふりがなが修正できるようになるので、試してみてください。
≫エクセルでふりがなを自動で表示させる2つの方法をわかりやすく解説!では、ふりがなに関する基本操作や覚えておくと便利な機能などを解説していますので、こちらの記事もあわせてご覧ください。