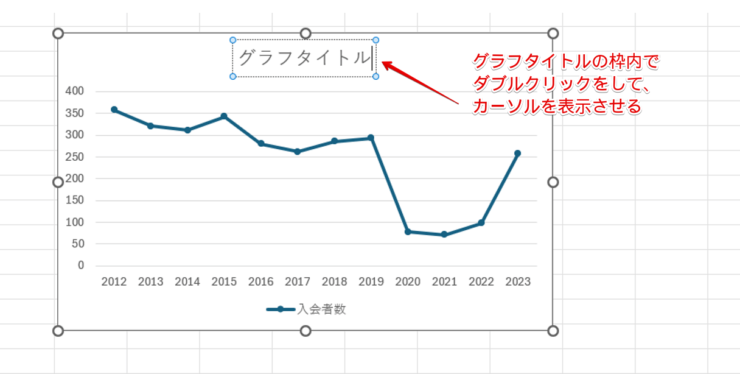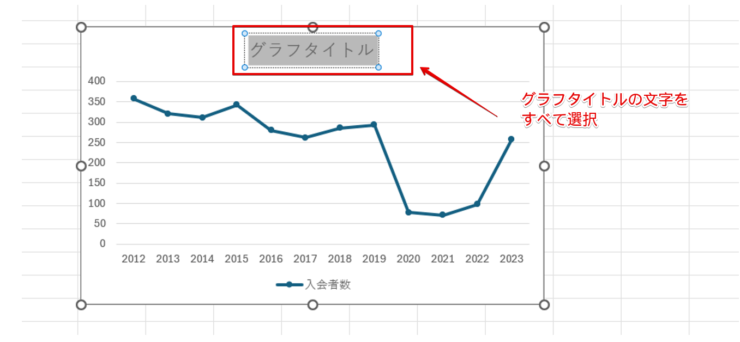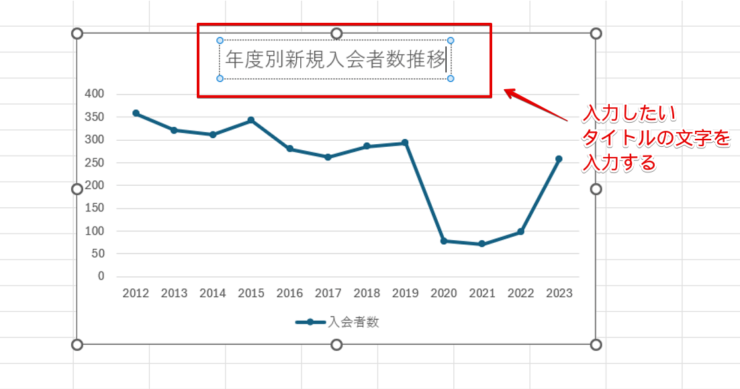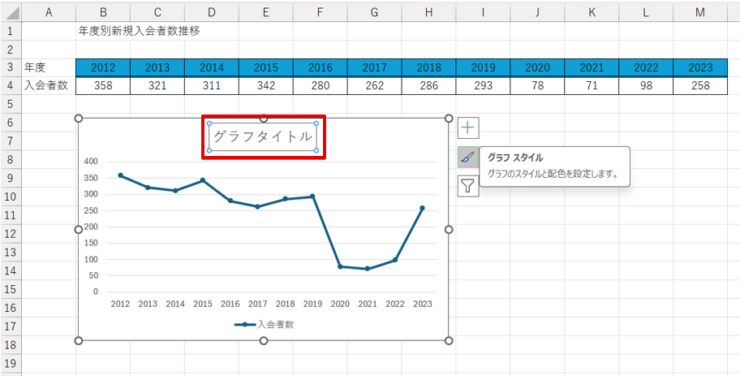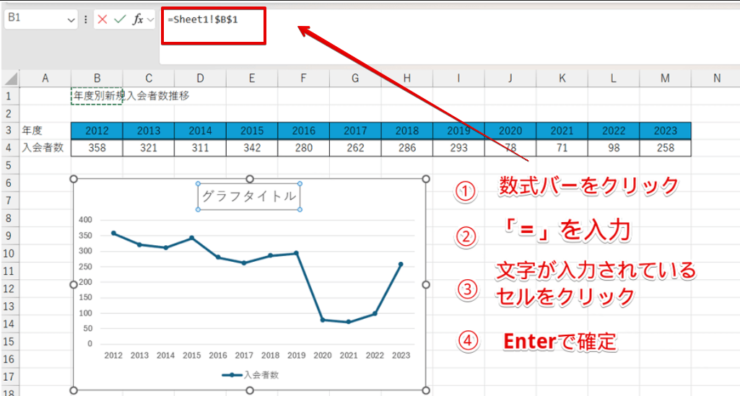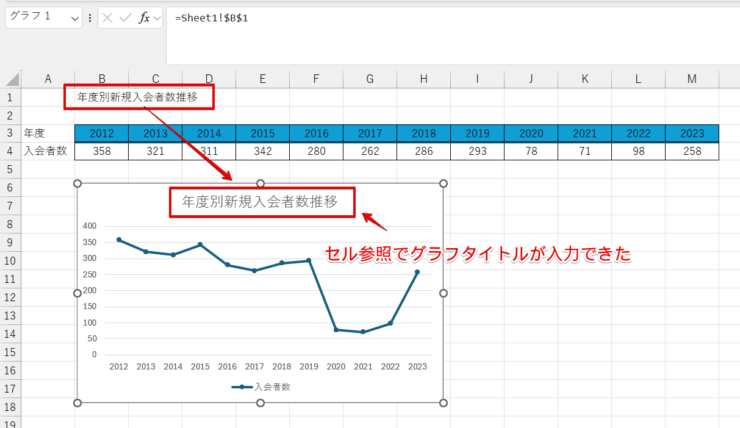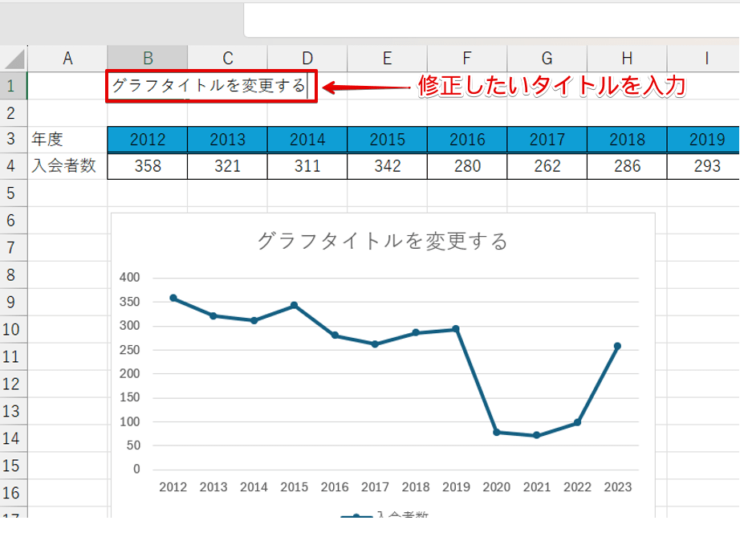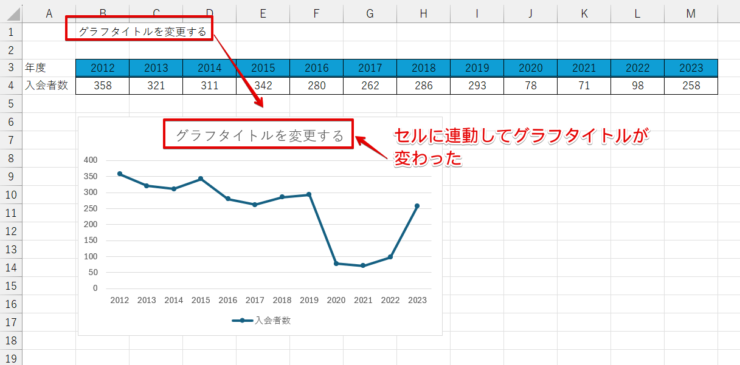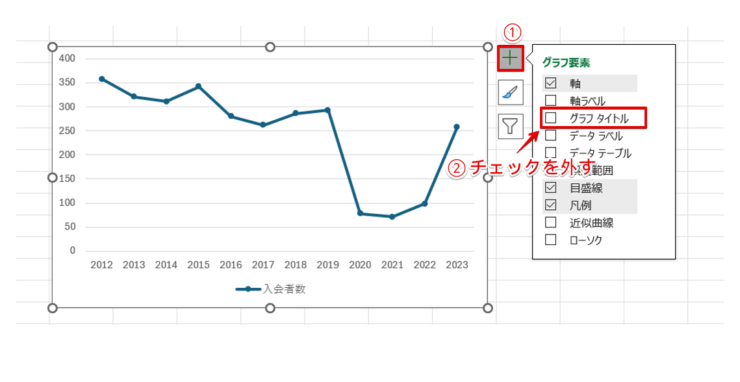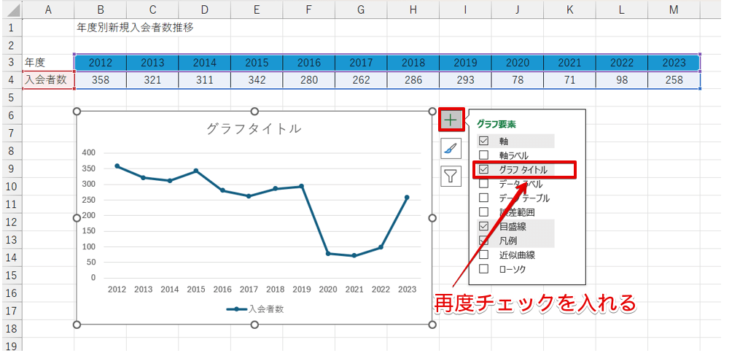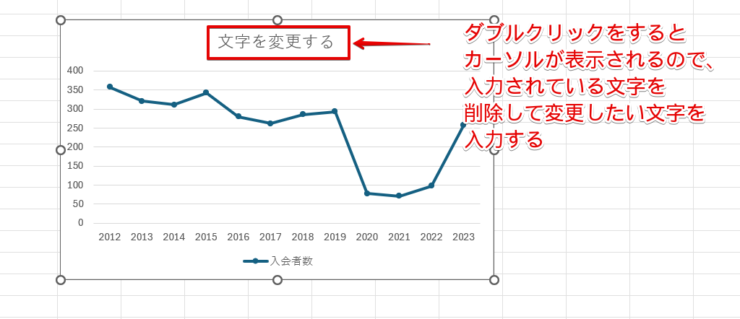エクセル初心者
エクセルでグラフタイトルの枠の中に文字を入力したいんだけど、枠の広さって変えられないの?
グラフタイトルに文字は簡単に入力できるけど、枠の広さを変えるにはちょっとコツが必要なんだ。

Dr.オフィス
エクセルのグラフタイトルを入力するエリアは自動で挿入されるため、うっかり枠を削除してしまったときや枠を広げるやり方を他の人に聞きにくいと感じている人も多いのではないでしょうか。
- 「グラフタイトル」のエリアをダブルクリック
- 「グラフタイトル」の文字を削除する
- 文字を入力して任意のセルをクリックする
パソコン教室で10年のインストラクター経験を持つ私が、エクセルのグラフタイトルに関する疑問や悩みに答えていくよ。

Dr.オフィス
今回は、グラフタイトルの枠に文字を入力する手順だけではなく、セル参照で文字を入力する方法や枠を広げる方法など覚えておくと便利な機能をまとめて紹介します。
グラフタイトル以外のグラフに関する操作の解説は、≫【エクセル】グラフの基本の作り方からステップアップまで徹底解説!をご覧ください。
※本記事は『OS:Windows11』画像は『Excelのバージョン:Microsoft365』を使用しています。
目次
エクセルで挿入されたグラフタイトルに文字を入力する手順
「グラフタイトル」の文字を削除して表示したいタイトルの文字を入力するだけで、グラフタイトルは簡単に挿入できます。

エクセル初心者
「グラフタイトル」って書かれている文字は、どうやって削除すればいいの?
「グラフタイトル」と書かれている部分をダブルクリックすると、削除できるようになるよ。

Dr.オフィス
- STEP
「グラフタイトル」の枠をクリック
「グラフタイトル」の文字の上をクリック 「グラフタイトル」の文字の上をクリックします。
- STEP
表示された「グラフタイトル」の枠の範囲でダブルクリックする
「グラフタイトル」の枠の範囲内でダブルクリックする 表示された「グラフタイトル」の枠内でダブルクリックをして、カーソルを表示させましょう。
- STEP
「グラフタイトル」の文字をすべて選択
- STEP
グラフタイトルの文字を入力
文字を入力する 入力したいタイトルの文字を入力してください。
- STEP
グラフエリア以外のセルをクリックする
グラフエリア以外の場所をクリックする グラフエリア以外の場所をクリックして確定しましょう。

エクセル初心者
文字を削除して、グラフタイトルの文字を入力するだけだから簡単だね!
エクセルでセル参照を使ってグラフタイトルを挿入する方法とメリット
グラフタイトルは、文字をそのまま入力するだけではなく「セル参照」を使って入力することもできます。

エクセル初心者
「セル参照」って何?
特定のセルに入力されている「文字」、「数字」、「計算式」と同じものを入力するように別のセルに指定することだよ。

Dr.オフィス
A1と同じものをB1に入力したいときは、B1のセルに「=A1」と入力するとA1と同じデータを入力することができますね。
これと同じように、グラフタイトルもセル参照を使って入力することができます。
セル参照でグラフタイトルを挿入する

エクセル初心者
グラフタイトルの枠の中に「=A1」って入力してみたんだけど、そのまま「=A1」って表示されちゃった!どうして?
セル参照でグラフタイトルを入力したいときは、数式バーを使うんだ。

Dr.オフィス
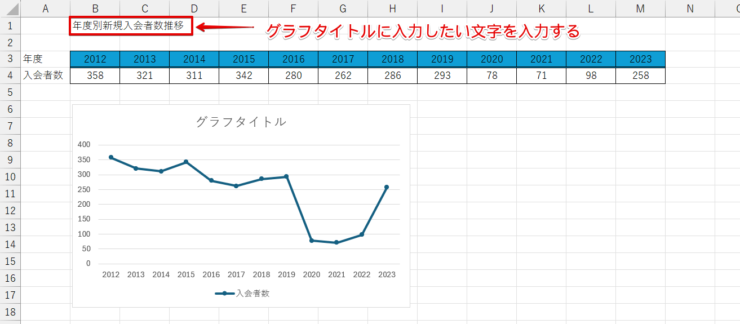
例えば、こちらの画像のように「B1」に入力されている文字をセル参照でグラフタイトルに入力したいとしますね。
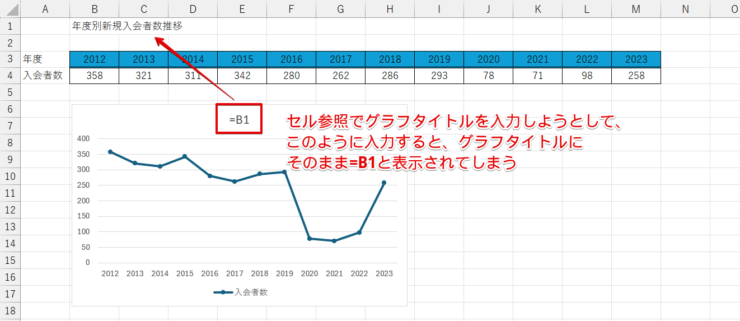
グラフタイトルに直接数式を入力して確定させても、数式がそのまま文字として表示されてしまいます。
セル参照を使って正しくグラフタイトルを入力する手順を解説します。
- STEP
グラフタイトルを選択
グラフタイトルを選択 グラフタイトルのエリアを選択します。
- STEP
数式バーを使ってセル参照でグラフタイトルを挿入
セル参照で「グラフタイトル」を挿入 - 数式バーをクリック
- 「=」を入力
- グラフタイトルにしたい文字が入力されている「B1」をクリックする
- Enterで数式を確定
- STEP
セル参照でグラフタイトルが挿入された
セル参照でグラフタイトルが挿入された セル参照を使ってグラフタイトルを挿入することができました。
セル参照で入力したグラフタイトルを編集する

エクセル初心者
セル参照で入力したグラフタイトルを編集しようと思ったら、グラフタイトルの枠が消えちゃった!どうして?
セル参照で入力したグラフタイトルを編集しようとして、グラフタイトルのエリアを選択している状態でDeleteまたはBackspaceを押すと、グラフタイトルの枠ごと全部消えてしまいます。
グラフタイトルを修正したいときは、以下のいずれかの方法で編集を行います。
- 参照元のセルに入力されている文字を修正する
- セル参照を解除して修正する
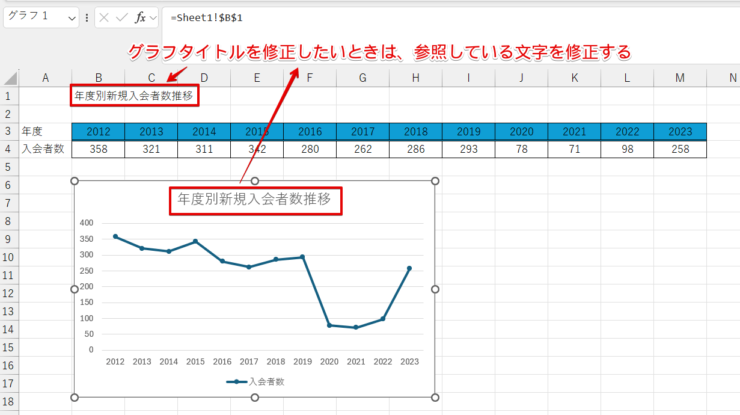
セル参照をしたまま、グラフタイトルを修正したいときは参照元のセルの文字を修正しましょう。
- STEP
グラフタイトルを参照しているセルを選択
タイトルが入力されているセルを選択 タイトルが入力されているセルを選択します。
- STEP
文字を修正
変更後のタイトルを入力 文字を修正します。
- STEP
タイトルの文字を修正できた
セルと連動してグラフタイトルが変更された セルに入力した文字と連動して、グラフタイトルを修正することができました。
セル参照を解除して修正する
セルの文字を変更せずにグラフタイトルだけ修正したいときは、セル参照を解除してから修正を行います。
- STEP
グラフ要素を選択して「グラフタイトル」のチェックを外す
「グラフタイトル」のチェックを外す グラフ要素の「+」をクリックして、グラフタイトルのチェックマークを外します。
- STEP
もう一度グラフ要素を選択してグラフタイトルのチェックを入れる
「グラフタイトル」のチェックを入れる もう一度、グラフ要素の「+」をクリックして、「グラフタイトル」にチェックを入れます。
- STEP
グラフタイトルの文字を削除して文字を入力する
グラフタイトルの文字を削除してタイトルを入力タイトルを入力 グラフタイトルの枠内でダブルクリックをするとカーソルが表示され、グラフタイトルが編集できる状態になります。
「グラフタイトル」の文字を削除したら、変更したい文字を入力しましょう。
セル参照でグラフタイトルを入力するときのメリット

エクセル初心者
普通に文字を入力するより、ちょっと面倒な感じがするんだけどセル参照でグラフタイトルを挿入するメリットを教えて!
セル参照でタイトルをつけるメリットには、以下のようなことが挙げられます。
- 表のタイトルをそのまま使えるので、グラフにどんなタイトルを付けたらいいか迷うことがない
- 表のタイトルが変更されるとグラフタイトルも自動で変更される
- グラフタイトルが自動で入力されるため、入力ミスを防ぐことができる
グラフを挿入するとグラフタイトルのエリアが自動で挿入されるので、そのままタイトルを入力しても問題はありませんが、セル参照でグラフタイトルを入力する方法も覚えておくと便利です。
グラフタイトルの枠を広げる方法

エクセル初心者
グラフタイトルの枠を広げたいんだけど、図形の大きさを変えるみたいに自由に変更することはできないの?。
グラフタイトルのエリアは、グラフエリアのサイズとフォントサイズに連動して自動で変更されるんだ。

Dr.オフィス
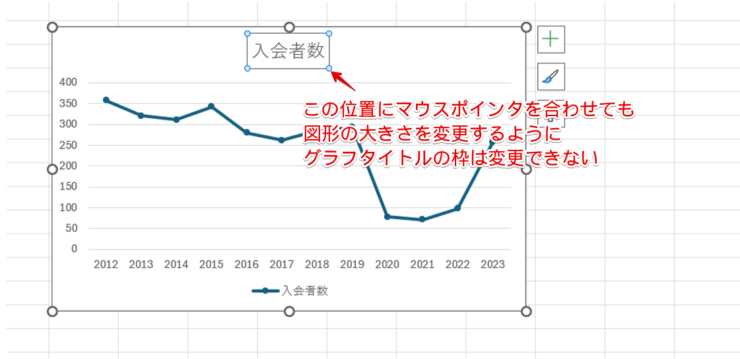
グラフタイトルの枠は、〇印にマウスポインタを合わせても矢印が表示されないため、手動で大きさを変更することができません。
グラフタイトルの枠の大きさを変更したいときは、グラフエリアのサイズとフォントサイズで調整を行います。
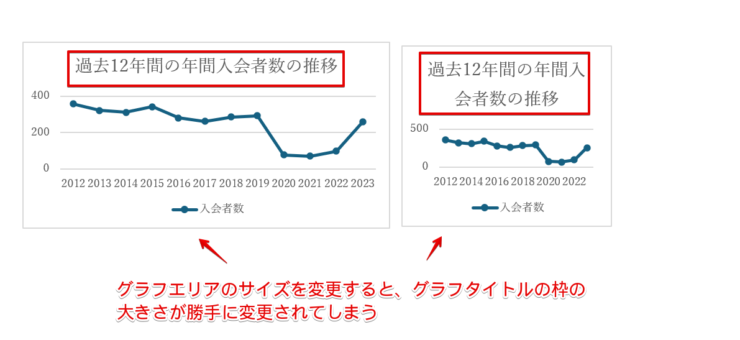
こちらは、同じグラフの幅を変えて比較した画像です。
グラフエリアのサイズに合わせて、グラフタイトルの枠の縦が長くなり、横幅が狭くなっていますね。
このように、グラフエリアのサイズとフォントサイズによって、グラフタイトルの枠のサイズは自動で調整されるようになっています。

グラフエリアの横幅を狭めたグラフタイトルのフォントサイズを小さくしてみましょう。
すると、今度はグラフタイトルの枠の高さが自動的に変更され、2行分の高さがあった枠が1行分の高さに自動で変更されました。
グラフタイトルの文字が重なってしまったり、うまく枠内に収まらないときは、グラフエリアのサイズを大きくするか、またはフォントサイズを小さくしてみてください。
エクセルでグラフタイトルを削除してしまったときの対処法

エクセル初心者
操作を間違えて、うっかりグラフタイトルを削除してしまったんだけど、どうしたらいいの?
グラフ要素の「+」をクリックして、「グラフタイトル」にチェックを入れれば簡単に再表示できるよ!

Dr.オフィス
エクセルのグラフタイトルは、グラフ要素の中にある「グラフタイトル」のチェックをつけたり外したりするだけで、表示と非表示を簡単に切り替えることができます。

誤ってグラフタイトルの枠を削除してしまったときは、グラフをクリックしたあとにグラフ要素の「+」をクリックして、グラフタイトルにチェックを入れましょう。
グラフタイトルを決めるときのポイント
グラフの挿入はできたけど、「グラフタイトル」にどんな文字を入力したらよいかわからないという方も多いのではないでしょうか。
グラフタイトルを決めるときは、『どんな目的で表を作成しているか』に注目するのがポイントです。
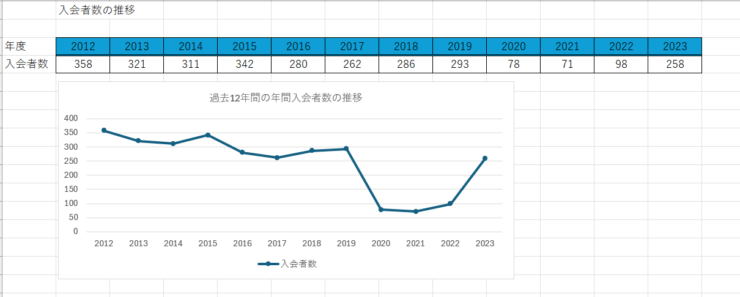
2012年~2023年までの年間入会者数の人数をまとめた表から、このような折れ線グラフを作成したとします。
この表から作成したグラフであれば、以下のようなグラフタイトルが考えられます。
- 新規入会者数の推移
- 年度別入会者数の推移
- 過去12年間の年間入会者数の推移
1年間の入会者の人数に注目してほしい場合は、「新規入会者数の推移」や「年度別入会者数の推移」といったタイトルが適していますし、2012年から2023年の間に入会者の人数がどのように変化してきたかについて注目してほしい場合は、「過去12年間の年間入会者数の推移」といったタイトルがおすすめです。

エクセル初心者
同じ表、同じグラフを使っていても、どこに注目してグラフを見てもらいたいのかによって適切なグラフタイトルが変わるってことなんだね。
そのとおり!
グラフには、情報を視覚で伝えられるという特性があるから、一番伝えたい内容を意識してもらえるようなタイトルをつけることが大事なんだ。

Dr.オフィス
同じグラフを使っていても、グラフタイトルのつけ方によってグラフを見る人の視点が変わります。
グラフタイトルは、「何に注目してグラフを見てもらいたいか」という点を意識して考えてみてくださいね。
エクセルのグラフタイトルに関するQ&A
Q
エクセルのグラフの名前を編集するにはどうしたらいいの?
A
「グラフタイトル」の文字をダブルクリックするとカーソルが表示され、文字が編集できる状態になります。
詳しい手順は、≫エクセルで挿入されたグラフタイトルに文字を入力する手順を参考にしてみてください。
Q
エクセルでグラフタイトルをセル参照でつけたいときはどうすればいいですか?
A
セル参照でグラフタイトルをつけたいときは、数式バーを使います。
セル参照でグラフタイトルをつける方法は、≫エクセルでセル参照を使ってグラフタイトルを挿入する方法とメリットで詳しく解説しています。
Q
グラフタイトルってどんな名前を付けたらいいの?
A
グラフタイトルは、作成した「グラフをどんな視点で見てほしいのか」を意識して考えてみましょう。
グラフタイトルのつけ方は、≫グラフタイトルを決めるときのポイントを参考にしてみてください。
グラフタイトルは挿入も削除も簡単にできる!
グラフタイトルは、グラフを作成すると自動で挿入されますが、「グラフタイトル」という文字のまま挿入されてしまうため、編集の仕方がわからずに削除していたという方もいらっしゃるかもしれません。
グラフタイトルには、グラフの「見出し」という意味だけではなく、「どんな視点でグラフを見てほしいかを伝える」という重要な役割があります。
グラフを作成したときは、グラフを見る人に何を伝えたいのかを意識して、グラフタイトルを考えてみてください。
最後に、グラフタイトルの文字を編集する方法をおさらいしておきましょう。
- 「グラフタイトル」の文字の上をクリックする
- 「グラフタイトル」の文字を削除してタイトルとなる文字を入力する
- 空いているセルをクリックして確定する
グラフタイトルをより活用するために、編集方法をぜひマスターしてみてくださいね。
≫【エクセル】グラフの基本の作り方からステップアップまで徹底解説!では、グラフに関する内容をまとめて紹介していますので、こちらの記事もぜひ参考にしてみてください。