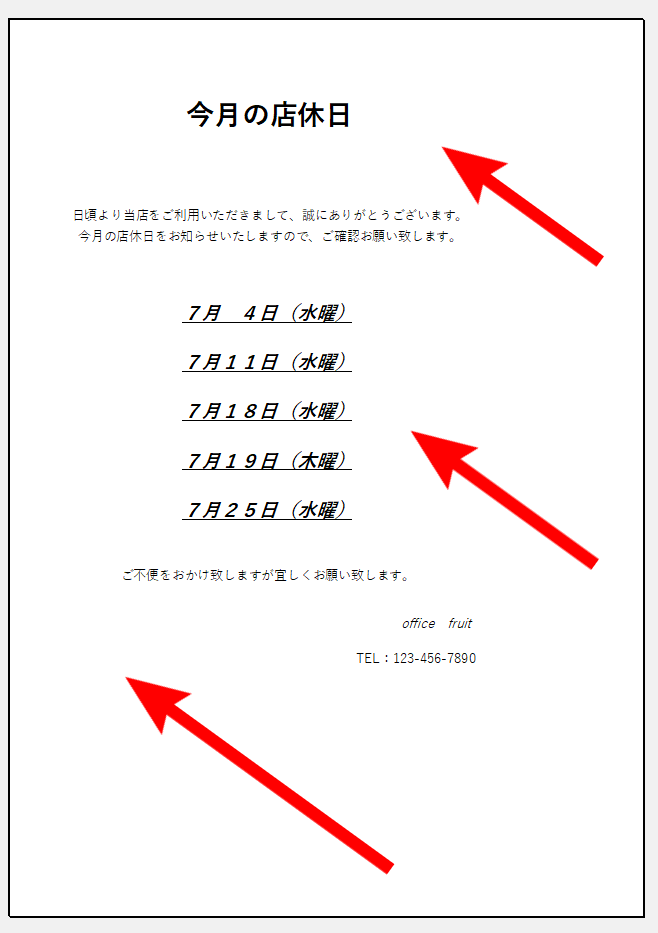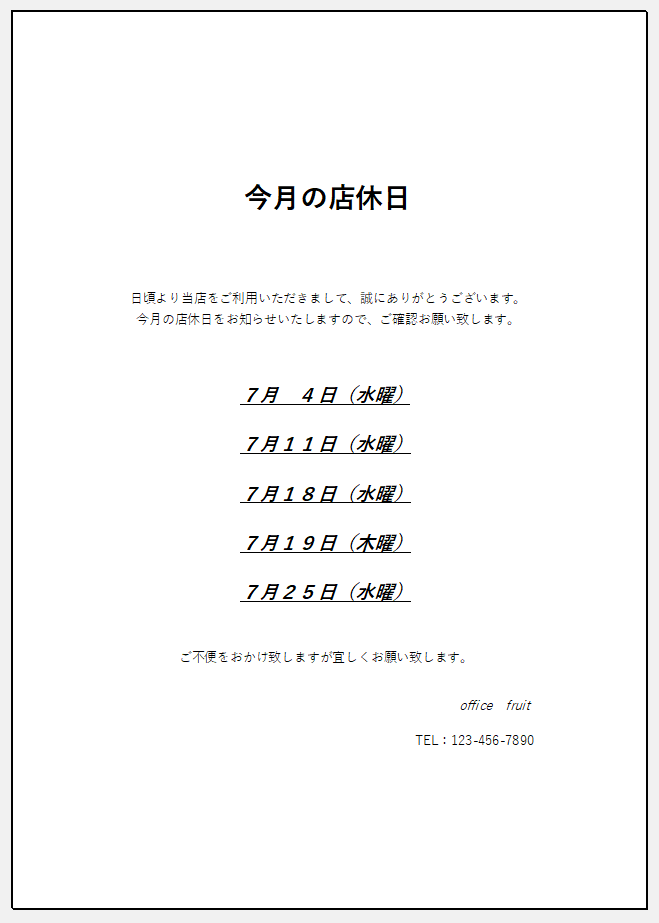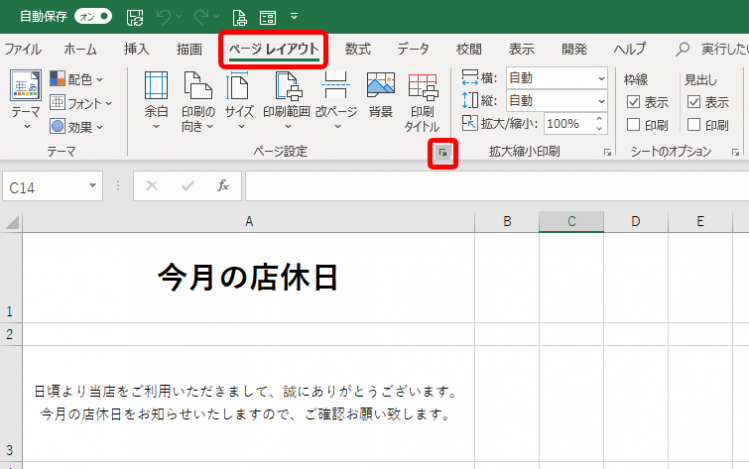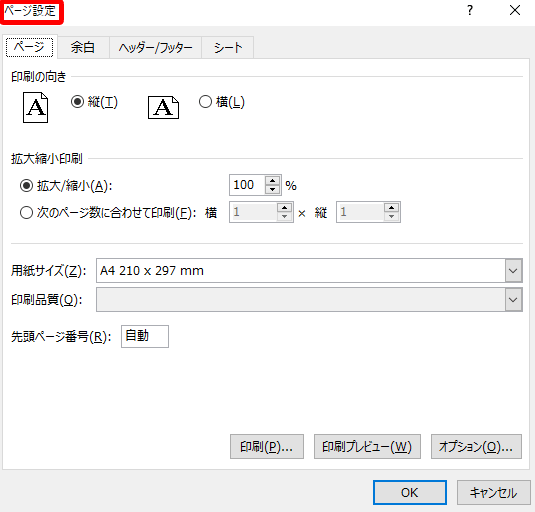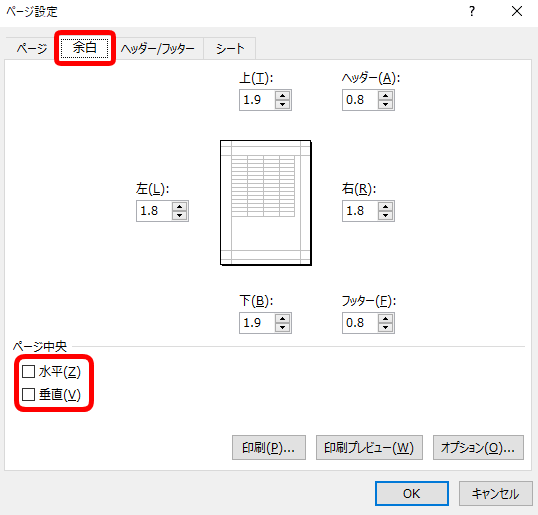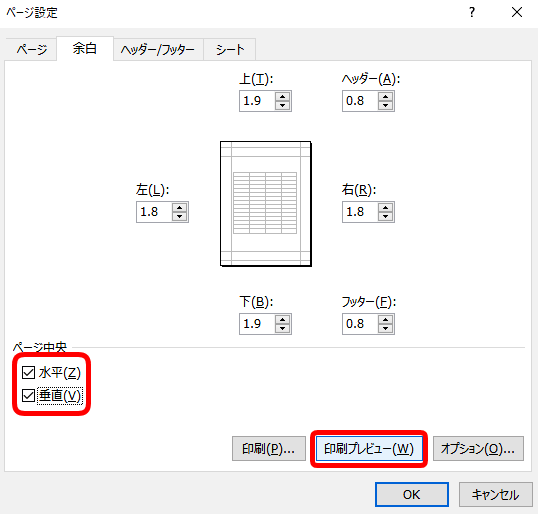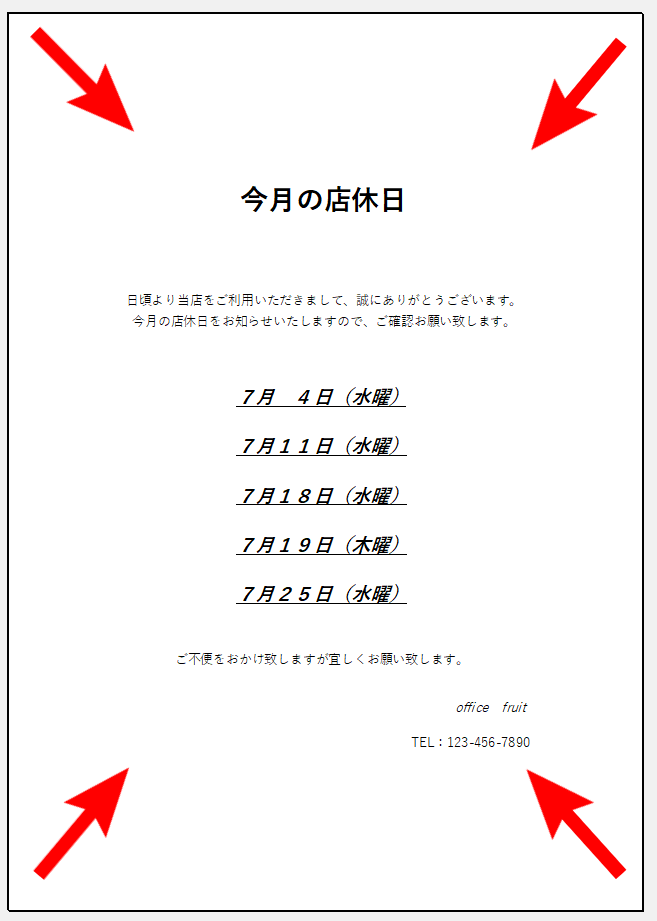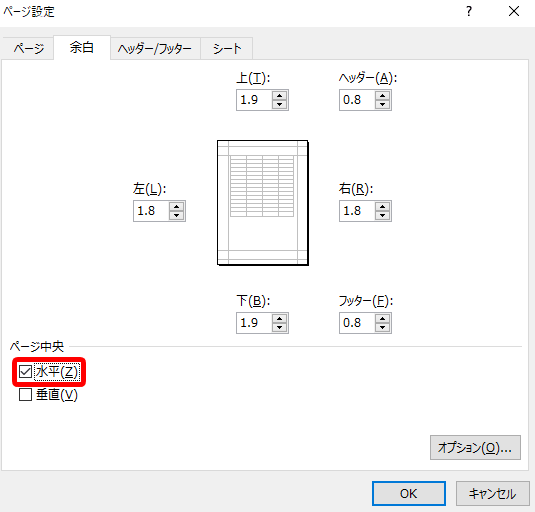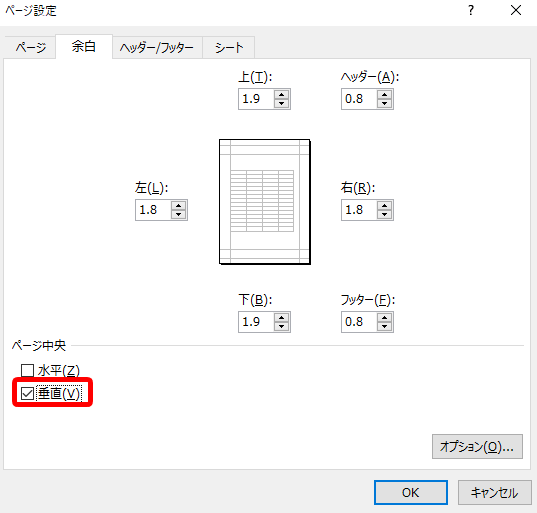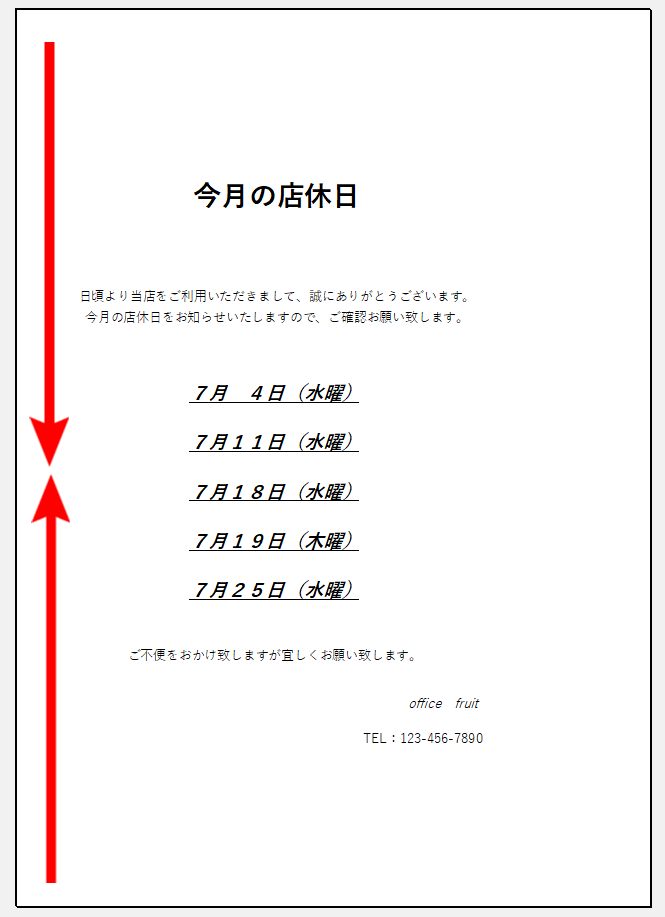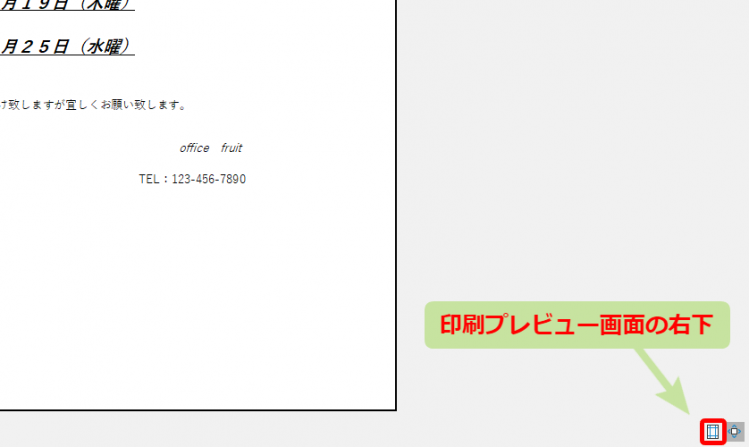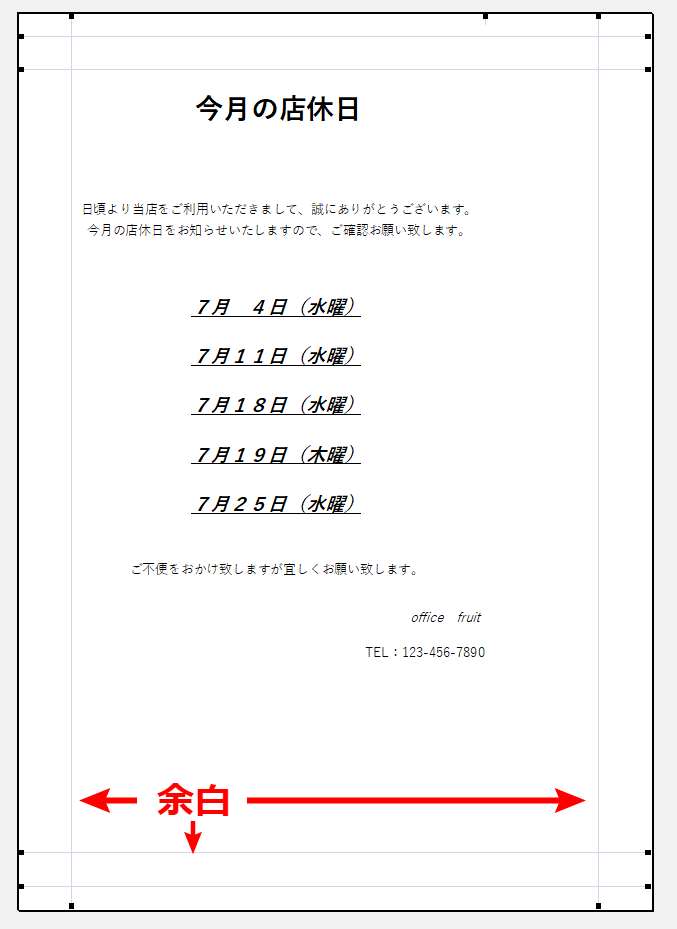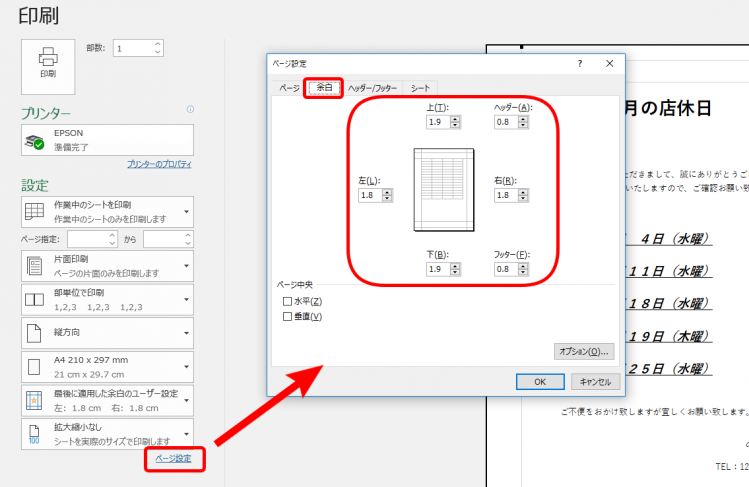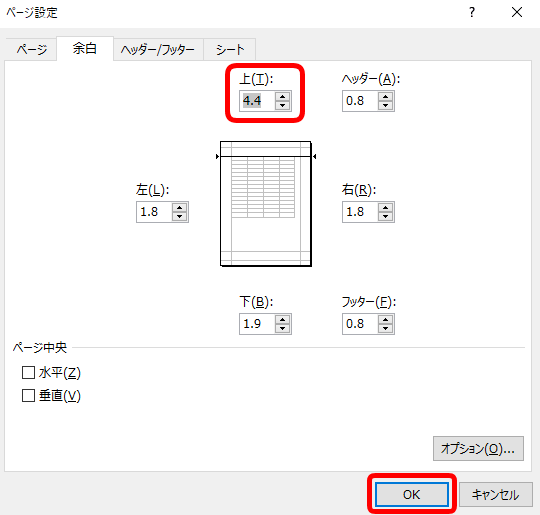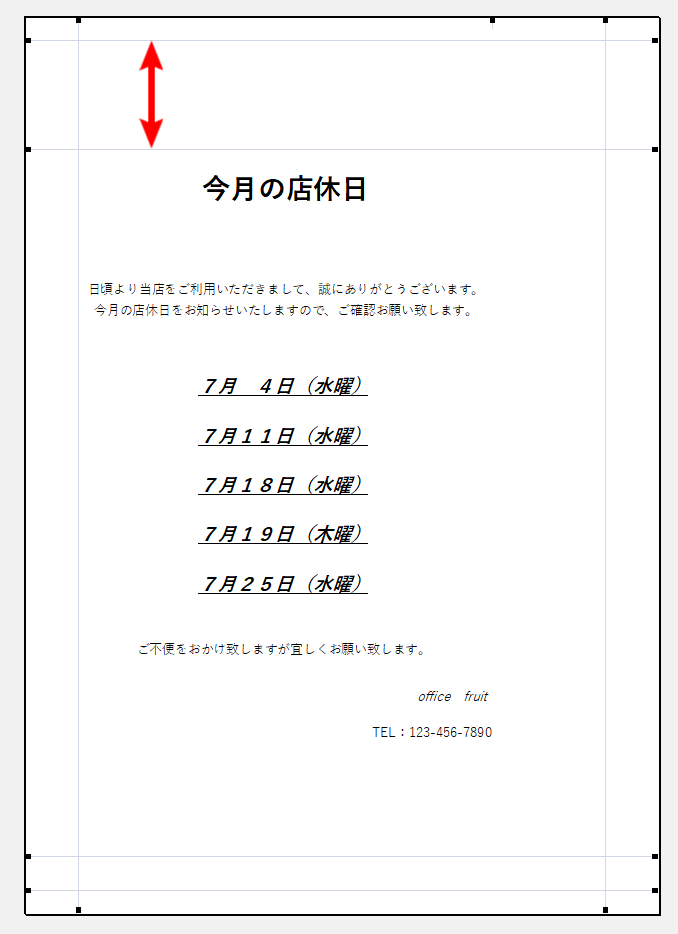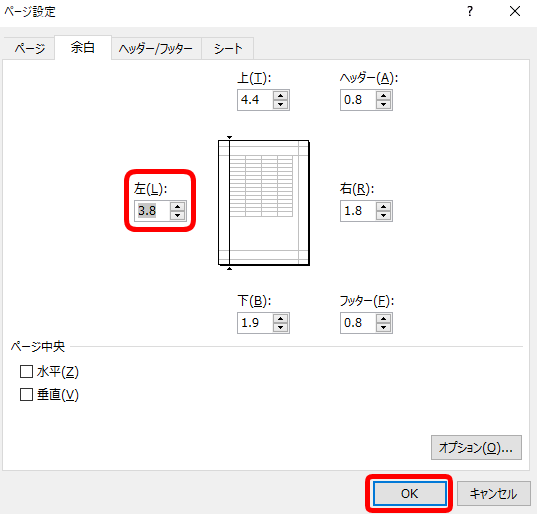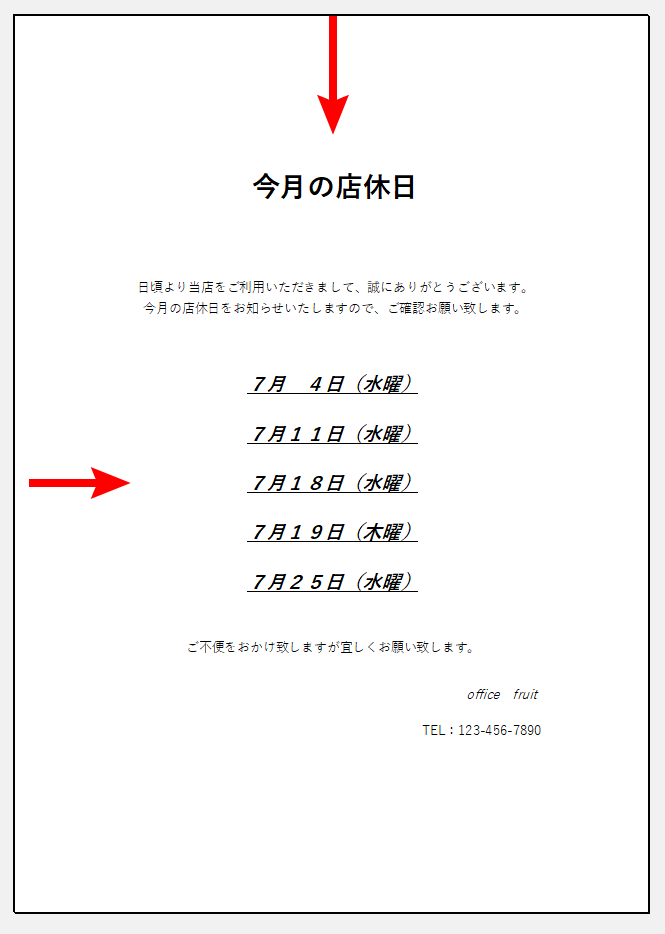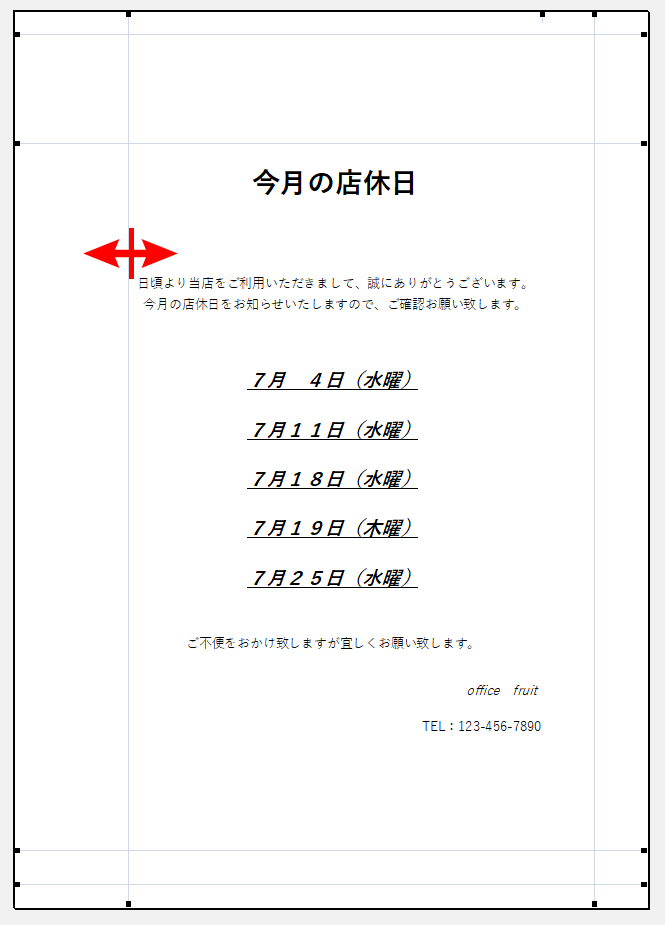エクセル初心者
データを印刷したら全体的に左上に寄っていて、右側に変なスペースが出来ちゃった。中央に印刷出来たらバランス良さそう!どうやって中央に印刷するんだろう?
用紙の中央に印刷するのは、とっても簡単だよ! 中央で印刷したいデータがある時は、印刷する前にちょっと設定するだけなので解説するね!

Dr.オフィス
印刷する際に、バランスを考えるのも重要です。
中央揃えなどを使いバランスを考えながら作成したデータが、印刷したとたんにバランスが悪くなるのは悲しいですね。
データ作成時に『見やすい』『読みやすい』ものを意識して作成しているなら、印刷も同じです。
左側に寄った印刷でも良いデータもありますが、今回は中央に印刷する方法を解説します。
- ページ設定のダイアログボックスを表示する
- 余白タブを選択する
- 水平・垂直にチェックを付ける
この3ステップで中央寄せの印刷が出来ます。
バランスよく印刷して、見栄え良くしてみましょう。
中央寄せ印刷は初心者の方が覚えるべき印刷の基本です。
ほかにも初心者の方向けに印刷の基礎5個を紹介した記事があるので、参考にしてみてくださいね。
※本記事は『OS:Windows10』画像は『Excelのバージョン:2019』を使用しています。
目次
エクセルで中央に印刷すると見やすい?
まずは、中央に寄せて印刷する方が見やすいのかどうか『店休日のお知らせ』で見比べてみましょう。
↑『店休日のお知らせ』の文章などは、中央揃えなどを使い、バランスよく作成しています。
なので、印刷すると左側に寄ってしまうより、中央でバランスよく印刷する方が見栄えが良くなります。
中央にした方がバランスがいいな。って思うものから、意識して中央に設定してみると良いよ!

Dr.オフィス
バランスよく中央に印刷する
↑何も設定していない『店休日のお知らせ』を中央に印刷します。
水平、垂直
『店休日のお知らせ』を開いた状態で、ページ設定のダイアログボックスを表示しましょう。
↑ページレイアウトタブの右下➘を押します。
↑ページ設定のダイアログボックスが表示されました。
↑余白タブを開きます。
下部の『ページ中央』の下に『水平』と『垂直』があります。
↑『水平』『垂直』どちらもチェック☑をつけて『印刷プレビュー』を押します。
↑データが用紙の中央にきています。
とても簡単に中央寄せが出来ました。
水平だけ、垂直だけにチェックするとどうなる?
↑ちなみに『水平だけ』にチェックを入れると、横幅の中央位置にデータがきます。
↑横幅の中央位置に表示されています。
データや資料によっては、『水平だけ中央』にする場合もあります。
↑『垂直だけ』にチェックを入れた場合は、縦幅の中央位置にデータがきます。
↑『店休日のお知らせ』は『垂直だけ』だとバランスが悪いですね。
余白の設定
余白を設定して、データを中央に寄せることも出来ます。
↑右下の余白の表示ボタンを押します。
↑現在の標準の余白を確認することができます。
↑ページ設定の余白タブを開きます。
何も設定していない最初の状態は『標準の余白』になっています。
↑『上』の1.9を4.4にしてOKを押しましょう。
↑上の余白の幅が広がり、データが下がりました。
↑次は、もう一度ページ設定の余白タブを開きます。
『左』1.8を3.8にしてみます。
↑上と左の余白が広くなり、データが中央に寄せられました。
余白の表示は、再度同じボタンを押すと非表示にすることができます。
余白の表示はドラッグできる?!
印刷プレビュー画面の右下の『余白の表示』は、そのまま余白の部分を点線で表示してくれます。
余白の幅とヘッダー&フッターの幅が点線で確認できます。
この点線をマウスでドラッグし、幅を変えることができます。
↑点線にカーソルを合わせると、左右や上下の矢印キーに変わります。
好きな位置まで点線を移動させることで、データや資料などを中央に寄せることも出来ます。
まとめ
今回はエクセルで印刷するときに、用紙の中央に印刷する方法を解説しました。
データ作成時に『見やすい』『読みやすい』ものを意識してバランスを考えて作成しています。
印刷する際にも、バランスを考えることはとても重要です。
中央にするには、ページ設定の水平・垂直にチェックを入れるだけの簡単設定もあります。
余白を設定して中央に寄せる方法もありました。
バランスよく中央に印刷して、見栄え良くしてみましょう。
中央寄せ印刷は初心者の方が覚えるべき印刷の基本です。
ほかにも初心者の方向けに印刷の基礎5個を紹介した記事があるので、ぜひチェックしてみてくださいね。