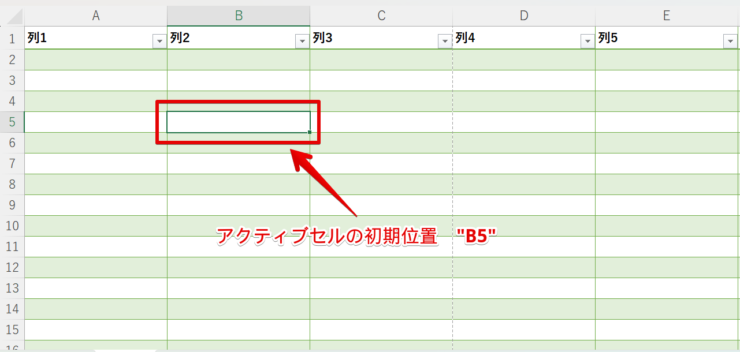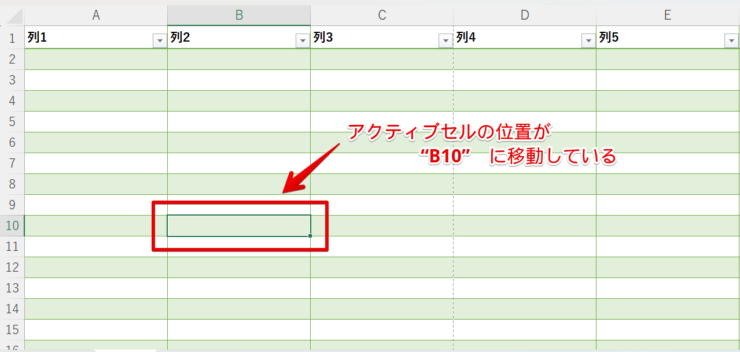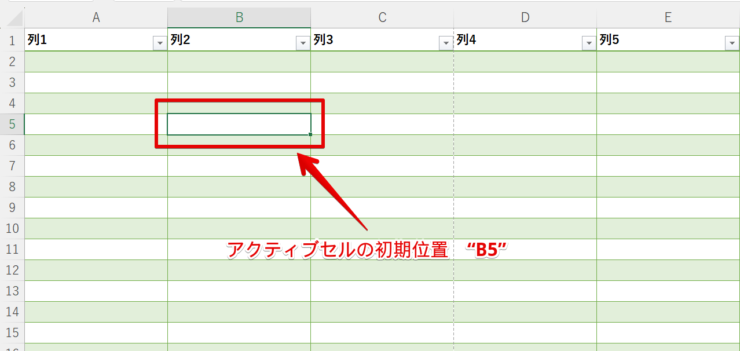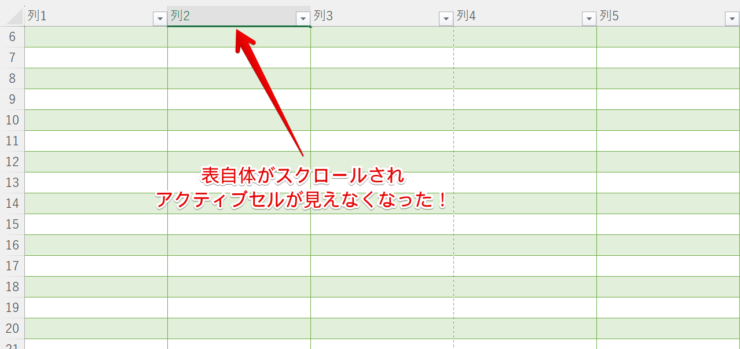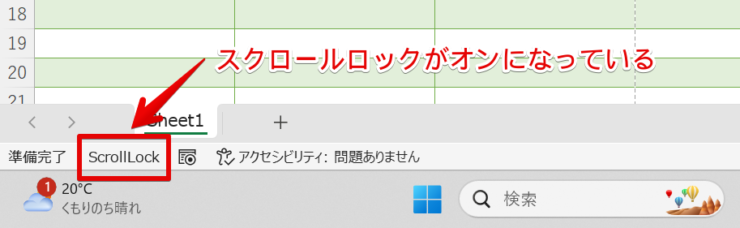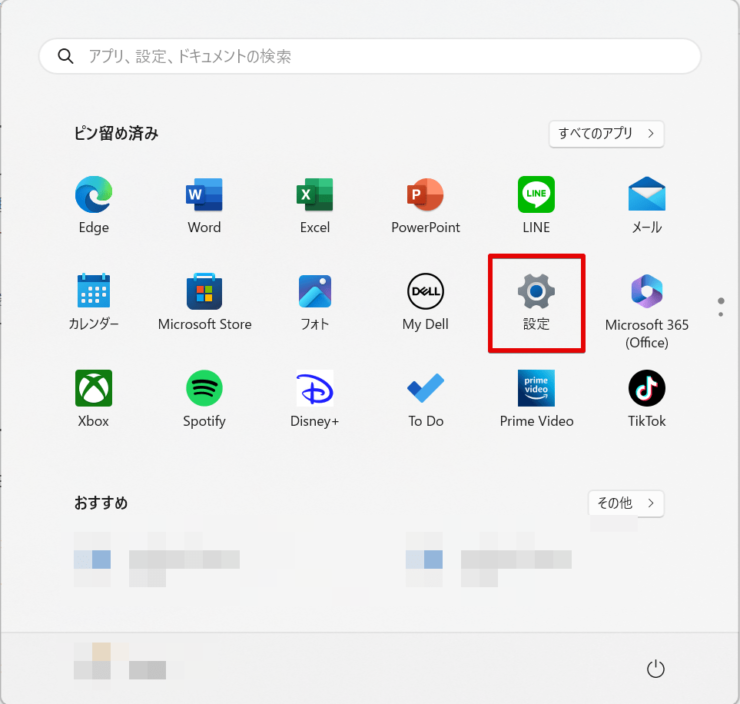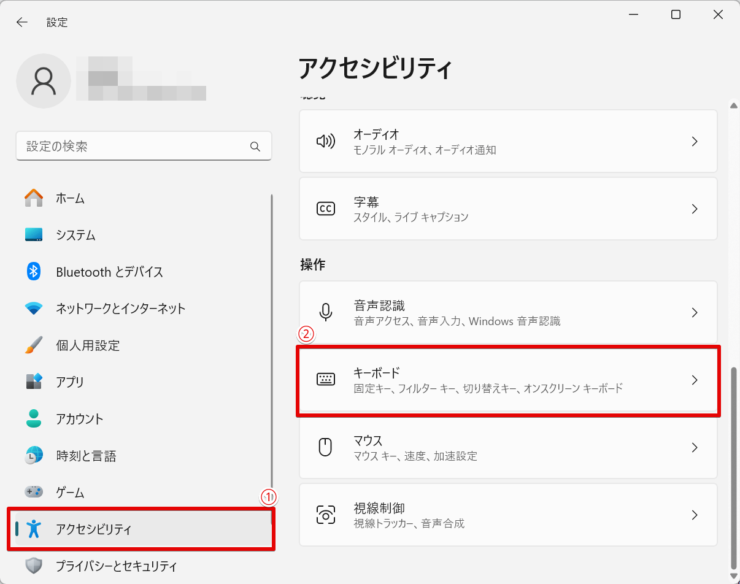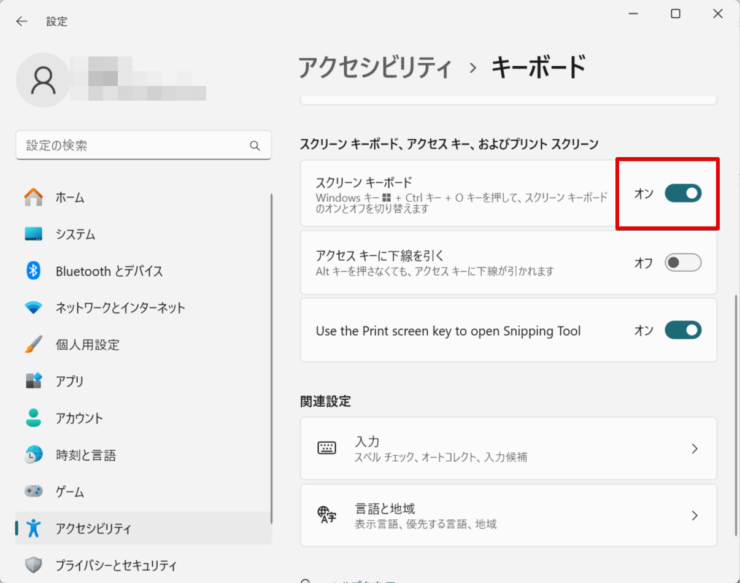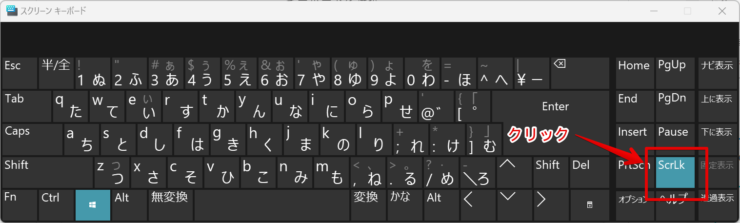エクセル初心者
スクロールロックってパソコンのキーボードによくあるけど、一体どんな機能なのかな?どんな時に使うもの?
スクロールロックは、キーボードで見たことはあるけど使い方まではよく知らないという人も多いよね。これは使いこなせるととても便利な機能だから、この機会にぜひ覚えてね!

Dr.オフィス
この記事を読めば、スクロールロックの詳しい使い方や解除の方法がわかるようになります。
マウスのスクロールホイールで何度もクルクルするのは疲れる!という人には非常におすすめしたい機能です。
- キーボードのスクロールロックボタンを押す
- スクリーンキーボードのスクロールロックボタンを押す
事務職歴10年以上の私が、スクロールロックについて詳しく解説していくよ!

Dr.オフィス
スクロールロックを使うのに、複雑な操作は必要ありません。
キーボード上でとても簡単にオン・オフの切り替えをすることができます。
ここで使い方をマスターして、日ごろのエクセル作業にぜひ活用してみましょう。
こちらの記事は下記の動画でも解説しているので、ぜひ合わせてご覧ください。
そしてエクセルのスクロールについてさらに詳しく知りたい方はこちら≫スクロールがうまくできない原因もぜひ参考にしてみてください。
※本記事は『OS:Windows11』画像は『Excelのバージョン:Microsoft365』を使用しています。
目次
エクセルで役立つ!スクロールロックとは?
まずはじめに、スクロールロックとは具体的にどんなものなのか、どんなメリットがあるのかについて解説していきます。
矢印キーで行う操作を切り替える機能
スクロールロックは簡単に言うと、「矢印キーで行う操作の内容を切り替える機能」です。
皆さんがエクセルで画面をスクロールする時、どのような動作をしているか思い出してください。
ほとんどの人は、マウスのスクロールホイールや、スクロールバーを使って画面を動かしていると思います。
画面のスクロールになぜ方向キーを使わないのかというと、エクセルでは通常、矢印キーの操作で動くのは「アクティブセルの位置」だからです。
わかりやすいよう、実際のエクセル画面で見比べてみましょう。
スクロールロックがオフの場合(通常)
- STEP
B5セルを選択
- STEP
↓キーを5回押してみる
スクロールロックがオンの場合
- STEP
B5セルを選択
- STEP
↓キーを5回押してみる
スクロールロックがオフの時はカーソルの移動、オンの時は画面のスクロールをするモードに切り替わると覚えておこう!

Dr.オフィス
エクセルでスクロールロックを使うメリット
スクロールロックを使うことで、以下のようなメリットが得られます。
スクロールそのものが楽になる
エクセルのデータ量が膨大で表が大きいと、作業する際にたくさんスクロールする必要が出てきます。
そのような場合、作業中にいちいちマウスに持ち替えてひたすらスクロールホイールを回す、というのは結構煩わしいものでしょう。
スクロールロックを使用すれば作業をキーボード上で完結させることができるうえ、手指の疲れを抑えて作業にも集中しやすくなります。
マウスの操作って案外手や肩が疲れるものなんだ。
スクロールロックを活用してキーボード操作に一本化するとずいぶん楽になるよ。

Dr.オフィス
マウスを使う必要がなくなる
ノートパソコンやタブレットなどでマウスを使うとなると、わざわざ接続作業が必要になります。
端末を持ち運んで外出先で作業したい人にとっては、マウスがかさばって邪魔になるというのも難点です。
スクロールロックを活用することでそういった問題から解放される、というのも大きなメリットといえるでしょう。
エクセルでスクロールロックを使いこなせばマウスいらず!
職場や自宅以外での作業が多い人にはオススメだよ!

Dr.オフィス
エクセルを矢印キー操作!スクロールロックを設定・解除する方法
スクロールロックは簡単に設定・解除することができます。
キーボードにスクロールロックキーがある場合
「Scroll Lock」または「ScrLk」と書かれたキーを押しましょう。
上の図のように、画面の左下に「ScrollLock」の表示があれば、スクロールロックがオンになっています。
オフにしたい場合は、もう一度スクロールロックのキーを押せば機能が解除されます。
キーボードにスクロールロックキーがない場合
ウィンドウズのスタート画面からスクリーンキーボードのアプリケーションを起動します。
- STEP
「設定」を選択
- STEP
「キーボード」を選択
- STEP
スクリーンキーボードをオンにする
- STEP
スクロールロックのキーをクリック
スクリーンキーボード起動するもうひとつの方法として、アプリケーションの検索機能(虫眼鏡マーク)から呼び出してもOKだよ!

Dr.オフィス
スクロールロックのショートカット
スクロールロックにもショートカットが存在します。
ここでは、代表的なショートカットの例を紹介しておきます。
ショートカットのキーの組み合わせはパソコンのメーカーや機種によってそれぞれ異なるので、以下のどれにも当てはまらない場合はスクリーンキーボードから操作するか、各メーカーのHP等で確認をしてください。
- Lenovo…Fn+CもしくはFn+K
- HP…Fn+C
- DELL…Fn+S
- Dynabook…Fn+F12
- SONY、NEC、Panasonic…Fn+ScrLK
エクセルのスクロールロックに関するQ&A
Q
スクロールロックがオンの状態の時、キーボード操作でセルの選択位置を変えるにはどうすればいいですか?
A
キーの組み合わせで対応することができます。
- 上へ移動…Shift+Enter
- 下へ移動…Enter
- 右へ移動…Tab
- 左へ移動…Shift+Tab
Q
スクロールロックを解除したはずなのに、矢印キーでセル選択ができません。
どうしたらいいですか?
A
表面上はスクロールロックが解除されたように見えても、正常に解除できていないことがあります。
もう一度キーボード上のスクロールロックキーを押すか、スクリーンキーボードを起動してスクロールロックをオフにしてみてください。
スクロールロックでエクセル作業をもっと楽に!
スクロールロックはとても簡単に設定・解除することができました。
キーの配置の問題でスクロールロックは気づかないうちにオンにしてしまうことも多いのですが、うまく使いこなせればかなり便利な機能でもあります。
それでは最後に、スクロールロックの設定・解除の方法をおさらいしておきましょう。
- キーボードのスクロールロックボタンを押す
- スクリーンキーボードのスクロールロックボタンを押す
スクロールロックは、誰でも簡単にオン・オフの切り替えができる便利な機能です。
誤作動には気を付けながら、ぜひエクセルの作業効率向上に役立ててもらえたらと思います。
エクセルのスクロールについてさらに詳しく知りたい方はこちら≫スクロールがうまくできない原因もぜひ参考にしてみてください。