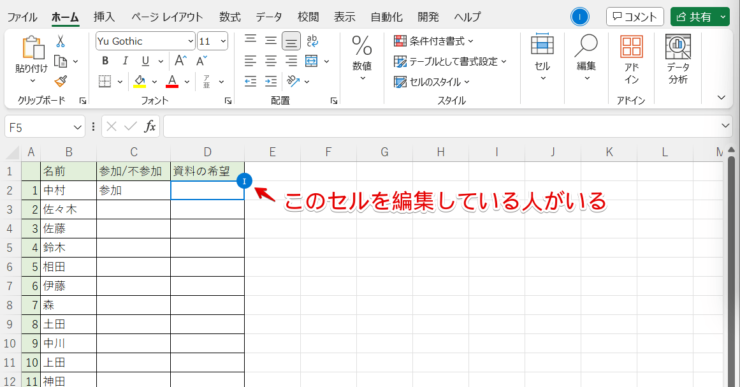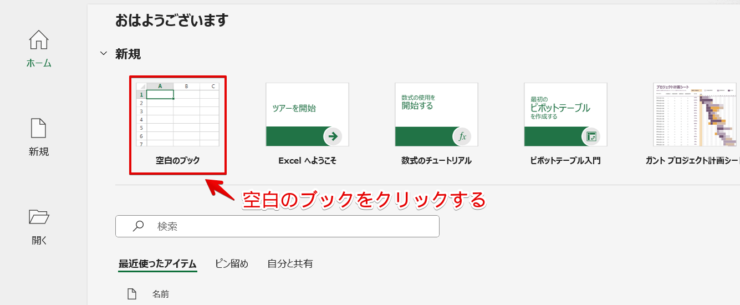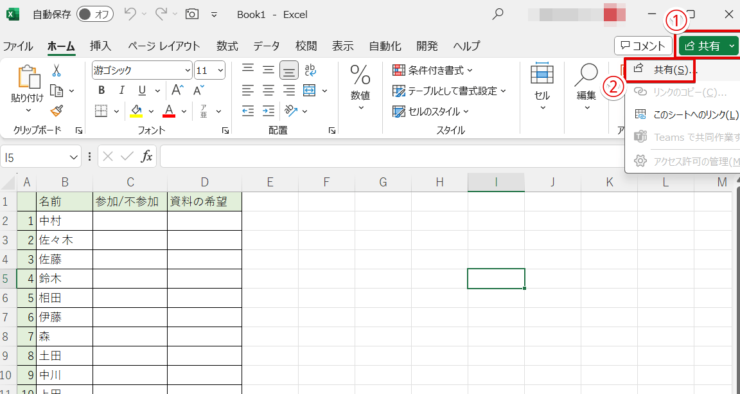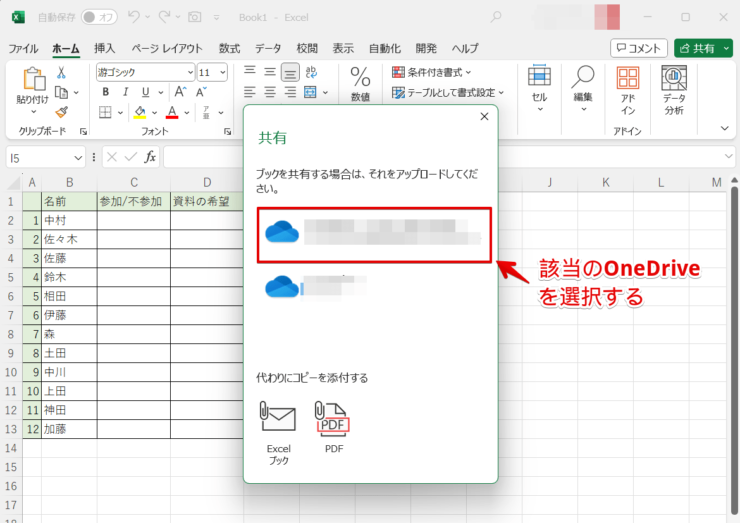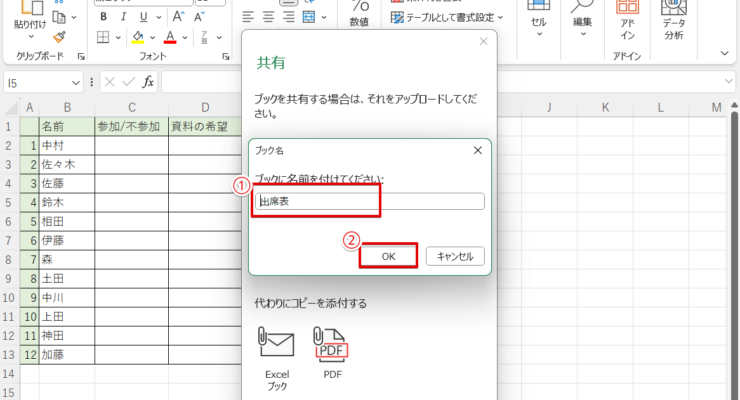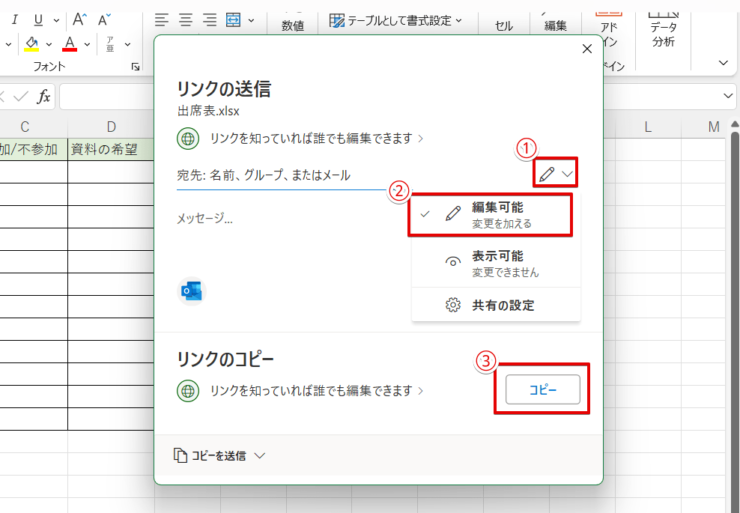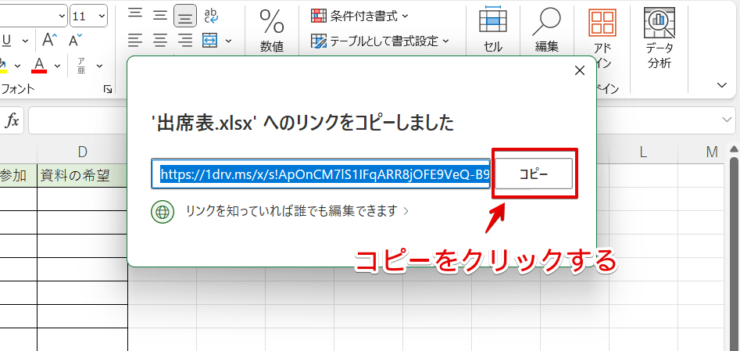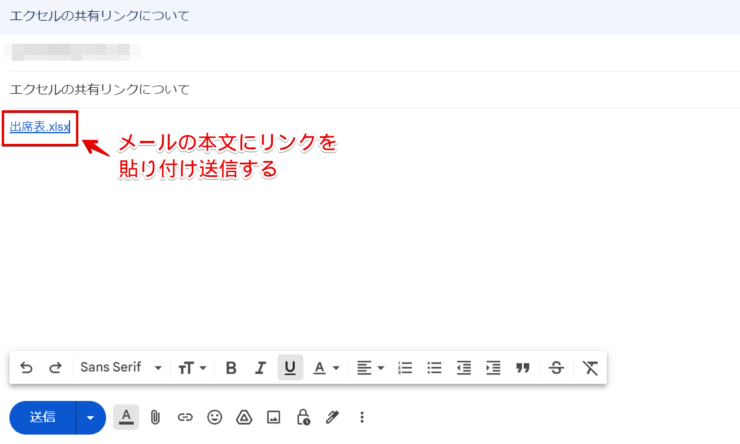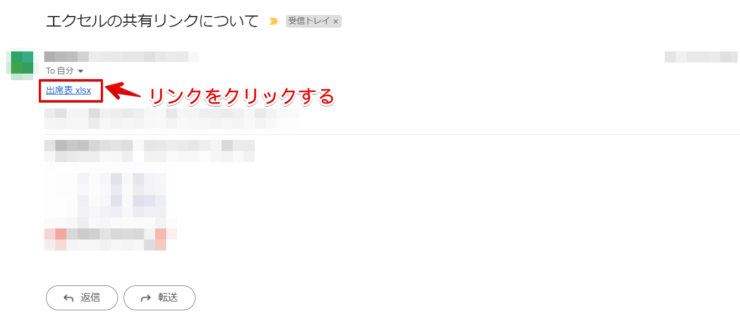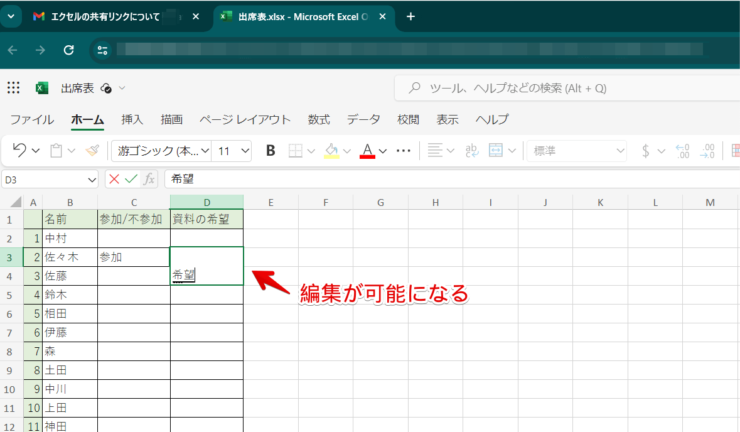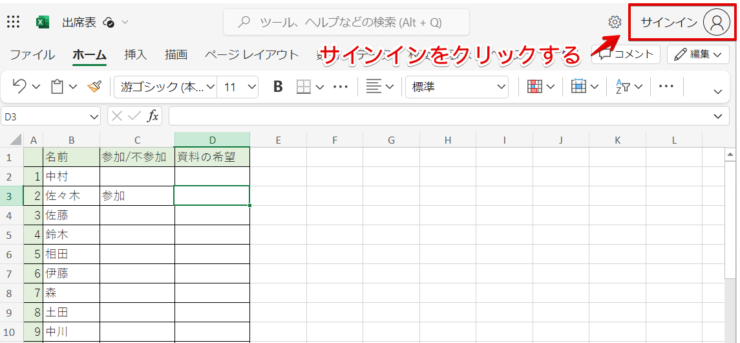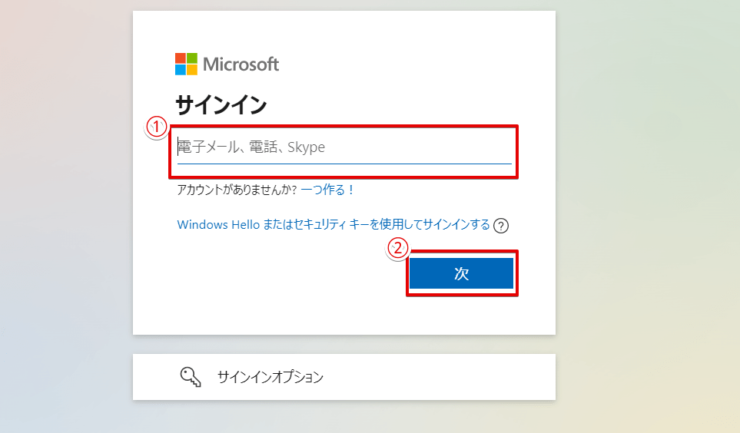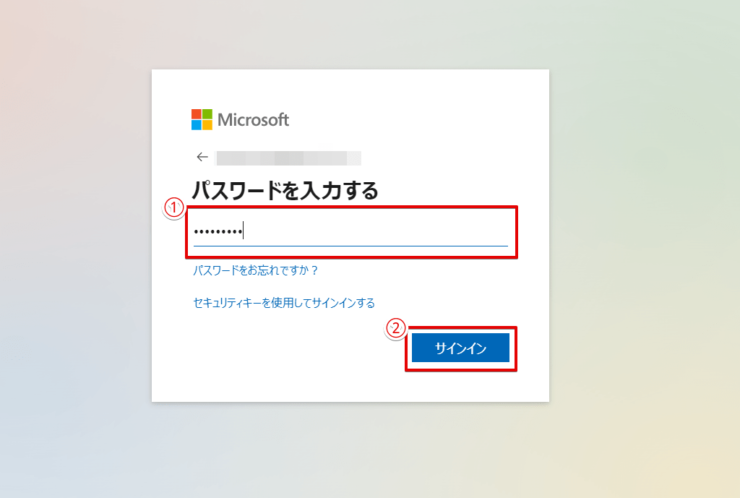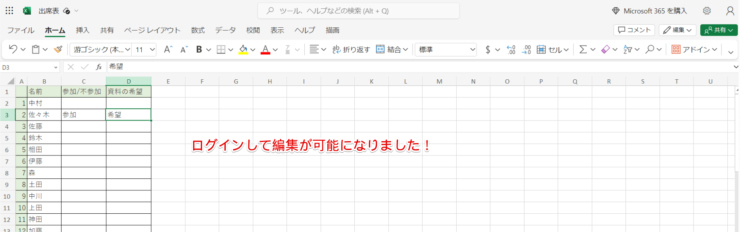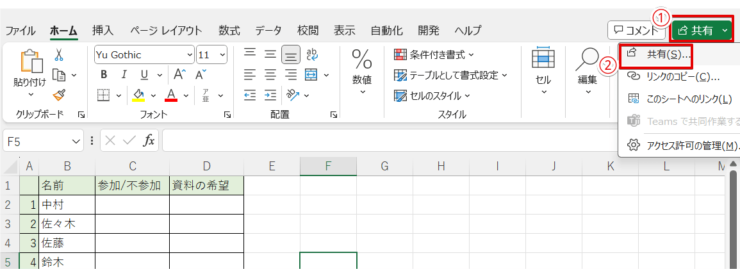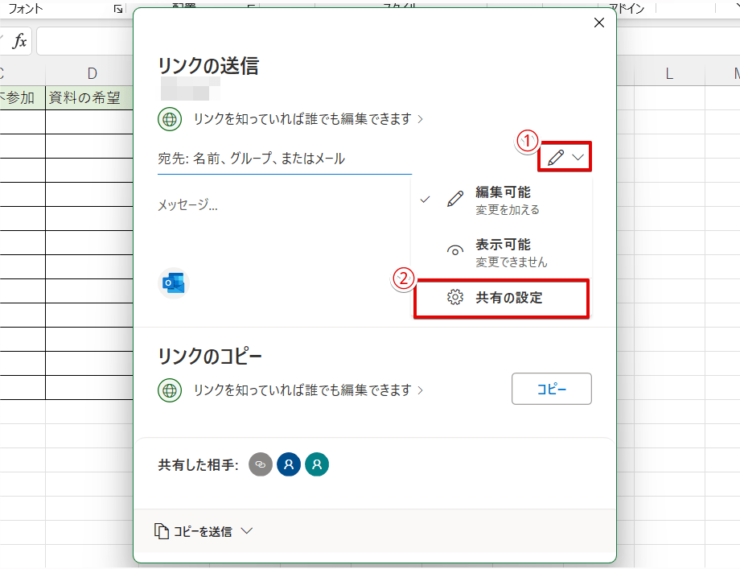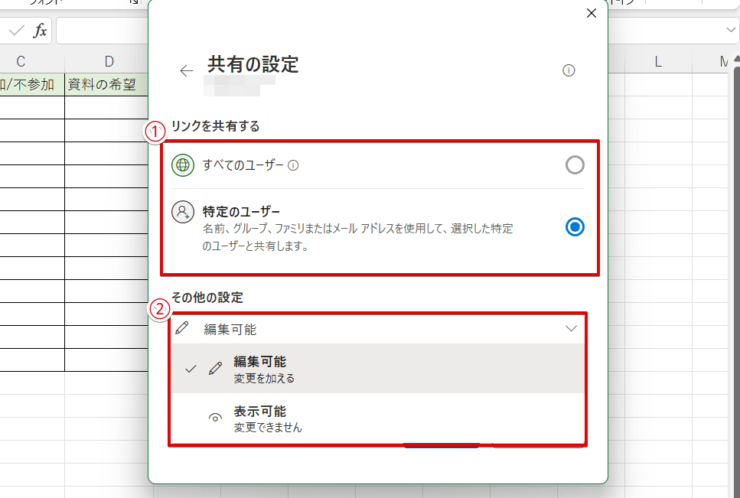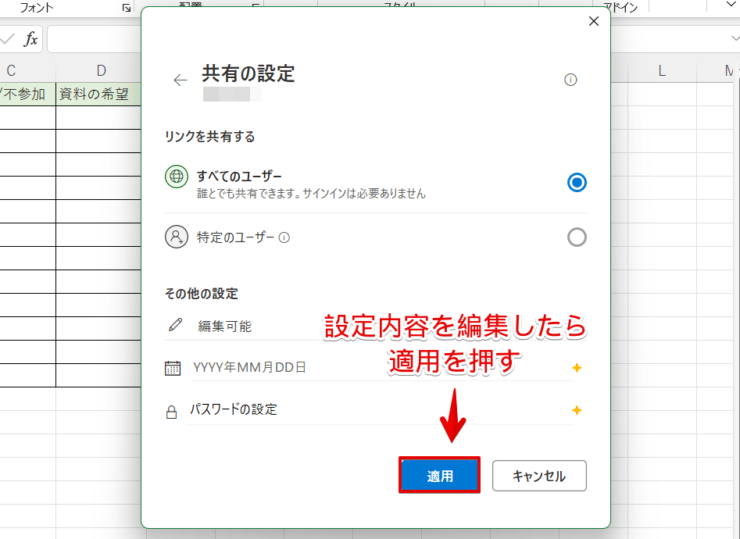エクセル初心者
エクセルの共有ファイルをリアルタイムで更新できると便利だな。
複数人で共有する方法を知りたい!
複数人でファイルを共有するときに変更点などをリアルタイムで把握できると便利だよね。
この場合は『ブックの共有』ではなく『共同編集』を利用するよ!

Dr.オフィス
この記事を読むとエクセルの『共同編集』機能の設定方法がわかります。
『ブックの共有』機能も便利ですが、使用できない機能が多く、決まったネットワーク内でなければ共有ができません。
『ブックの共有』で不都合が生じる際は『共同編集』機能を利用しましょう。
- ファイルをOneDriveまたはSharePoint Onlineにアップロードする
- エクセルの『共有』ボタンを押す
- 共有リンクを相手に送る
PCサポート歴10年の私がわかりやすく解説するよ!『共同編集』では権限の設定にも注意が必要なので併せて確認していこう!

Dr.オフィス
『共同編集』機能の設定はエクセルの画面から共有のURLを発行し、簡単に設定することができます。
共有リンクを受け取った側の操作も併せて説明しているので、初めての方でも『共同編集』を使用しやすく解説をしています。
エクセルの共有についてはこちら≫【エクセル】共有する方法を徹底解説!いまさら聞けない便利技で詳しく解説しています。
こちらの記事は下記の動画でも解説しているので、ぜひ合わせてご覧ください。
※本記事は『OS:Windows11』画像は『Excelのバージョン:Microsoft365』を使用しています。
目次
リアルタイムで更新できるエクセルの共同編集とは?
エクセルの『共同編集』はファイルを複数人で共有できる機能です。
変更点がリアルタイムで反映されるため、数秒でお互いの変更や修正を把握することができます。
同じファイルを同時に作業する際は以下のように表示されます。
編集しているセルがある場合は画像のように表示されるため、同じセルを編集してしまうということも防げるよ。

Dr.オフィス
エクセルの共有をリアルタイムで更新しよう!共同編集の設定方法
エクセルの画面上では『共同編集』という言葉が表示されていないので混乱する場合もありますが、『共同編集』は簡単な操作で設定可能です。
それでは設定方法を詳しく解説します。
共同編集の設定方法
- STEP
エクセルを起動し、空白のブックを選択する
- STEP
共有するためにOneDriveまたはSharePoint Onlineにアップロードする
- STEP
OneDriveをクリックする
- STEP
名前を保存する
- STEP
共有の設定をし、リンクを生成する
- STEP
生成したリンクをコピーする
- STEP
リンクをメールなどで送信する
共有リンクを受け取った側の操作
リンクを受け取った側の操作は以下の通りです。
- STEP
届いたリンクをクリックする
- STEP
エクセルを開く
- STEP
ログインして編集する
- STEP
サインインでログインする
- STEP
パスワードを入力する
- STEP
ログインできた!
情報漏洩防止のための共有権限の設定方法
共同編集は非常に便利な機能ですが、設定方法を間違えると機密情報を一般公開してしまうリスクがあります。
そのようなリスクを回避するために『どのユーザーに』『どの操作を』許可するのかしっかりと確認し設定していきましょう。
また、共有期間が終わった書類については共同編集の解除を行うとより安全に利用できます。
設定情報の編集方法について解説します。
- STEP
共有をクリックする
- STEP
共有の設定を押す
- STEP
共有設定を変更する
- STEP
『適用』をクリックする
エクセルの共同編集に関するQ&A
Q
共同編集を解除するにはどうすればよいですか?
A
共同編集を解除するには権限の変更から設定を行う必要があります。詳しくはこちら≫【エクセル】共有する方法を徹底解説!いまさら聞けない便利技で解説しています。
Q
『共同編集』ではなく『ブックの共有』の設定方法を教えてください。
A
エクセルを複数人で共有する際には『ブックの共有』も利用できます。ただし、『共同編集』とは使える環境下が異なるので利用しやすい方を選択しましょう。こちら≫【エクセル】共有する方法を徹底解説!いまさら聞けない便利技で詳しく解説しています。
共同編集を便利に使って複数人で効率的に作業しよう!
今回は『共同編集』機能について解説しました。
『共同編集』機能は複数人と作業を行う際にとても便利な方法です。
ただし、共有権限をしっかり設定する方法や共有の解除方法を知らないと情報漏洩などのリスクもあるため注意が必要です。
- ファイルをOneDriveまたはSharePoint Onlineにアップロードする
- エクセルの『共有』ボタンを押す
- 共有リンクを相手に送る
リアルタイムで変更の情報を共有できるのは非常に便利ですよね。
状況に応じて使い分けをし、便利に使っていきましょう。
エクセルの共有についてはこちら≫【エクセル】共有する方法を徹底解説!いまさら聞けない便利技で詳しく解説しています。