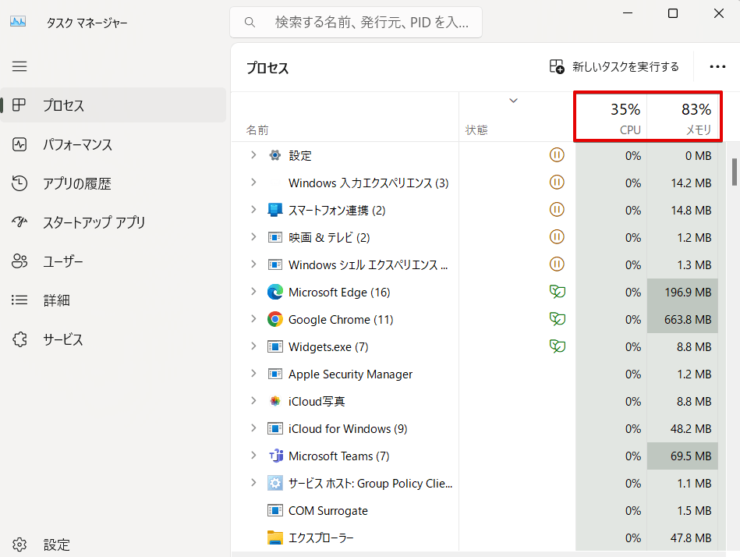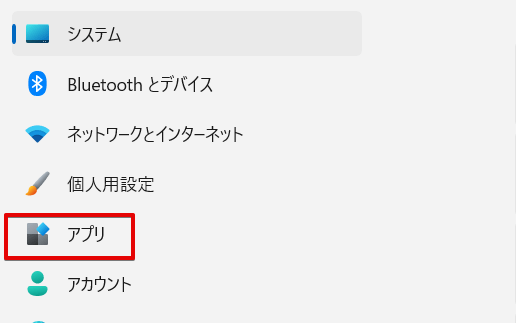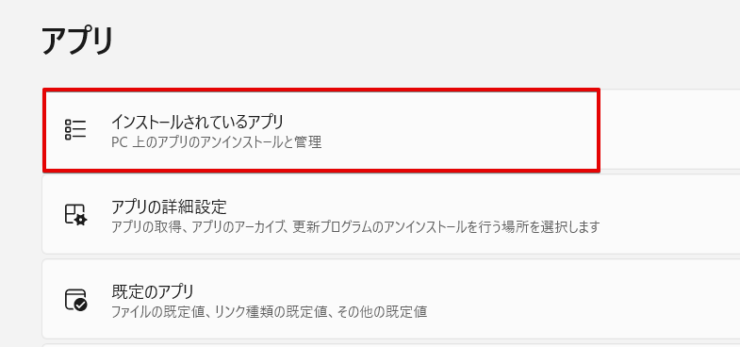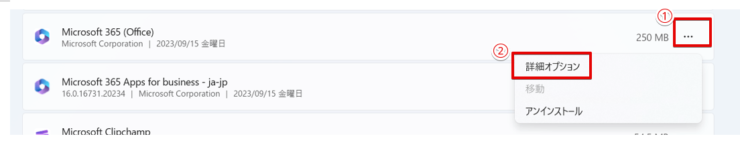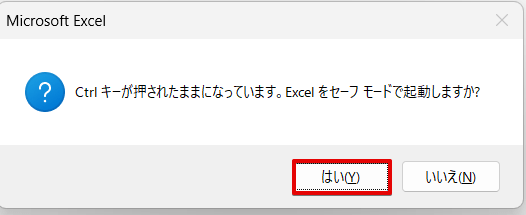エクセル初心者
エクセルの応答なしが頻発するんだけど、どうすればいいの?
応答なしの状態が頻発する原因は、エクセルに原因がある場合とパソコンに原因がある場合があるから、原因に合った対処が必要だよ。

Dr.オフィス
エクセルが応答なしが頻発するときは、エクセルの操作やデータに原因があるケースとパソコンのスペックやofficeに原因があるなど複数の理由が考えられます。
この記事を読むと、エクセルの応答なしが頻発する原因と回避するための方法が理解できます。
- 実行できないマクロが挿入されている
- 削除しきれていないデータが残っている
- officeが修復が必要な状態になっている
- ウイルス対策ソフトとエクセルの相性が悪い
- パソコンのスペックが低い
パソコン教室インストラクター歴10年の経験を持つ私が、エクセルの応答なしが頻発する原因と対処法を紹介するよ。

Dr.オフィス
作業中に何度もエクセルが固まってしまったり、応答なしの状態になってしまったりすると、効率が悪いだけではなく、せっかく入力してデータが保存できないなど困ったことが起きてしまいますよね。
「エクセルの応答なし」が頻発しているときは、この記事を参考に対処してみてください。
エクセルが固まって画面が閉じられないときは、>エクセルが固まった!困ったときの4つの対処法で詳しく紹介していますのでこちらの記事も併せてご覧ください。
本記事は下記の動画でも解説しているので、ぜひ合わせてご覧ください。
※本記事は『OS:Windows11』画像は『Excelのバージョン:Microsoft365』を使用しています。
目次
エクセルで応答なしが頻発する原因
エクセルで応答なしが頻発する原因はいくつか考えられますが、大きく分けてエクセルのデータに問題があるケースとパソコンに原因があるケースがあります。

エクセル初心者
エクセルに原因があるのか、パソコンに原因があるのかどうやって見分ければいいの?
状況だけで判断するのは難しいんだけど、応答なしになってしまう直前にどんな操作していたかを思い出してみるとと手がかりを見つけやすくなるよ。

Dr.オフィス
エクセルに原因があるケースとパソコンに原因があるケースの具体例をもう少し詳しく解説していきますね。
エクセルに原因がある場合
エクセルに原因がある場合には、以下のようなことが考えられます。
エクセルのマクロは、普段よく使う機能などをまとめて呼び出すことができるので作業効率アップには効果的な機能です。
ですが、マクロに何らかの不具合が起きていた場合、応答なしの原因になることがあります。
エクセルに限らずパソコンはプログラムの命令通りに操作が行われていますが、命令が実行できないと処理が完了できないので応答なしになってしまうことがあるんですね。
マクロが挿入されている特定のファイルを開くと応答なしになってしまうときは、マクロに不具合が生じている可能性があります。
通常はデータや画像などを挿入したあとにデータを削除すると完全に削除されますが、削除の操作を行ったのに表面には見えていないデータが残ってしまうことがあります。
大量のデータが残っている状態でエクセルの操作を行っているため、ファイルが重くなっていることが原因で応答なしになってしまうことがあります。
officeに原因があるケースもあります。
修復が可能な軽微なエラーの場合、動作がスムーズにいくときとうまくいかなくなってしまうときがあります。
なんとかエクセルが動いている状態のときは操作ができますが、うまく動作できないタイミングのときにエクセルの操作を行うと、応答なしの状態になってしまうことがあります。
ウイルス対策ソフトはパソコンを守るためには重要ですが、ウイルス対策ソフトとエクセルの相性が悪いと応答なしが頻発してしまうことがあります。
一時的にウイルス対策ソフトを停止させてエクセルを操作するとスムーズに動く場合は、ウイルス対策ソフトが原因になっている可能性が高いです。
パソコンに原因がある場合
パソコンに原因がある場合は、以下のようなことが考えられます。
パソコンのタスクマネージャーを起動すると、パソコンの動作状況を確認することができます。
プロセスの項目を見るとCPUとメモリという項目がありますが、CPUは数字が絶えず動いていますね。
ここの数字が100%に近くなっていると、パソコンがフル稼働している状態になっているためパソコンの動作が遅くなったり、応答なしが頻発しやすくなります。
メモリが少ない状態になったパソコンは作業効率が下がり、動きが遅くなったり、応答なしの状態になったりすることがあります。
パソコンの性能を確認したいときに、CPUやメモリといった項目を見たことがありませんか。

エクセル初心者
目にしたことはあるけど、意味がよくわからないのよね。
わかりやすくするために別の内容に例えて説明していくよ。

Dr.オフィス
「CPU」は作業をしている人、「メモリ」を作業デスクに例えて解説していきます。
CPU、メモリには、それぞれ以下のような役割があります。
メモリの役割
メモリは、作業効率に関係してきます。
例えば、小さい会議室に30人で作業している状態と、体育館を使って30人で作業している状態をイメージしてみてください。
狭いところで大勢が集まって作業するよりも、広い場所で作業をしたほうがスペースにゆとりがあるので、効率良く作業ができますよね。
これと同じようにメモリの容量が少ないパソコンを使用している場合は、作業効率が悪くなるので応答なしが頻発する原因になります。
CPUの役割
CPUは、作業の処理能力に関係しています。
例えば、新入社員と入社20年のベテラン社員さんが同じ書類を作るなら、ベテラン社員さんのほうが早く作業ができますね。
これをパソコンに置き換えると、新入社員がベテラン社員さんに教えてもらいながら作業をしていて、教えてもらっている時間は作業が止まってしまうため、エクセルが応答なしになってしまっているとイメージしてみるとわかりやすいかもしれません。
エクセルで応答なしが頻発するときの対処法
応答なしが頻発する場合は、原因に合った対処が必要になります。
応答なしが頻発するときに以下の対処を行うと、現象が改善されることがあります。

エクセル初心者
パソコンの知識があまりないんだけど、私にもできる?
パソコン初心者でもできる方法を紹介するから、できそうだなと思う方法を試してみてね。

Dr.オフィス
使っていない画面やソフトを終了させる
複数のウィンドウや複数のソフト同時に起動して、作業することがありますよね。
複数のウィンドウやソフトを同時に起動していると、その分パソコンに負担がかかるためエクセルが応答なしの状態になりやすくなります。
応答なしが頻発しているときは、他のウィンドウやソフトの画面を閉じてから作業を行ってみましょう。
officeの修復を行う
前述のとおり、普通にエクセルを使っていても、突然officeに何らかの不具合が生じてしまうことがあるんです。
その場合は、officeの修復を行うと現象が改善されることがあります。
officeの修復は、以下の手順で行います。
- STEP
スタートボタンの上で右クリックをする
- STEP
「インストールされているアプリ」を選択
- STEP
「アプリ」を選択
- STEP
アプリの項目から「インストールされているアプリ」を選択
- STEP
Microsoft 365(office)を探して詳細オプションを選択
- STEP
リセットの項目の「修復」を選択
- STEP
✓が表示されたら完了
セーフモードで起動してデータを作り直す
エクセルの応答なしが頻発していて、何度かファイルを開いているうちにファイルが完全に開けなくなってしまったときは、セーフモードで起動してみましょう。

エクセル初心者
セーフモードって何?
エクセルの機能が最小限しか使えない状態で開くことだよ。
エクセルの起動の障害になっている可能性のある機能を休止した状態で開けるから、ファイルが開けなくなってしまったときに有効な方法なんだ。

Dr.オフィス
エクセルをセーフモードで起動したいときは、Ctrlキーを押したままの状態でエクセルを起動させます。
下の画像が表示される前に、Ctrlキーから指を離すと通常通りにエクセルが起動してしまうことがあるので注意してくださいね。
このようなメッセージが表示されるので、「はい」をクリックします。
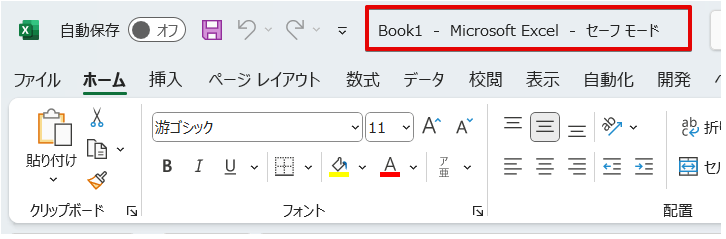
セーフモードと書かれたエクセルの画面を開くことができました。
この画面から、いつものように開けなくなってしまったファイルを開きます。
ただし、セーフモードでは通常では使えるエクセルの機能がいくつか使えなくなっているため、メニューのアイコンがグレーアウトしている機能は使うことができません。
文字の入力や保存はできますが、画面が開けなくなっているファイルはデータに深刻なエラーがある可能性が高いため、データを作り直すことをおすすめします。
使っていないソフトをアンインストールする
前にインストールしたけれど最近全く使っていないソフトがある場合は、該当するソフトをアンインストールしてみましょう。

エクセル初心者
ソフトのアンインストールって何?
パソコンの中から、完全にソフトを削除してしまうことだよ。

Dr.オフィス
エクセルが応答なしが頻発する、パソコンの動きが遅くなったという場合は、不要なソフトを削除することで症状が改善されることがあります。
ただし、ソフトをアンインストールするときには重要な注意点があります。
パソコンを購入すると、お試し用のソフトなどがあらかじめインストールされていることがあります。
今後、使うことがないソフトであればいらないソフトを削除することでパソコンの負担を減らすことができます。
ただし、「今は使わないけれどもしかしたら使う可能性があるかも?」という場合は削除しないようにしてくださいね。
パソコン購入後にソフトだけを購入したものは、削除したあとにもう一度インストールすれば使うことができますが、あらかじめパソコンにインストールされていたソフトを削除してしまうと、元に戻すことができません。
パソコンの買い替えを検討する
パソコンの使用期間が長くなるとデータが蓄積されていくため、それがエクセルの応答なしの原因になってしまうこともあります。
それだけではなくパソコンの性能は短期間でどんどん変わっているので、数年前のパソコンと現在販売されているパソコンを比較すると、同じような価格帯の製品でも性能はかなり変わっています。
パソコンを購入してから年月が経っている場合は、パソコンのスペックが原因で応答なしが頻発している可能性があるよ。

Dr.オフィス
いろいろ試してみても症状が改善されず、応答なしの状態が頻発するのであればパソコンの買い替えを検討するのも一つの方法です。
エクセルの応答なしが頻発する場合に関するQ&A
Q
エクセルが頻繁に応答なしになる理由は?
A
エクセルが頻繁に応答なしになる原因には、複数の理由が考えられます。
主な理由としては、「エクセルの操作の問題」、「エクセルのデータの問題」、「officeが壊れている」、「パソコンのスペック不足」、「セキュリティ対策ソフトと相性が悪い」などがあります。
Q
同じファイルを操作しているのに自分だけ応答なしが頻発するんだけど、どうして?
A
同じファイルを複数の人と共有していて、他の人は正常に使えているのに自分が操作すると応答なしが頻発する場合は、エクセルの操作に問題があるかもしれません。
応答なしを起こしやすいエクセルの操作については、>エクセルが応答なしになる原因で紹介していますので、該当する操作をしていないか確認してみてください。
エクセルの応答なしが頻発するときはパソコンとエクセルの両方の対策をしてみよう
エクセルの応答なしが頻発するときは、「エクセルのデータや操作に問題がある」、「officeが壊れている」、「パソコンのスペックが低い」などの原因が考えられます。
応答なしが頻発する理由は1つではないので、原因にあった対処が必要です。
この記事では、パソコンの知識があまりない自信がない初心者の方でもわかる対処法を紹介しましたので、応答なしが頻発して困ったときは参考にしてみてくださいね。
最後に、エクセルの応答なしが頻発する原因をおさらいしておきましょう。
- 実行できないマクロが挿入されている
- 削除しきれていないデータが残っている
- officeが修復が必要な状態になっている
- ウイルス対策ソフトとエクセルの相性が悪い
- パソコンのスペックが低い
エクセルの不具合は、原因がはっきりわかる場合もありますがわからないケースも多いです。
そんなときは、応答なしになる直前にどんな操作をしていたか思い出してみましょう。
直前の操作が不具合の原因になっていることがあります。
軽微なエラーや操作に問題がある場合は今回の対処法で症状が改善することがありますので、エクセルが頻繁に応答なしになってしまうという方は本文で紹介した対処法を試してみてください。
エクセルが固まって画面が閉じらないときの対処法は、》エクセルが固まった!困ったときの4つの対処法で詳しく紹介していますので、こちらの記事も併せてご覧ください。