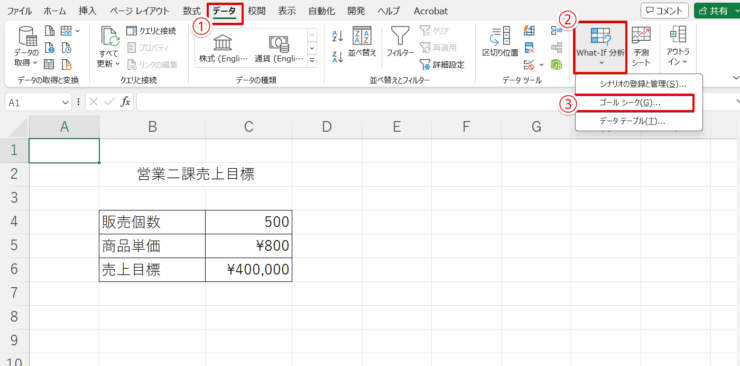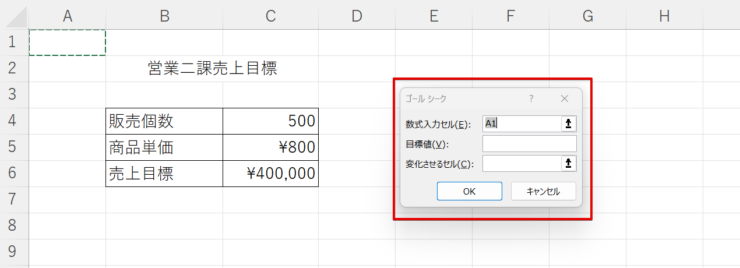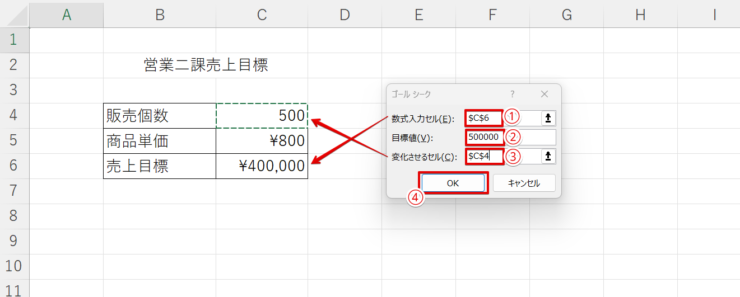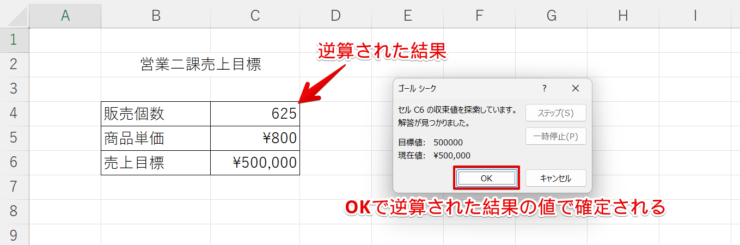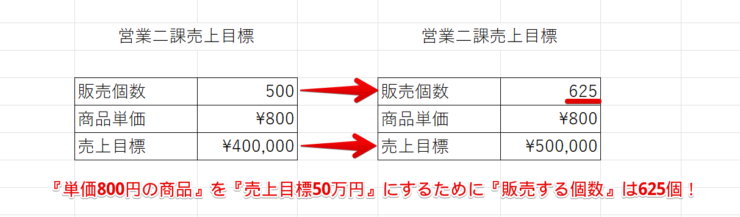エクセル初心者
エクセルのゴールシークの使い方を教えてほしいな。売上目標から必要な販売個数を計算することができるって聞いたんだけど。
エクセルのゴールシークなら簡単にできるよ!目標から必要な個数を逆算する方法を解説するね!

Dr.オフィス
本記事は下記の動画でも解説しているので、ぜひ合わせてご覧ください。
今回はエクセルの「ゴールシーク」を使って、逆算を行う方法について解説します。
これを使えば、逆算のための数式を考えなくてもいいので、とても便利です。
- 求めたい値のセルに数式を入力
- 『データ』-『What-If分析』-『ゴールシーク』を選択
- 数式入力セルの欄に1で数式を入力したセルを指定
- 目標値の欄に求めたい目標の数値を手入力
- 変化させるセルの欄に逆算した結果を求めたいセルを指定
- OKをクリックして結果を表示
事務職10年以上の私が、よく使っている「ゴールシーク」を紹介します!ぜひ参考にしてね!

Dr.オフィス
エクセルの「ゴールシーク」は、表に元々入力されている数式を使って、必要な値を逆算する機能です。
なので、数式を考えるのが苦手な方でも簡単に逆算できますよ。
ぜひ使いこなして仕事効率アップを目指しましょう。
※本記事は『OS:Windows11』画像は『Excelのバージョン:Microsoft365』を使用しています。
目次
エクセルのゴールシークとは?
エクセルのゴールシークとは、逆算することができる機能です。
まず希望の計算結果を先に決めます。そして、その希望の計算結果を出すためにエクセルが逆算して『必要な値』を求めます。
逆算値を求める場合、通常ならば数式を作る必要があります。
しかし、ゴールシークの機能を使えば、数式は不要!数式を作る手間も省けて簡単です。
- 数式を作成するのに自信がない・・・
- 数式を作るのが面倒くさい・・・
- そもそも計算が苦手だ・・・
なら、エクセルの便利な機能『ゴールシーク』で逆算しよう!!!
苦手な数式もエクセルのゴールシークにまかせておけば安心だよ!

Dr.オフィス
エクセルのゴールシークの使い方
さっそく、ゴールシークの使い方を見ていきましょう!
今回は『単価800円の商品』を『売上目標50万円』にするために『販売する個数』を求めます。
元の表を作成する
まずは販売個数、商品単価、売上目標の表を作成します。
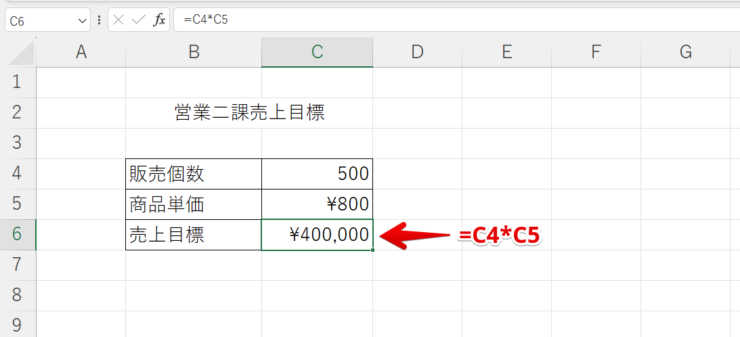
C6セルには【=C4*C5】販売個数×商品単価の数式が入っています。
販売個数と商品単価で、売上目標が簡単に出せる表だね!今は、分かりやすいように【販売個数・商品単価・売上目標】のすべてを入力しているよ。

Dr.オフィス
この表を使ってゴールシークで『売上目標50万円』にするために『販売する個数』を求めます。
ゴールシークを実行する
- STEP
ゴールシークを設定する
ゴールシークを設定する - データタブを開く
- 予測の『What-If分析』を開く
- ゴールシークを選択する
- STEP
ゴールシークダイアログボックスが表示される
ゴールシークダイアログボックス ゴールシークのダイアログボックスを開いたとき、数式入力セルの欄は、選択していたセルが表示されるよ!
Dr.オフィス
- STEP
ゴールシークの欄を入力する
ゴールシークダイアログボックスに入力 - 数式入力セルは、売上目標のC6セルを選択する
- 『売上目標50万円』なので、目標値に『500000』と入力する
- 変化させるセルには、販売個数のC4セルを選択する
- OKで確定する
①③のセル参照すると【絶対参照】になるよ!
②の目標値はセル参照できないので手入力しよう!Dr.オフィス
逆算した結果を表示する
- STEP
逆算された結果が表に反映される
逆算された結果が返る ゴールシークの欄を入力してOKを押すと、ゴールシークダイアログボックスに『解答が見つかりました。』と表示されました。
そして、表には逆算された結果【625】と売上目標【500,000】が反映されています。
ここで、ゴールシークダイアログボックスのOKを確定すると、元の表の値から、逆算された結果に上書きされます。
元の値の表を消したくないときは『キャンセル』しようね。でも、キャンセルすると逆算された結果は反映されないからね!
Dr.オフィス
- STEP
元の表と逆算された結果を見比べてみよう
元の表とゴールシークの結果 左側が元の表、右側が逆算された結果の表になります。
ゴールシークを使えば、簡単に逆算をすることができました。
今回の結果は・・・
『単価800円の商品』を『売上目標50万円』にするために『販売する個数』は625個でした。
エクセルのゴールシークに関するQ&A
Q
ゴールシークの具体的な使い方を教えてください
A
●税込価格から税抜価格を求める
●ローン返済を試算する
●損益分岐点を求める
などがあります。
Q
ゴールシークの目標値はセル参照を使うことはできますか?
A
目標値は、数値を手入力のみです。セル参照はできません。
Q
ゴールシークは逆算したい項目が複数でも使えますか?
A
ゴールシークは1つの項目のみです。複数の場合は「ソルバー」を使用します。
ソルバーについては、こちら≫ソルバーの使い方でくわしく解説しているので参考にしてみてください。
ゴールシークなら逆算の数式を考えなくてもいい!
今回は目標達成に必要な値を簡単に求めることができる「ゴールシーク」について解説しました。
ゴールシークを使用すれば、逆算のための数式を考えたりする必要がありません。
では、ゴールシークを設定する手順をおさらいしてみましょう。
- 求めたい値のセルに数式を入力
- 『データ』-『What-If分析』-『ゴールシーク』を選択
- 数式入力セルの欄に1で数式を入力したセルを指定
- 目標値の欄に求めたい目標の数値を手入力
- 変化させるセルの欄に逆算した結果を求めたいセルを指定
- OKをクリックして結果を表示
目標を立てて終わりではなく、その目標を達成するために必要な条件を知ることで、必要ならば目標の見直しができます。
より実際的な目標を立てることができますね!
ぜひゴールシークを活用してみてください。