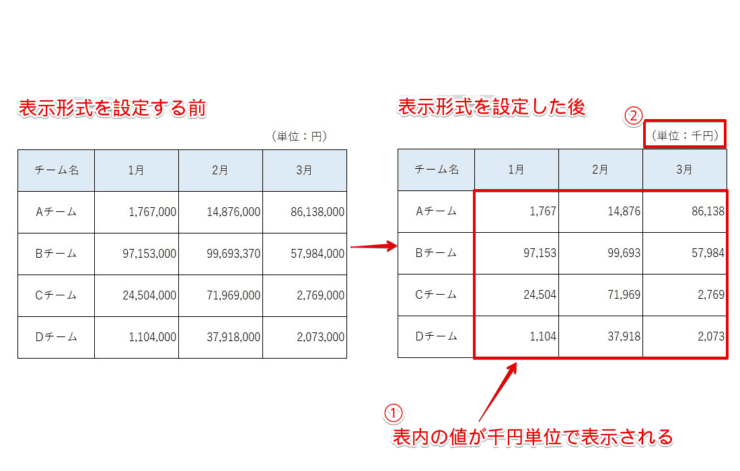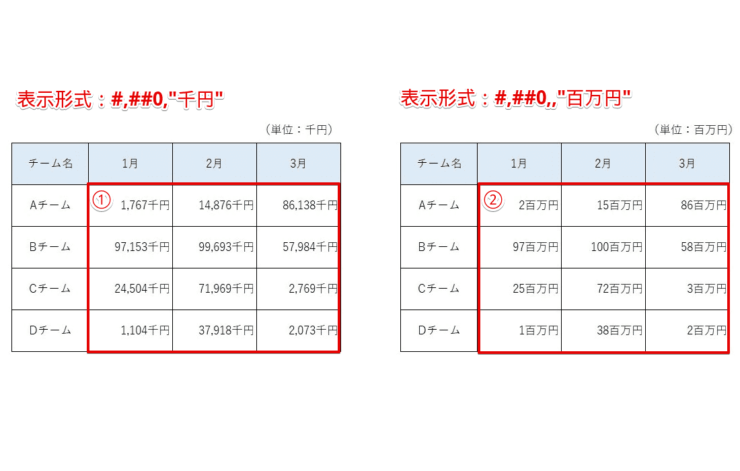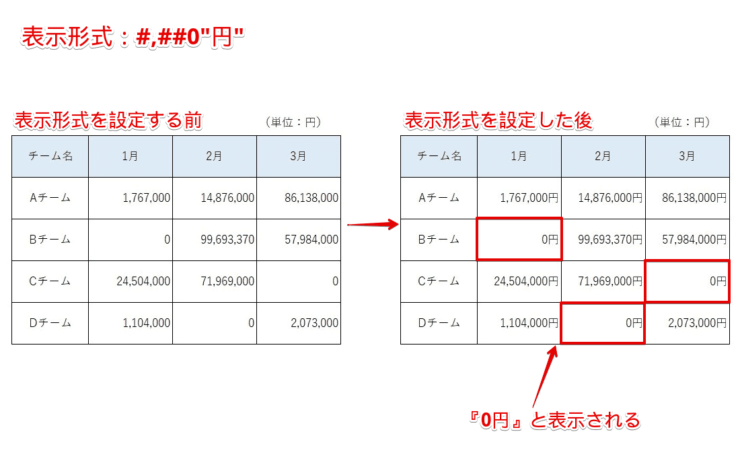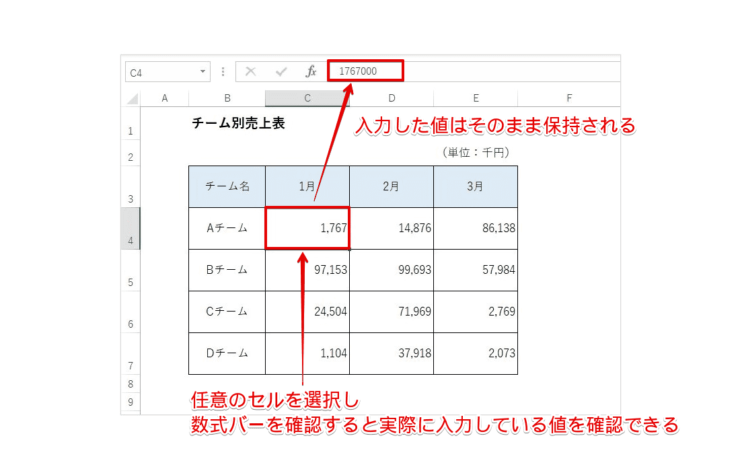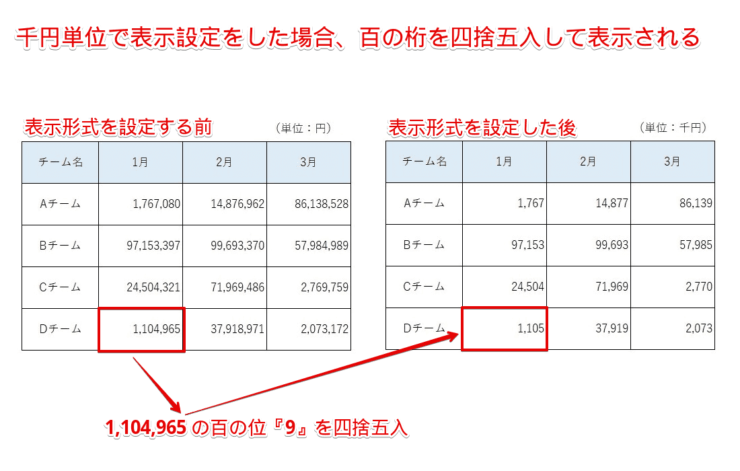エクセル初心者
数字を千円単位で表示して、なおかつ『0』と表示することはできるのかな?
桁の多い数字を扱うときは、千円単位で表示する方が見やすいよね!これから数字を千円単位で表示しつつ、『0』を表示する方法について詳しく解説するね。

Dr.オフィス
今回は、エクセルで数字を千円単位で表示して、『0』の表示、非表示をする方法について、解説します。
売上表などは『958413200』のように、大きな金額を入力することがあります。
しかし、見る側としては『いち、じゅう、ひゃく、せん、まん、じゅうまん・・・』というように、桁を数えることになり、少し手間ですよね。
また、大きな金額となると、何度も桁を数え直したり、金額を間違って把握したりする可能性があります。
この記事を読むと、表に入力した桁の多い数字を、見やすく表示する方法について、理解することができますよ。
- 桁を少なくして、大きな単位を把握しやすくする
- 見た目は千円単位の表示でも、セルの値は実際に入力した値を保存できる
- 千円単位で表示設定した場合は、百の桁を四捨五入して表示される
(表示する単位の前の桁を、四捨五入して表示される)
PCサポート歴10年以上の私が、桁の多い数字を千円単位の表示設定にする方法ついて、詳しく解説するよ。

Dr.オフィス
大きな金額を扱う資料では、おおよその金額を短時間で把握できるように、見やすくしておく必要があります。
そのような時には、値を千円単位、百万単位の表示にすると、グッと見やすくなります。
セルには実際の値を入力し、見た目を千円単位、百万単位の表示にすることができるので、とても便利ですよ。
エクセルで『0(ゼロ)を表示しない』概要については、こちら≫【エクセル】0(ゼロ)を表示しない方法を解説!書式設定や関数でラクラク非表示!で詳しく解説しています。
※本記事は『OS:Windows10』画像は『Excelのバージョン:Microsoft365』を使用しています。
目次
【エクセル】千円単位の表示で桁の多い数字を見やすくしよう
大きな金額を扱う場合、一円単位まで表示しようとすると、当然ながら数字の桁が多くなってしまいますよね。
一円単位まで報告する必要がない場合は、見た目を千円単位などの表示にして、資料を見やすくすることができます。
千円単位で表示する方法
桁を省略して表示するには、下記の通りに表示形式を設定します。
- 千円単位で表示する → #,##0,
- 百万円単位で表示する → #,##0,,
『#,##0』は、値が3桁のカンマ区切りで表示され、ゼロの場合も『0』を表示するという表示形式でしたね。(『特定のセルに『0』表示と非表示ができるユーザー定義』を参照)
『#,##0』の後ろに、『,(カンマ)』を1つ追加すると千円単位、2つ追加すると百万円単位で表示することができます。
また、『#,##0,』とすることで、千円単位で表示しつつ、ゼロの場合も『0』を表示することができますよ。
それでは、実際に千円単位で表示するように設定してみましょう。
- 千円単位で表示したいセル範囲を選択
- 右クリックして[セルの書式設定]を選択
- [表示形式]タブを選択
- [ユーザー定義]を選択
- [種類]に[#,##0,]を入力
- [OK]を選択
①千円単位で表示することができましたね。
最後に、『(単位:円)』と表記しているところを②『(単位:千円)』に変更しましょう。
また、表内に①『千円』、②『百万円』と表示したい場合は、下記の通りに表示形式を設定します。
- 『千円』を表示する → #,##0,"千円"
- 『百万円』を表示する → #,##0,,"百万円"
この場合も、『(単位:円)』と表記しているところを『(単位:千円)』に変更しましょう。
見る側が分かるように、桁を省略した場合は、単位表記の変更を忘れないようにしようね。

Dr.オフィス
千円単位で表示しつつ、ゼロの場合は『0』を表示しないという表示形式は、『#,##0,;;』になります。
区切り文字『;(セミコロン)』については、こちら≫『区切り文字で『0』表示と非表示を設定する方法』を参考にしてみてください。
『0円』と表示するには?
『0円』と表示するには、桁を省略しない表示形式で『#,##0"円"』と設定すると、値がゼロの場合に、『0円』と表示することができます。
千円単位で表示されても入力データはそのまま
表の値を千円単位で表示設定をしても、セルに入力した値はそのまま保持されます。
任意のセルを選択し、数式バーを確認すると実際に入力している値を確認できます。
また、千円単位で表示されたセルの値を、別ファイルにコピーしても、入力データを正確に利用できるので、計算に支障が出ることはありません。
見た目だけが千円単位で表示される、入力データはそのまま再利用ができるのは便利ですね。
表示する単位の前の桁を四捨五入して表示される
千円単位で表示設定をした場合、百の桁を四捨五入して表示されます。
百万円単位で表示した場合だと、十万の桁を四捨五入して表示されることになりますね。
表示する単位の前の桁を四捨五入して表示されるのは、Excelの仕様だよ。知識として覚えておこうね。

Dr.オフィス
桁の多い数字は省略して表示できる!
今回は、エクセルで数字を千円単位で表示して、『0』の表示、非表示をする方法について、解説しました。
桁の多い数字を千円単位で表示すると、とても見やすくなりましたね。
見た目は千円単位の表示ですが、セルに入力されている数字は実際の値となるため、計算に支障が出ることはありません。
桁の省略の設定をした場合は、単位が分かるように『単位:〇円』と記載しておくことを忘れないようにしましょう。
また、『#,##0"円"』と設定することで、値がゼロの場合は、『0円』と表示することもできます。
どのような単位で表示にしたいのかを決めてから、表示形式を設定しましょう。
最後に、エクセルで千円単位で値を表示する3つのポイントについて、おさらいします。
- 桁を少なくして、大きな単位を把握しやすくする
- 見た目は千円単位の表示にでも、セルの値は実際に入力した値を保存できる
- 千円単位で表示設定した場合は、百の桁を四捨五入して表示される
(表示する単位の次の桁を、四捨五入して表示される)
桁の多い数字を扱う場合は、作成する側、見る側、どちらにも見やすい資料作成を心がけましょう。
エクセルで『0(ゼロ)を表示しない』概要については、≫【エクセル】0(ゼロ)を表示しない方法を解説!書式設定や関数でラクラク非表示!で詳しく解説しています。


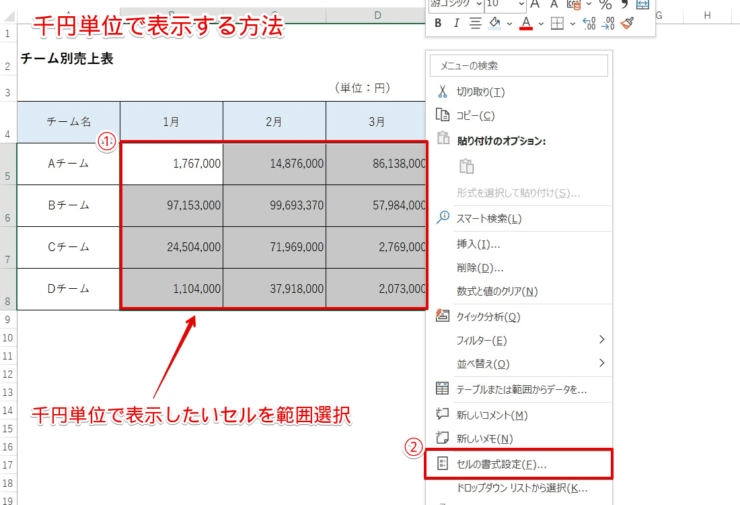
![[種類]に[#,##0,]を入力](https://excel-doctor.jp/wp-content/uploads/2022/08/hidezero-thousand-yen2.png)