
エクセル初心者
データベースに入力しているデータを『あいうえお順』に並び替えたいんだけど、どうすればいいかなぁ?

エクセル初心者
私もデータベース内の情報を『降順』や『昇順』などに並び替える方法を教えてほしいです!
商品管理や顧客管理など様々なデータベースで、商品名や顧客名を【あいうえお順】に並び替えたり、降順や昇順に並び替えることでデータが見やすくなったりするね!せっかくのデータベースが見やすくなるように、今回は『並べ替え』の方法について解説するね!

Dr.オフィス
データベースの情報を『あいうえお順』に一つ一つ手作業で並び替えていては、とても時間がかかりますよね。
しかし、エクセルは効率よくデータを並び替えることが簡単にできる優れものです。
「昇順」「降順」を使って、あいうえお順や、アルファベット順など簡単に並び替えることができます。
今回は、昇順や降順を使って簡単にデータを並び替えるテクニックを解説します。
◇記事内のエクセル用語◇
| セル範囲 | 複数のセルに同じ操作(今回は【並び替え】)を一括して行う場合に選択する範囲のこと。ドラッグやキー操作でセル範囲を選択することができます。 |
|---|---|
| セルの書式設定 | セル内のデータの表示形式を変更できます。セル内の文字フォントのサイズや種類、文字配置や、罫線や塗りつぶしなど変更できます。 |
| ダイアログボックス | 操作画面中に別個に開くウィンドウのことです。(今回は【並び替えのダイアログボックス】を開きます)操作中はウィンドウの手前に表示されるので見逃しにくくなっています。詳細設定やエラーメッセージなどの表示で使われています。 |
| 昇順 | 小さい方から大きい方へ並べること。(例)012345、ABCDE |
| 降順 | 大きい方から小さい方へ並べること。(例)543210、EDCBA |
こちらの記事は下記の動画でも解説しているので、ぜひ合わせてご覧ください。
※本記事は『OS:Windows10』『Excelのバージョン:2016』を使用しています。
目次
エクセルで【あいうえお順】に並び替える簡単な方法(縦・行単位)
縦方向の並べ替えをしてみましょう。
今回は社員名簿を【あいうえお順】に並び替えてみます。
並び替えたいデータをセル範囲で選択
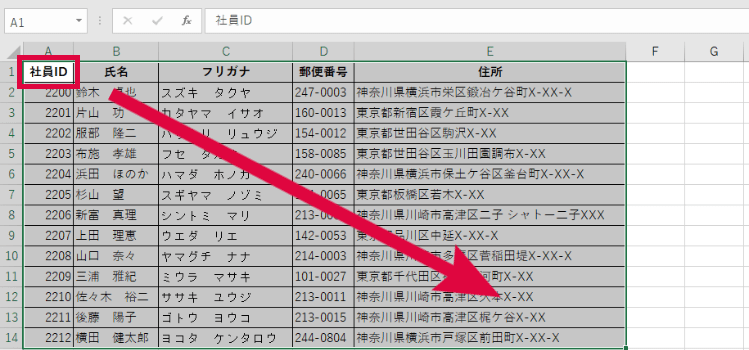
見出しから、最後の行まで全てをセル範囲で選択しましょう。(セル選択範囲A1:E14)
せっかくの見出しなので目立つように書式設定を変えてもいいかもしれないね!

Dr.オフィス
【並び替えのダイアログボックス】の表示
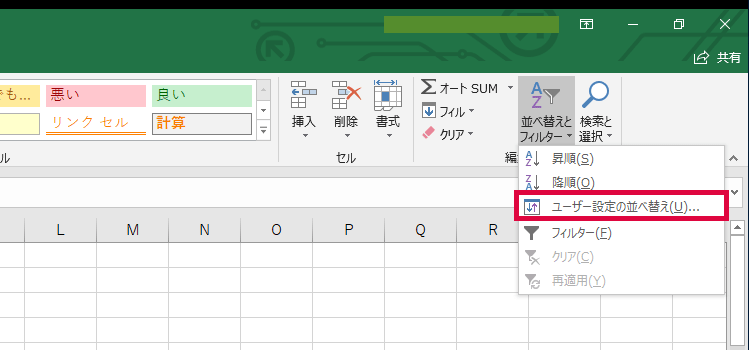
セルの範囲選択ができたら、並び替えの設定をするためにダイアログボックスを表示させます。
ホームタブの右端の【並べ替えとフィルター】をクリックし、【ユーザー設定の並べ替え】を選択します。
並び替えの最優先するキーを選択
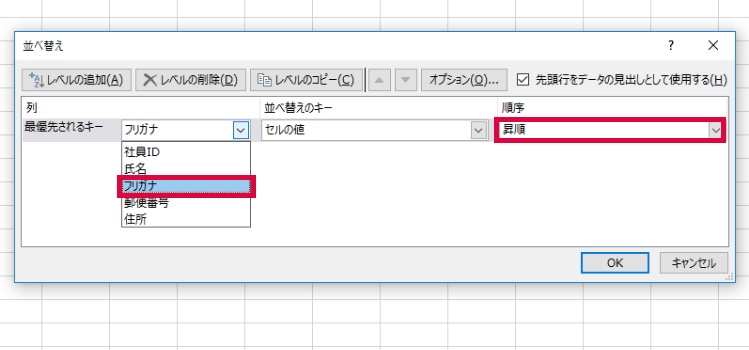
今回は【あいうえお順】に並び替えたいので【フリガナ】を選びます。
そして順序は【昇順】にし【OK】を押します。
この社員名簿は、もともと『社員IDが昇順』で作られているみたいだね!

Dr.オフィス
【あいうえお順】に並び替え完了(縦方向)
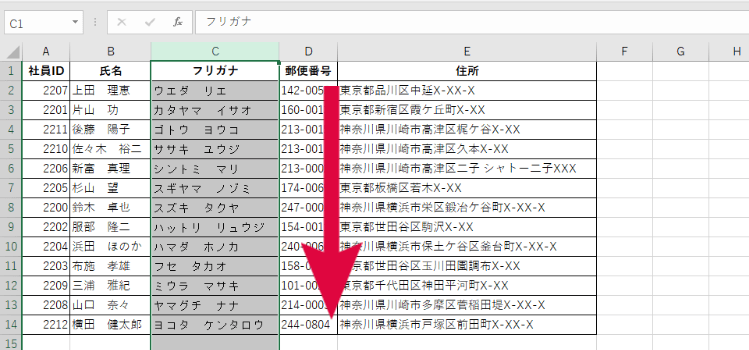
並び替えの設定を行っていたダイアログボックスは【OK】を押すと消えます。
そしてデータベースだけの表示になり、フリガナが上から【あいうえお順】に並び替えができました。表全体も入れ替わっています。
データベースがバラバラになったら大変!気をつけよう!

Dr.オフィス
エクセルで【あいうえお順】に並び替える簡単な方法(横・列単位)
次は、横方向の社員名簿を【あいうえお順】に並び替えをしてみましょう。
並び替えたいデータをセル範囲で選択
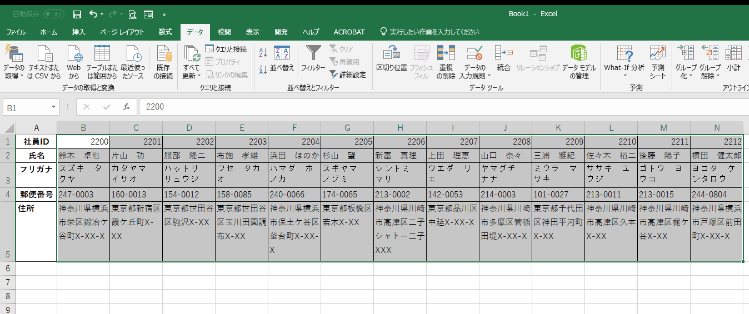
対象となるセルを選択します。(セル選択範囲B1:N5)
横の並び替えの場合は、見出しは含みません。
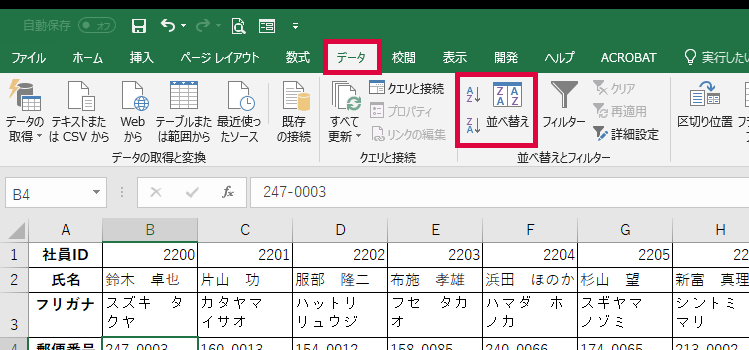
並び替えボタンは『ホームタブ』や『データタブ』にあります。
どちらからでも並び替えができるので、使いやすい方を選んでくださいね。
【並べ替え】を押し、【ユーザー設定の並べ替え】を選択します。
ダイアログボックスで並び替えの設定をする
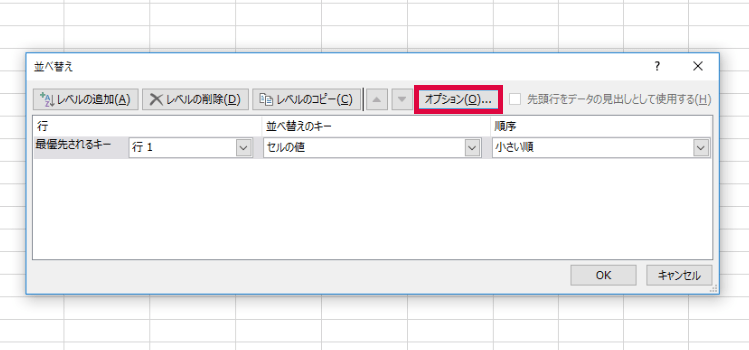
横方向の並び替えは、【オプション】から行います↑
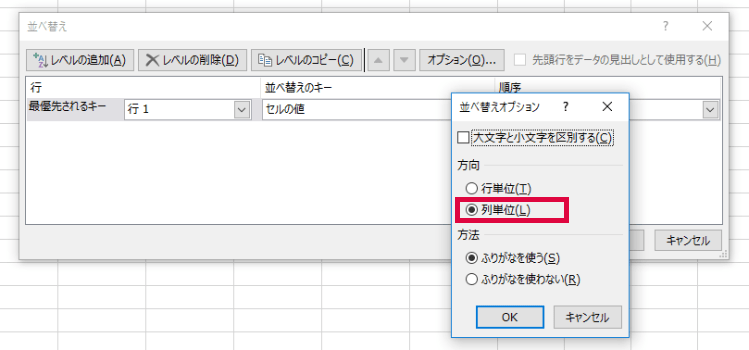
【オプション】をクリックすると、方向が選べます。【列単位】を選択し、【OK】を押します↑

漢字で覚えると『行は横』『列は縦』と覚えやすいよ!! 赤い線の向きを見れば簡単だね!!

Dr.オフィス
並び替えの最優先するキーを選択
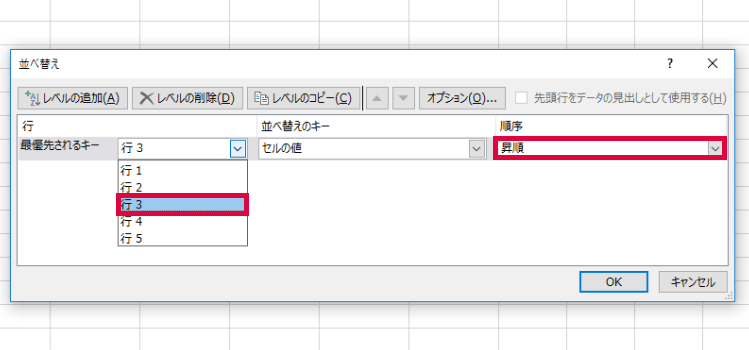
フリガナを並び替えするので【行3】を選び、順序は【昇順】を選択し【OK】を押します。
【あいうえお順】に並び替え完了(横方向)
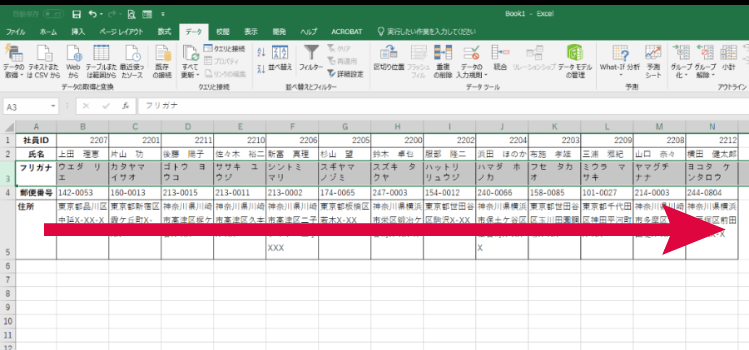
左から【あいうえお順】に並び替えができました。
フィルターを使い【あいうえお順】に並び替える簡単な方法
フィルター機能を使い【あいうえお順】に並び替えることもできます。
並び替える範囲を指定する
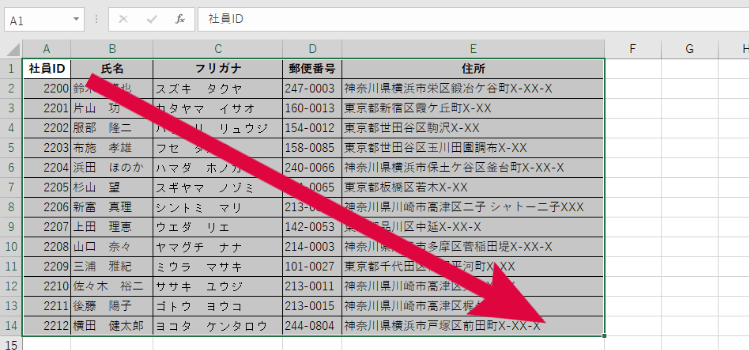
今までと同様に、並び替えたいデータをセル範囲で選択しましょう。(A1:E14)
フィルターを選択する
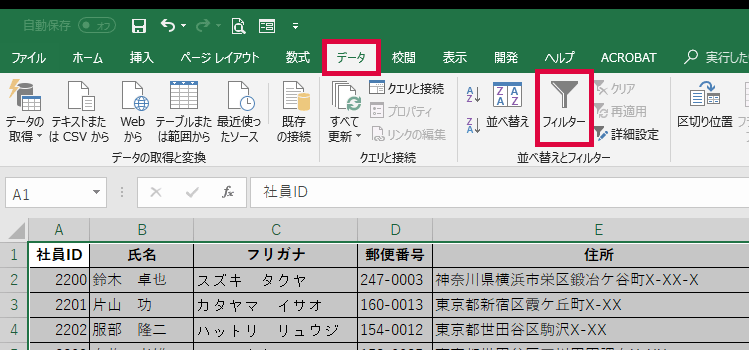
【データタブ】を選択し、【フィルター】を押します↑
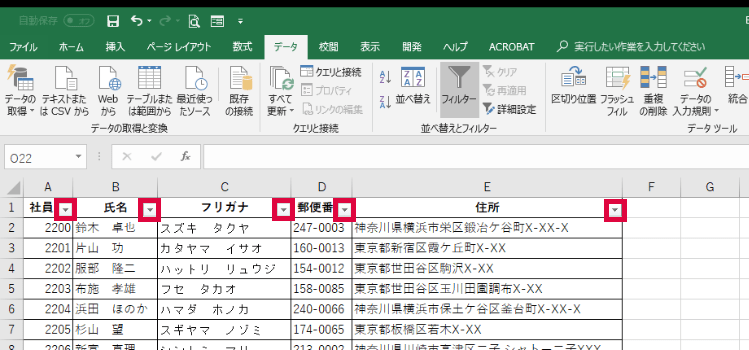
各見出しの右側に▼が出てきました。
このマークが【フィルターボタン】といいます。
データベースに▼がついていたらフィルターを使っていることが一目瞭然だね!

Dr.オフィス
フィルターのメニューを選択
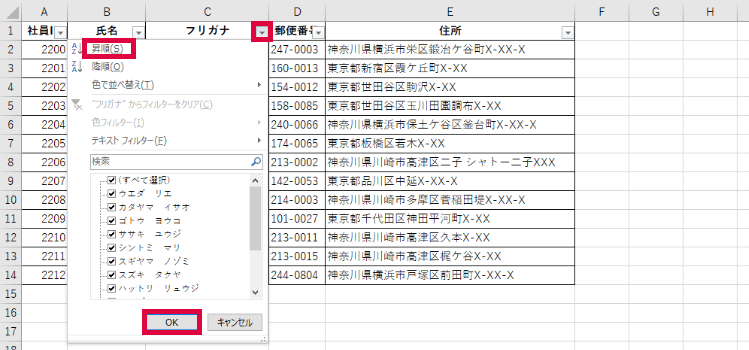
【あいうえお順】に並び替えるので、フリガナの【フィルターボタン▼】をクリックします。
【昇順】を選択し、【OK】を押します。
【あいうえお順】に並び替え完了(フィルター)
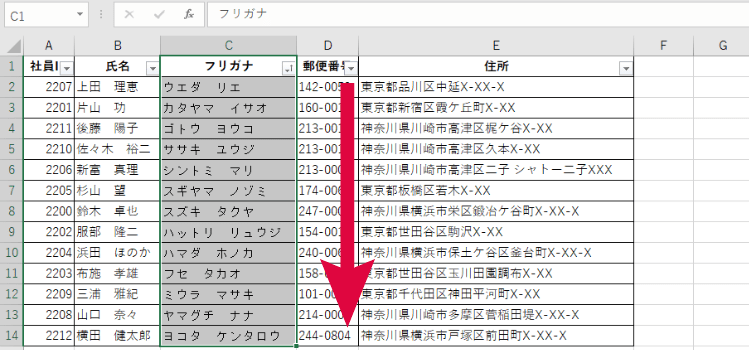
とても簡単に【あいうえお順】に並び替えることができました。
タブのフィルターをクリックすると見出しの【フィルターボタン▼】が消えるよ! 並び替えが完了したらフィルターボタン▼を消しても【あいうえお順】のままだよ!

Dr.オフィス
エクセルの並び替えを極めて見やすいデータにしよう!
並び替えは、【あいうえお順】や【アルファベット順】や【誕生日順】など様々な並び替えが可能です。
エクセルは効率よくデータを簡単に並び替えることができますね。
自分の作業に合った『使い方』をすると更に効率よくデータ管理ができます。
エクセルのピボットテーブルでも【並び替え】ができるので、気になる方はこちら≫【エクセル】ピボットテーブルのデータを並び替えて分析をしよう!!を見てくださいね。

