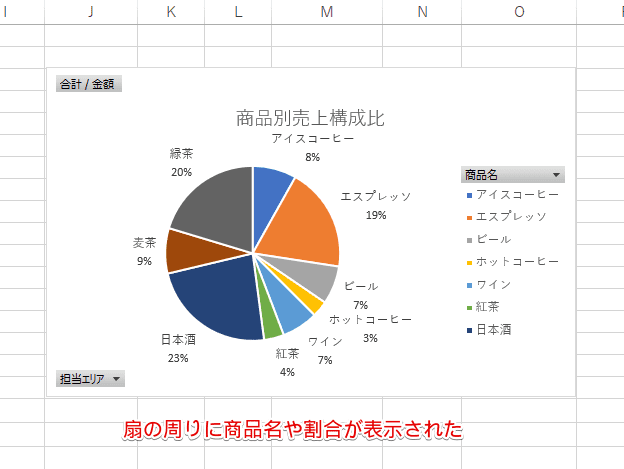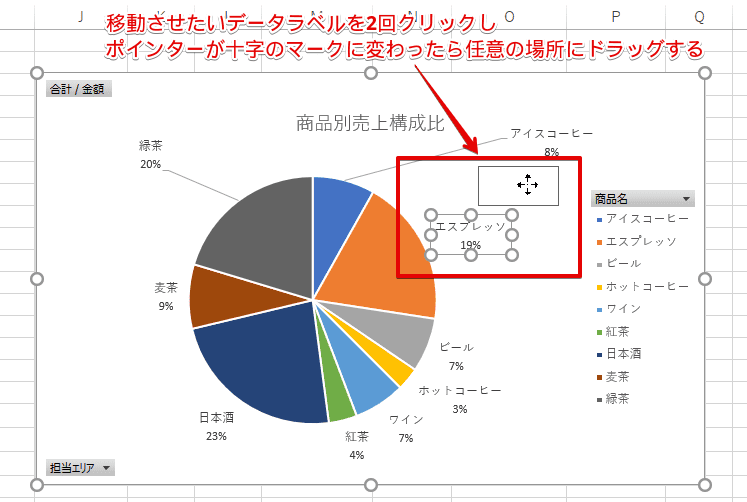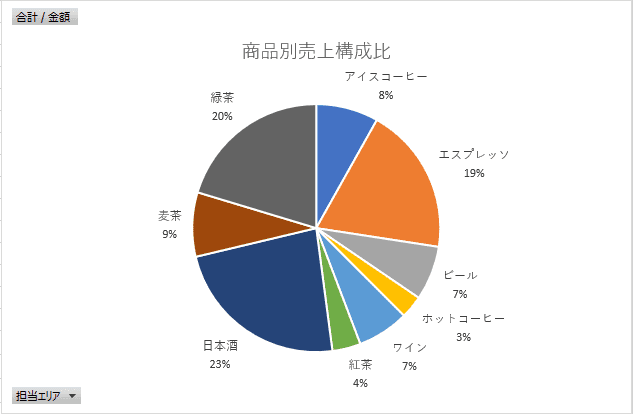エクセル初心者
ピボットグラフの円グラフを作成したいけど難しいのかな?
ピボットグラフの作成は、簡単だよ。ピボットグラフの円グラフを例に、作成方法を解説するね。

Dr.オフィス
今回は、ピボットグラフについて、円グラフを例にして解説します。
ピボットグラフはピボットテーブルを元に作成し、また、ピボットテーブルと同様にフィールドの入れ替えが簡単にできます。
また、普通の表から作成したグラフにはない機能ですが、ピボットグラフを作成するとグラフ内に、凡例フィールドボタンや軸フィールドボタン、ドリルダウンボタンなどが表示されます。
凡例フィールドボタンや軸フィールドボタンを使うと、条件を絞って集計結果をグラフで表示できるので、とても便利ですよ。
- ピボットテーブルの任意のセルを選択
- [ピボットテーブル分析]を選択
- [ピボットグラフ]を選択
- [円]を選択
ピボットグラフの円グラフは、以上4ステップで作成することができます。
また、ピボットグラフとグラフの違いについても解説します。
ピボットテーブルのグラフについては、こちら≫エクセル【ピボットテーブルのグラフ】視覚的に見やすく分かりやすくする方法を解説!!で詳しく解説しています。
次項より、ピボットグラフの作成について、詳しく解説します。
※本記事は『OS:Windows10』画像は『Excelのバージョン:2016』を使用しています。
目次
ピボットグラフを作成しよう
ピボットグラフは、集計結果を視覚的に分かりやすく表現できます。
ピボットグラフの作成方法と基本的な操作を、下記の順番で解説します。
- ピボットグラフの円グラフを作成
- ピボットグラフの円グラフで割合を表示
ピボットグラフの円グラフを作成
それでは、ピボットグラフの円グラフを作成しましょう。
↑上記のピボットテーブルをピボットグラフの円グラフにします。下記の通りに設定します。
- ピボットテーブルの任意のセルを選択
- [ピボットテーブル分析]を選択
- [ピボットグラフ]を選択
↑[グラフの挿入]ダイアログボックスが表示されたら、下記の通りに設定しましょう。
- [円]を選択
- [OK]を選択
↑ピボットグラフの円グラフが表示されたら、グラフタイトルを変更しましょう。
グラフタイトルを2回クリックし、カーソルが表示されたら『商品別売上構成比』と入力します。
↑グラフタイトルの変更ができたら、ピボットグラフの円グラフ上に『合計/金額』の値を表示させます。
- [グラフエリア]を選択
- [グラフ要素]を選択
- [データラベル]にチェックを入れる
不要な場合は、[データラベル]にチェックを外すだけなので、表示/非表示の切り替えは簡単ですね。
↑次に、作成したピボットグラフの円グラフに[ピボットグラフのフィールド]作業ウィンドウから『商品名』のフィールドを追加してみます。
↑[ピボットグラフのフィールド]作業ウィンドウが表示されていない場合は、ピボットグラフを選択して[ピボットグラフ分析]-[フィールドリスト]の順で選択すると表示できます。
[ピボットグラフのフィールド]作業ウィンドウの使い方は、[ピボットテーブルのフィールド]作業ウィンドウと同様です。
↑[ピボットグラフのフィールド]作業ウィンドウから『軸(分類項目)』ボックスに『商品名』をドラッグしましょう。
↑フィールドの配置と連動して、ピボットグラフの円グラフとピボットテーブルのどちらにも『商品名』フィールドが反映されましたね。
また、ピボットグラフが表示されている状態で[ピボットテーブルのフィールド]作業ウィンドウからフィールドを入れ替えると、こちらも連動してピボットテーブルとピボットグラフに反映されます。
両方の作業ウィンドウを使って、ピボットグラフとピボットテーブルに反映できることを確認しておきましょう。
↑ピボットグラフの円グラフ上に表示されている、『軸フィールド』ボタンや『凡例フィールド』ボタンを選択すると、条件を絞ってグラフを表示できます。
↑関東エリアのコーヒーの売上金額を表示するには、『軸フィールド』ボタンから『関東』のみにチェックを残し、『凡例フィールド』ボタンから『コーヒー』のみにチェックを残しましょう。
↑ピボットテーブルとピボットグラフの円グラフに関東エリアのコーヒーの売上金額が表示されましたね。
このように、『凡例フィールド』ボタンや『軸フィールド』ボタンを使うと、条件を絞って集計結果をピボットグラフに表示することができます。
ピボットグラフの種類を変更したい場合は、ピボットグラフを選択して、[デザイン]-[グラフの種類の変更]の順番で簡単に変更できるよ!

Dr.オフィス
ピボットグラフの円グラフで割合を見るには?
ピボットテーブルの円グラフは、数値の割合を表すのに適したグラフです。
先ほどのピボットグラフから、『分類』を削除した下記の円グラフの周りに、商品名や割合を表示させてみましょう。
↑ピボットテーブルの円グラフを選択して、下記の通りに設定します。
- [デザイン]を選択
- [グラフ要素を追加]を選択
- [データラベル]を選択
- [その他のデータラベルオプション]を選択
↑画面右端に[データラベルの書式設定]作業ウィンドウが表示されたら、下記の通りに設定します。
- [ラベルの内容]-[分類名]のチェックを入れる
- [ラベルの内容]-[値]のチェックを外す
- [ラベルの内容]-[パーセンテージ]のチェックを入れる
- [ラベルの位置]-[外部]を選択
- [閉じる]を選択
↑扇の周りに商品名や割合を表示できましたね。
データラベルの位置は、1つずつ任意の場所に移動させることもできます。
↑移動させたいデータラベルを2回クリックし、ポインターが十字のマークに変わったらドラッグして任意の場所に移動できます。
↑凡例は、[グラフ要素]-[凡例]のチェックで表示/非表示の切り替えができるので、データラベルの数が多い場合は、チェックを外して非表示にしておくとグラフ全体がスッキリしますよ。
読み取りやすいグラフにするには、少し手を加える必要があるけど、操作自体は簡単だったね。

Dr.オフィス
次項では、ピボットグラフとグラフの違いを紹介します。
ピボットグラフとグラフの違い
ピボットグラフと普通の表から作成したグラフの違いは、下記の通りです。
| 相違点 | ピボットグラフ | 通常のグラフ |
|---|---|---|
| 作成できるグラフ | 散布図や株価チャート、バブルチャート、ツリーマップなどは、作成できない | 散布図や株価チャート、バブルチャートを含むエクセルで作成できる全てのグラフが作成できる |
| 表示項目の反映 | ピボットグラフや元になるピボットテーブルのいずれかで、表示するデータ系列などの表示項目を追加すると、互いに変更が反映される | グラフ側でグラフに表示するデータ系列などを変更しても、元の表には反映されない |
| フィルター | ピボットグラフ内にフィルターボタンが表示され、条件を絞って集計結果をグラフを表示できる | グラフ内に、フィルターボタンは表示されない |
大きな違いは、表示項目の反映と、グラフ内に表示されるフィルターボタンだね。

Dr.オフィス
ピボットグラフを有効に活用しよう!
ピボットグラフは、ピボットテーブルと同様に、フィールドを配置するだけで簡単に作成できましたね。
また、ピボットグラフ内に表示されるフィルターを使うと、さまざまな集計結果を素早く表示できるので、とても便利です。
今回はピボットグラフの円グラフを例に解説しましたが、他の種類のグラフの場合でも、基本的な操作は同じです。
ピボットテーブルの集計結果を視覚的に分かりやすく表現するために、ピボットグラフを有効に活用しましょう。
ピボットテーブルのグラフについては、こちら≫エクセル【ピボットテーブルのグラフ】視覚的に見やすく分かりやすくする方法を解説!!で詳しく解説しています。
さらにピボットテーブルの概要については、こちら≫【エクセル】ピボットテーブルとは?実は難しくない!?初心者でも集計と分析が簡単にできる、で詳しく解説しています。


![[ピボットテーブル分析]-[ピボットグラフ]を選択](https://excel-doctor.jp/wp-content/uploads/pivot-table-graph-piechart-1.png)
![[グラフの挿入]ダイアログボックスより設定](https://excel-doctor.jp/wp-content/uploads/pivot-table-graph-piechart-2.png)

![[グラフ要素]-[データラベル]にチェック](https://excel-doctor.jp/wp-content/uploads/pivot-table-graph-piechart-4.png)
![[ピボットグラフのフィールド]作業ウィンドウ](https://excel-doctor.jp/wp-content/uploads/pivot-table-graph-piechart-5.png)
![[ピボットグラフ分析]-[フィールドリスト]を選択](https://excel-doctor.jp/wp-content/uploads/pivot-table-graph-piechart-6.png)
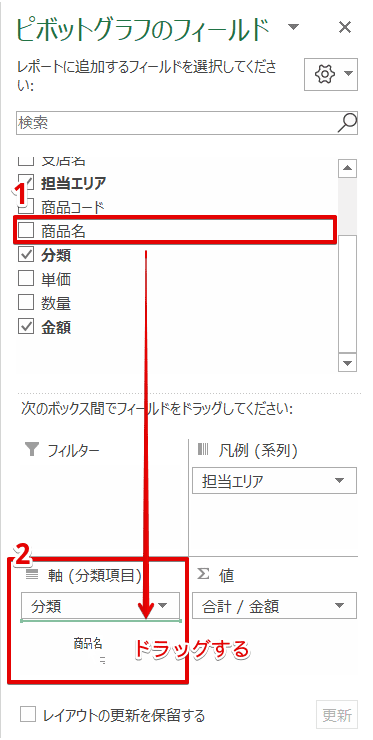
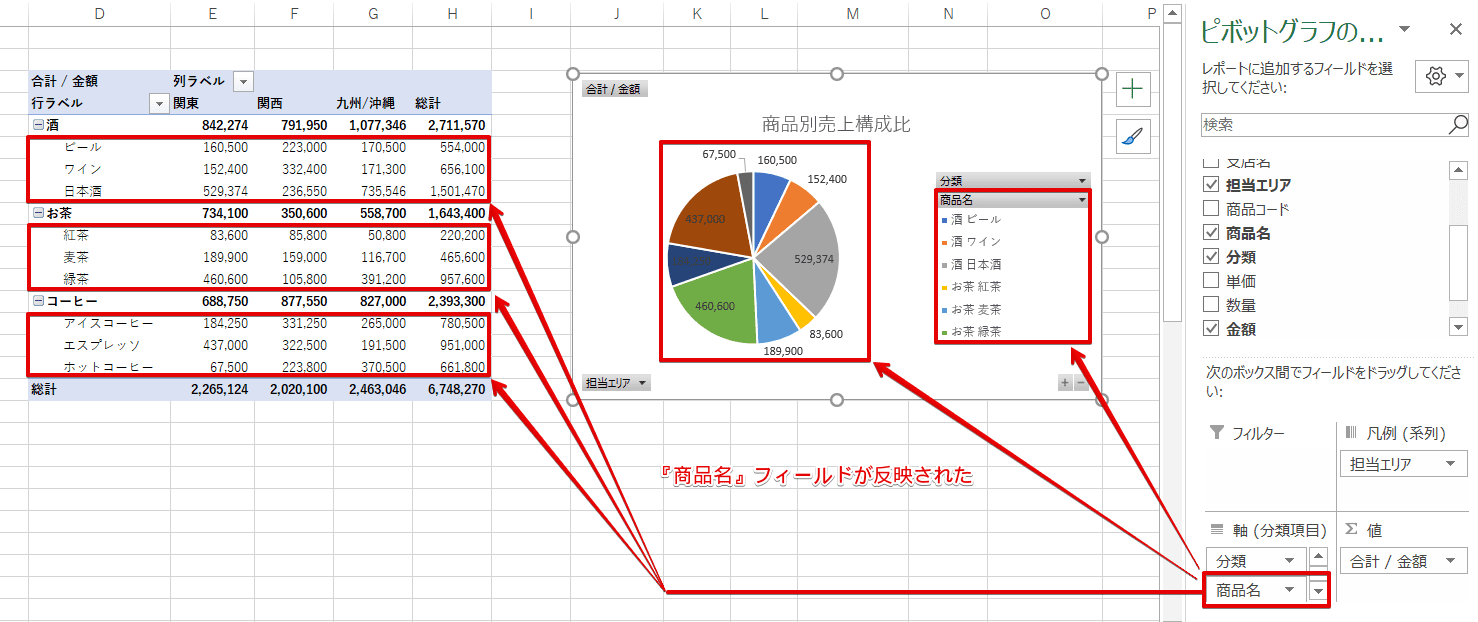
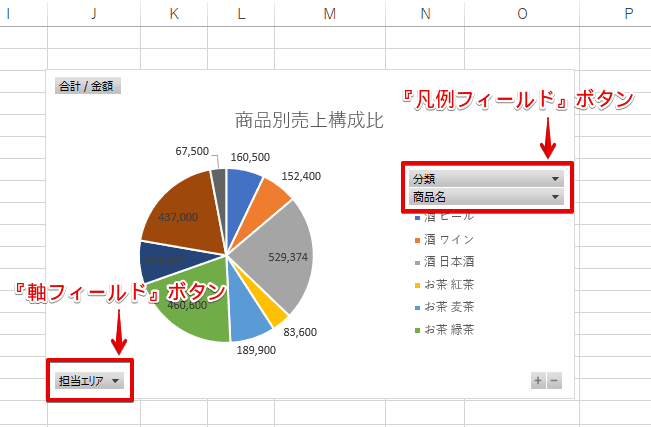
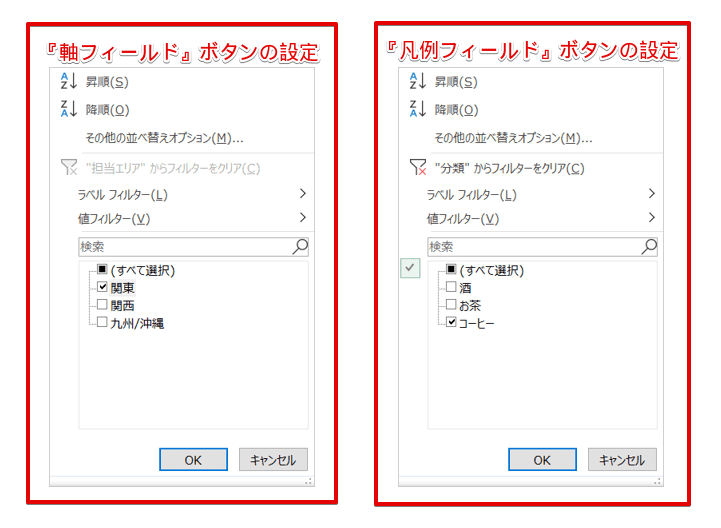
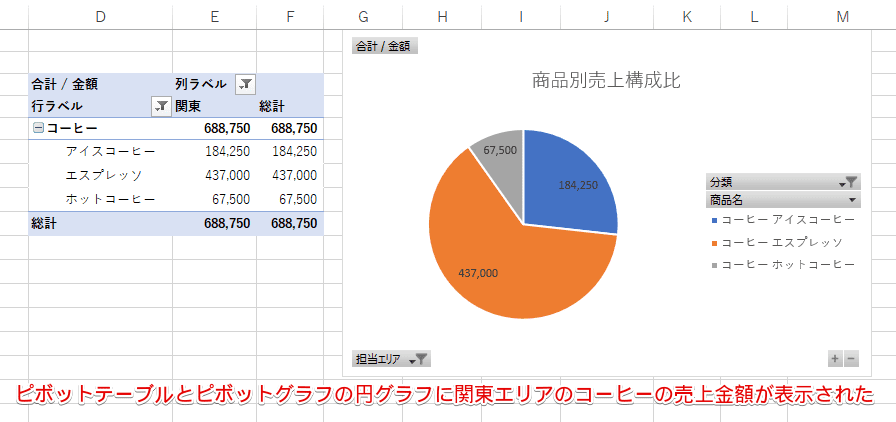
![[デザイン]-[グラフ要素を追加]-[データラベル]-[その他のデータラベルオプション]を選択](https://excel-doctor.jp/wp-content/uploads/pivot-table-graph-piechart-12.png)
![[データラベルの書式設定]作業ウィンドウより設定](https://excel-doctor.jp/wp-content/uploads/pivot-table-graph-piechart-13.png)