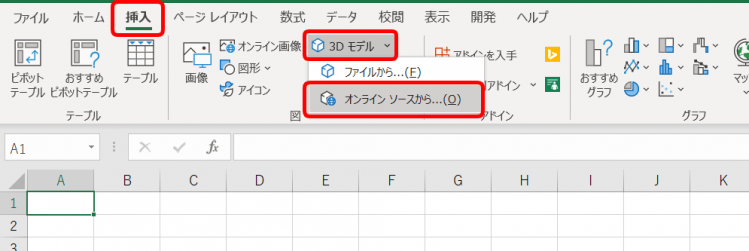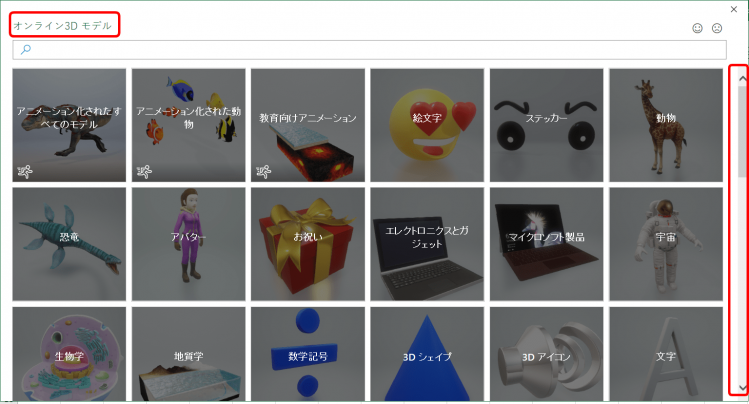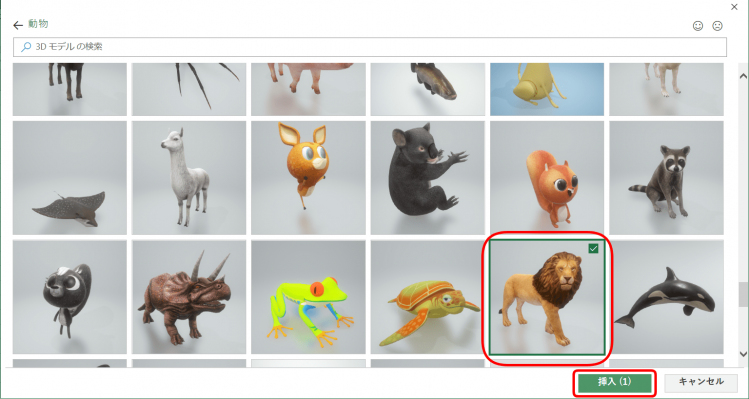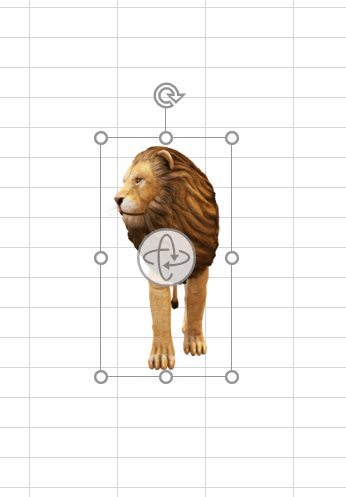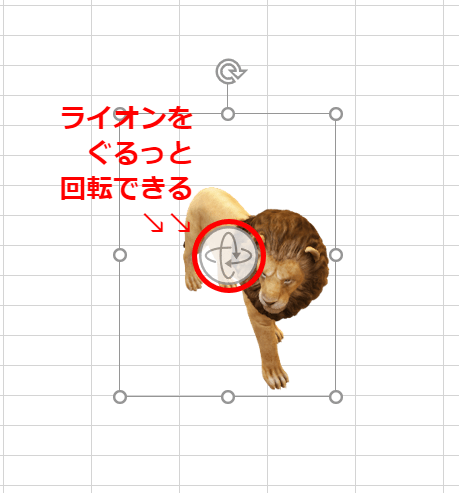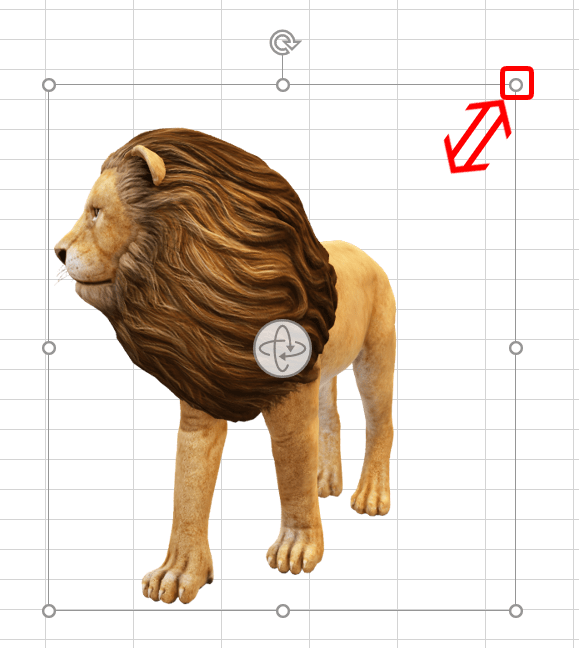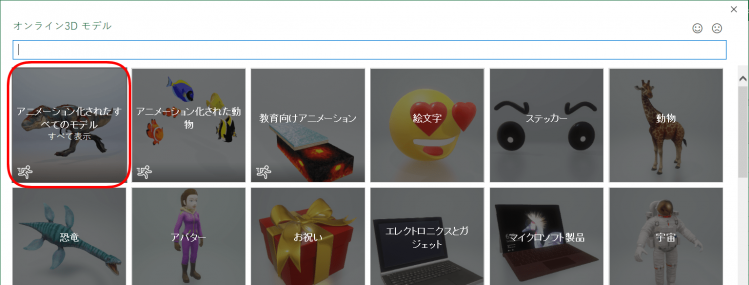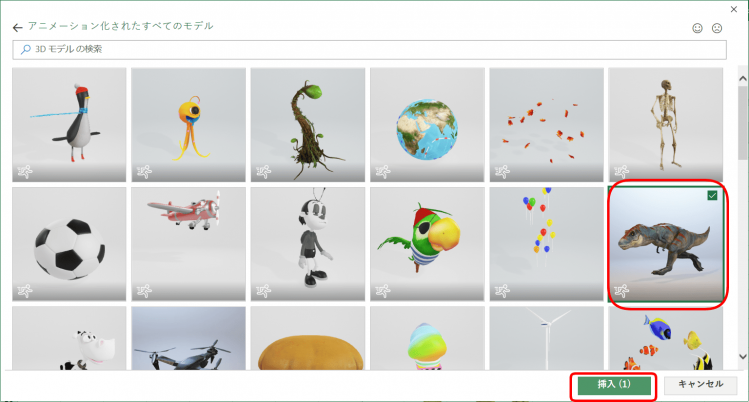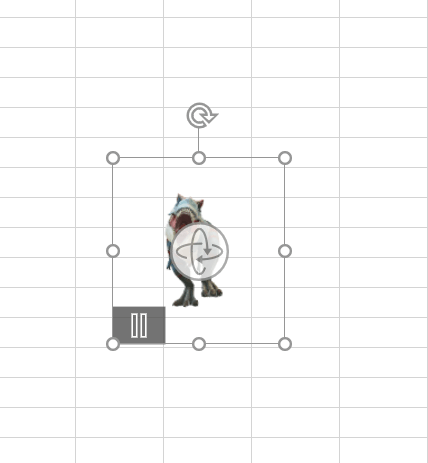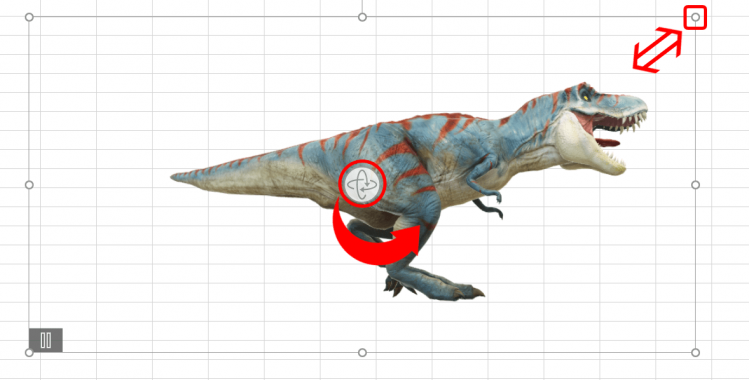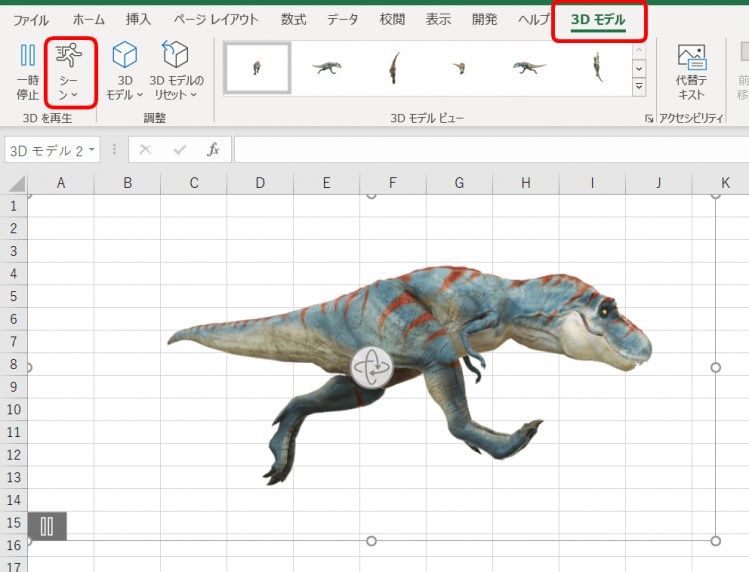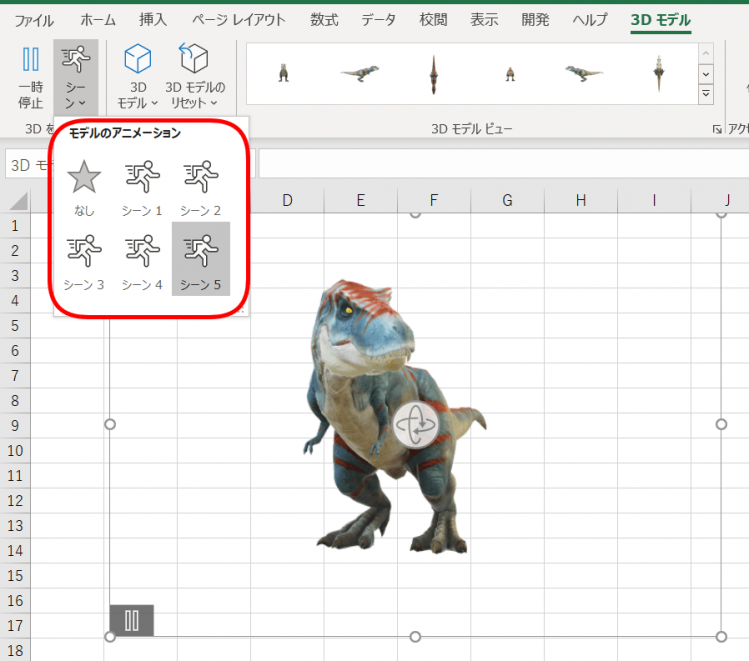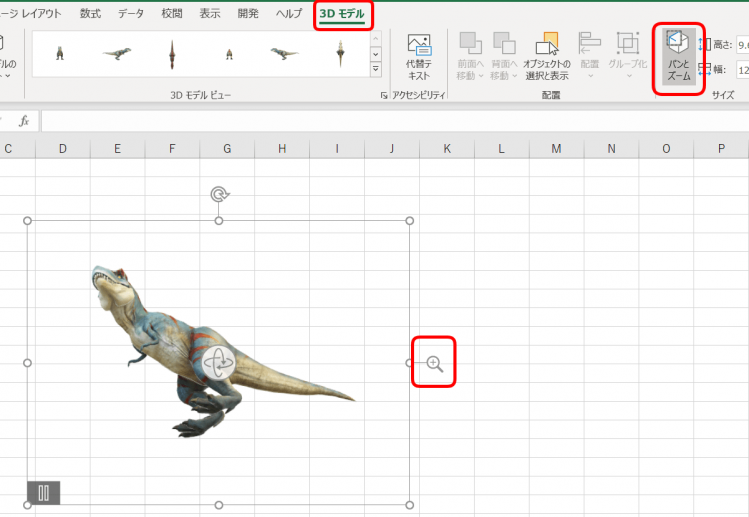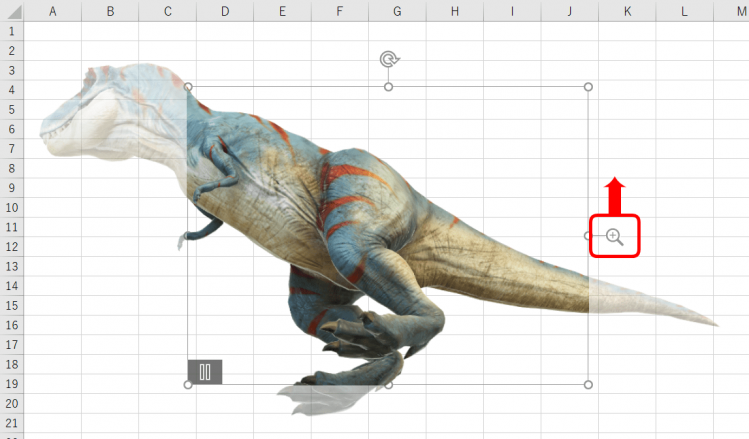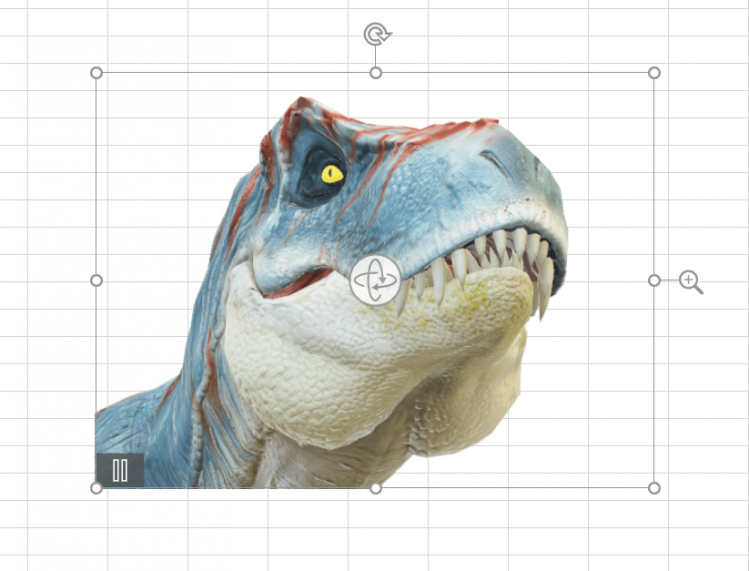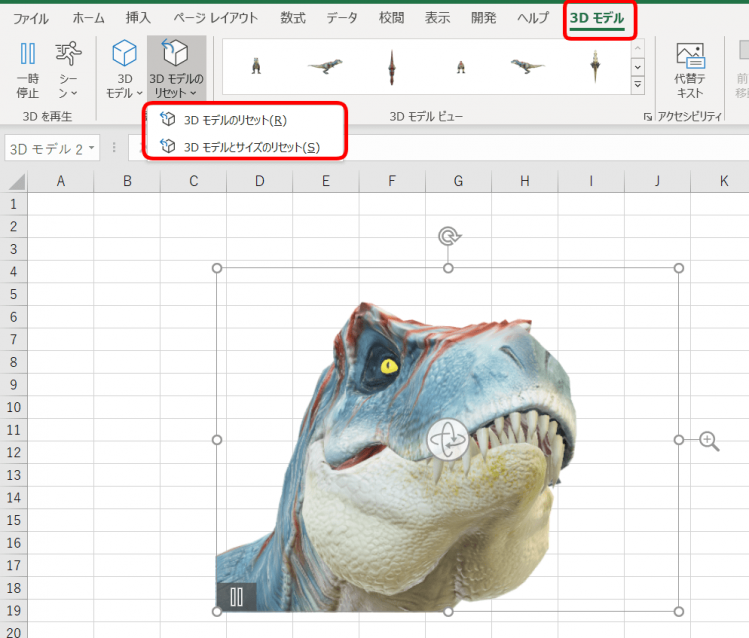エクセル初心者
先輩からもらったデータを開いたら恐竜が動いてたよ!びっくり!あれって何かなぁ?

エクセル初心者
私も立体的で可愛い牛とか魚とか見たことあるよ!すごく可愛いよね!どうやって表示するんだろう?
それは、挿入タブから表示できる『3Dモデル』だよ! 可愛らしい3Dモデルや、リアルな3Dモデルなど、そしてアニメーション化された3Dモデルもあるよ! 3Dモデルを挿入する方法を紹介するね!

Dr.オフィス
初めてみる人は、とても驚く『3Dモデル』を表示する方法を解説します。
可愛らしいものからリアルなものまで、そしてアニメーション化された3Dモデルなどを紹介します。
※本記事は『OS:Windows10』画像は『Excelのバージョン:Office365』を使用しています。
目次
エクセルに3Dモデルを挿入しよう
エクセルに3Dモデルを挿入してみましょう。
↑挿入タブを開き、3Dモデルの『オンラインソースから』を選択しましょう。
↑オンライン3Dモデルの一覧が表示されました。
スクロールして確認してみると、豊富な3Dモデルの種類があることが分かります。
↑例えば『動物』を選択すると、さらにたくさんの3Dモデルの動物から選べます。
『ライオン』を選択し、挿入ボタンを押します。
↑正面から見たライオンが表示されました。
ぐるっと回っている矢印をドラッグしてみましょう。
↑3Dモデルなのでリアルなライオンを、いろんな角度から見ることができます。
↑大きさは、画像の周りの四つ角にある白い丸をドラッグするだけで調整できます。
ライオンがリアルでかっこいいね!

Dr.オフィス
エクセルのアニメーション化された3Dモデル
次にアニメーション化された3Dモデルを挿入してみましょう。
↑挿入タブから3Dモデルの『オンラインソースから』を選択します。
↑『アニメーション化されたすべてのモデル』を選択します。
↑『恐竜』を選択して、挿入ボタンを押しましょう。
↑アニメーション化された恐竜の3Dモデルが動いています。
↑3Dモデルを大きくして、ぐるっと回っている矢印をドラッグして向きを変えてみましょう。
簡単にアニメーション化された3Dモデルを挿入することができました。
アニメーション化された3Dモデルは、左下に『一時停止ボタン』があるよ! 止めたいときは、ここを押してね!

Dr.オフィス
エクセルの『3Dモデルタブ』で詳細設定
3Dモデルのシーン
↑アニメーション化された恐竜の3Dモデルをクリックすると、『3Dモデル』というタブが表示されます。
リボンの左側に、『シーン』があるので開いてみましょう。
↑『シーン1』から『シーン5』まで、5パターンの動きがあります。
『なし』は静止画になります。
そして、この『シーン』はアニメーション化された3Dモデルの種類によってもパターン数が変わってきます。
いろんなアニメーション化された3Dモデルの『シーン』を試してみてください。
3Dモデルのパンとズーム
↑右側の『パンとズーム』では、3Dモデルの領域を調整します。
『パンとズーム』をクリックすると、『プラスの虫眼鏡』が表示されました。
↑上にドラッグすると、枠内の恐竜だけが大きくなります。
↑移動すれば、顔だけの表示などもできます。
3Dモデルのリセット
向きや大きさを変えたり、アニメーション化された3Dモデルなら『シーン』や『パンとズーム』など、いろいろな設定をしたあとに元に戻す方法は、とても簡単にできます。
↑3Dモデルタブの『3Dモデルのリセット』を押すだけです。
『3Dモデルのリセット』は正面の状態に戻ります。
『3Dモデルとサイズのリセット』は、挿入時の状態に戻ります。
削除するときは、3Dモデルを選択し『Delete』や『Backspace』を押すだけで削除できるよ!

Dr.オフィス
↑3Dモデルを挿入して、インパクトのあるデザインを作成してみてはどうでしょうか。