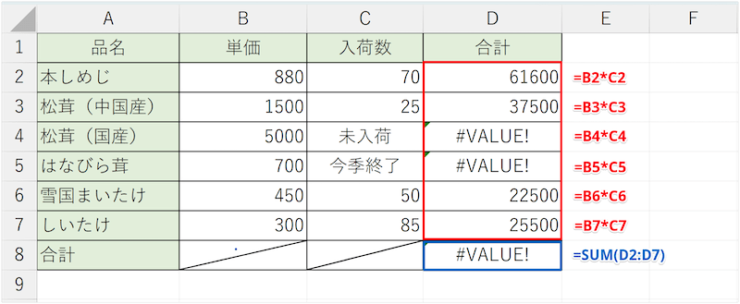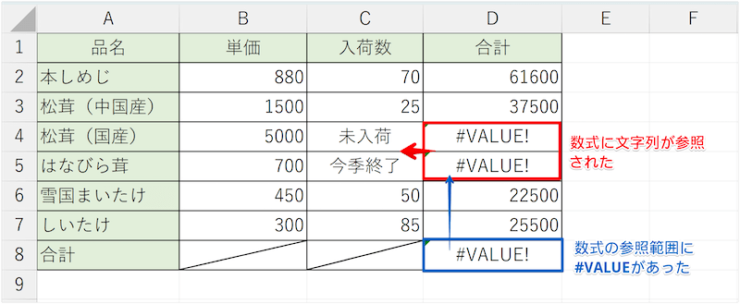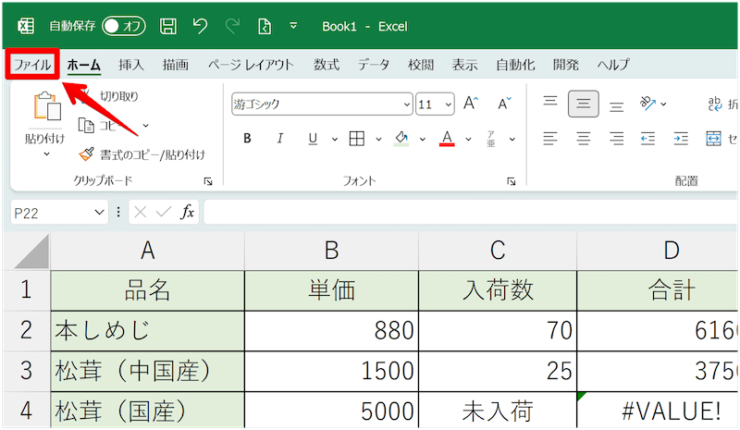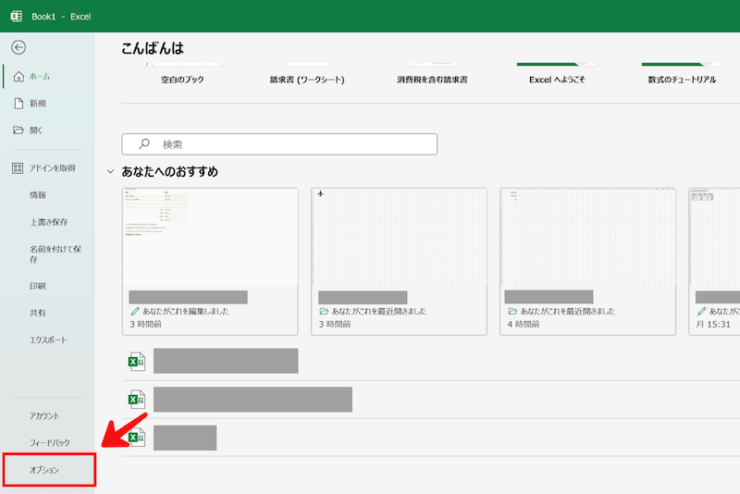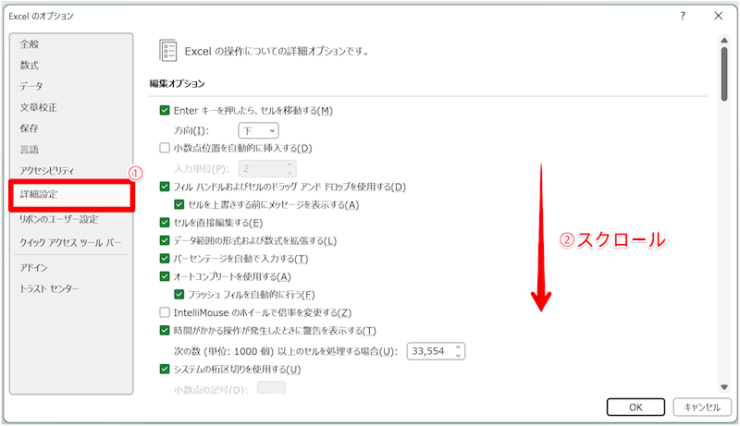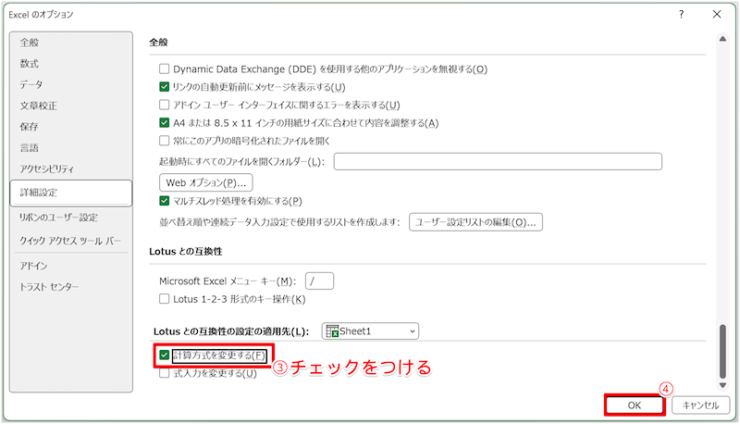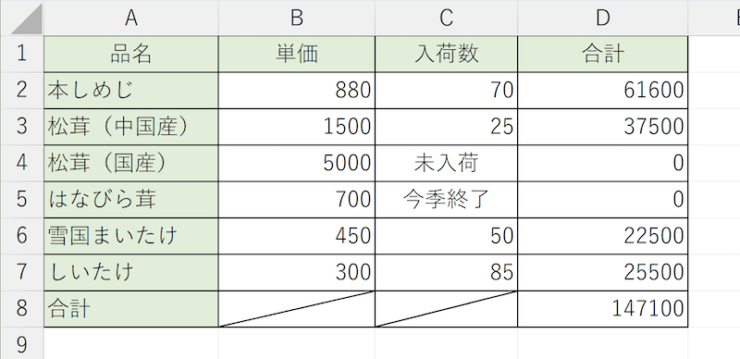エクセル初心者
エクセルで「#VALUE!」がでてしまったときに、いちいち手作業で直すのがめんどうだな。人手を介さずに「#VALUE!」を直す方法があれば知りたい!
エクセルで数式に文字列があると「#VALUE!」がでるけど、量が多い場合にいちいち直すのは大変だね。数式に文字列があってもエラー表示がでないようにする方法があるから説明するね!

Dr.オフィス
エクセルで、数式に文字列が参照されている場合に「#VALUE!」がでてしまいます。
表が大きく「#VALUE!」がたくさんある場合に、いちいち手作業で直すのは大変な手間ですよね。
しかし最初から「#VALUE!」が表示されないようにエクセルで設定ができれば、より作業効率も上がり時短につながります!
- 「Excelのオプション」を開く
- 「詳細設定」を開く
- 「計算方式を変更する」にチェックをつける
- 「OK」で確定をする
PCサポート歴10年以上の私が、エクセルの「#VALUE!」の簡単な直し方について、くわしく解説していくよ!

Dr.オフィス
エクセルには、数式に参照された文字列を「0」の数値とみなすことのできる設定があります。
数式に参照された文字列が数値に置き換わることで「#VALUE!」がでなくなるため、いちいちエラーを直す必要がなくなりますので覚えておくと便利ですよ!
こちらの記事は下記の動画でも解説しているので、ぜひ合わせてご覧ください。
そしてエクセルの「#VALUE!」の直し方は他にもあり、シチュエーション次第では別の方法が適していることもありますのでくわしくは»エクセルの「#VALUE!」を徹底解説!意味や原因を知って正しく対処!をご覧ください。
※本記事は『OS:Windows11』画像は『Excelのバージョン:Microsoft365』を使用しています。
目次
エクセルの#VALUE!を自動で直す設定方法
エクセルで、各商品の「単価」×「入荷数」で小計を出し、すべての合計金額も算出したいとします。
しかし、上記の表のようにいくつかの箇所で「#VALUE!」と返ってしまいました。
今回「#VALUE!」がでてしまった原因は以下のとおりです。
- 数式に文字列が参照されていた
- 数式の参照範囲に「#VALUE!」のセルがあった
以下で「#VALUE!」の原因である数式に参照された文字列が、「0」の数値としてみなされるようにエクセルで設定変更してみましょう。
- STEP
ファイルタブを開く
- STEP
オプションをクリック
- STEP
Excelのオプションの詳細設定を開く
エクセルの#VALUE!直し方に関するQ&A
Q
エクセルの「#VALUE!」判定を直す方法はありますか?
A
「#VALUE!」は数式に文字列が参照され、正しく計算を行うことができないためにでるエラー表示です。
数式の参照先の文字列を数値に変更すれば「#VALUE!」は直ります。
Q
エクセルの「#VALUE!」表記を自動で直す方法はありますか?
A
はい。
Excelのオプションの「詳細設定」で「計算方式を変更する」にチェックをつけてください。
数式で参照された文字列が自動で「0」とみなされ、「#VALUE!」は表示されなくなります。
くわしくは本記事の»エクセルの#VALUE!を自動で直す設定方法で手順を確認してください。
エクセルのオプション設定で簡単に#VALUE!のエラー表記は直せる!
エクセルの数式で文字列が参照されていても、「#VALUE!」をだすことなく正しく計算を行えるように設定を直すことができました!
「#VALUE!」がでてしまうと混乱してしまいそうになりますが、理由はシンプルで数式に文字列が参照されているためです。
数式で参照された文字列が自動で「0」の数値に置き換わる設定に直してあげれば、簡単にエクセルで「#VALUE!」を表示させなくすることができます。
- Excelのオプションを開く
- 「詳細設定」を開く
- 「計算方式を変更する」にチェックをつける
エクセルでたくさん「#VALUE!」がでてしまい、手作業で直すには効率が悪い時にはぜひ今回の方法を試してみてください。
エクセルの「#VALUE!」エラーについて»エクセルの「#VALUE!」を徹底解説!意味や原因を知って正しく対処!でさらにくわしく解説をしていますのでぜひ参考にしてくださいね!