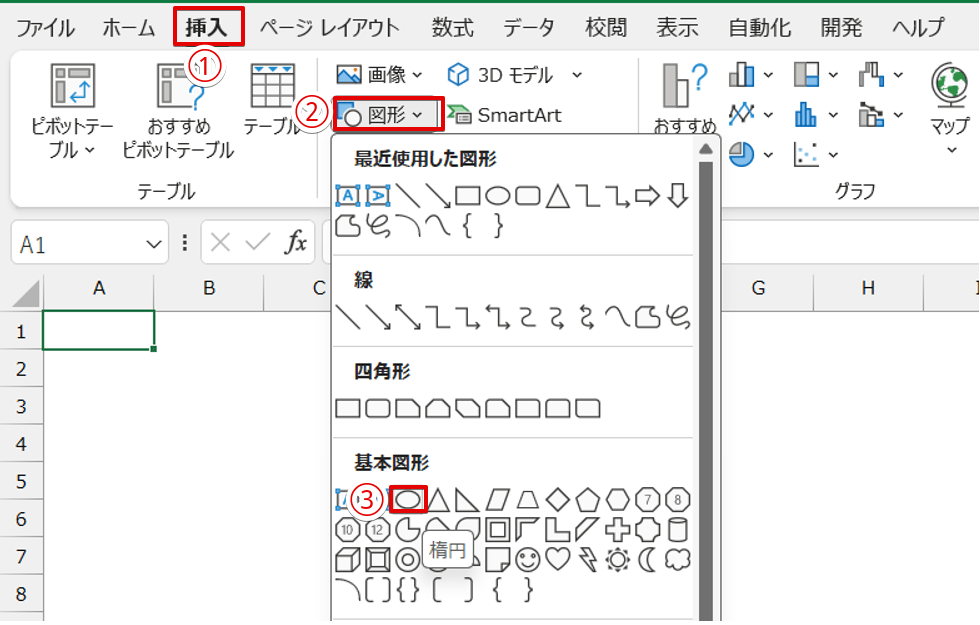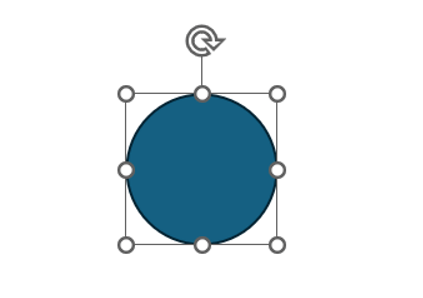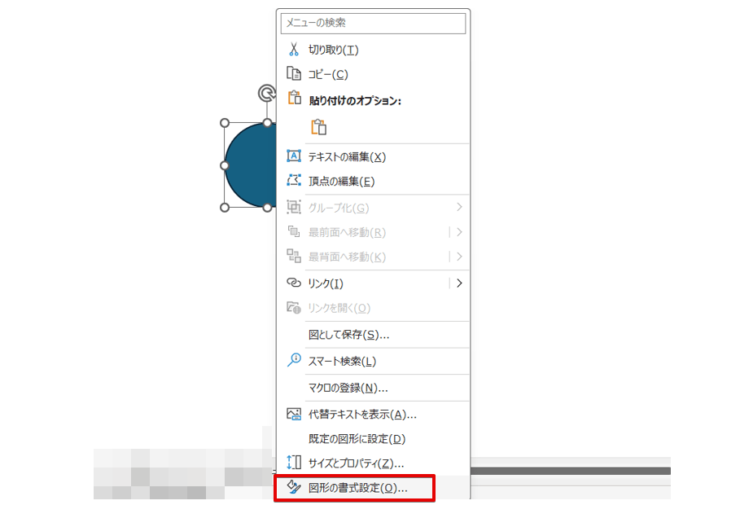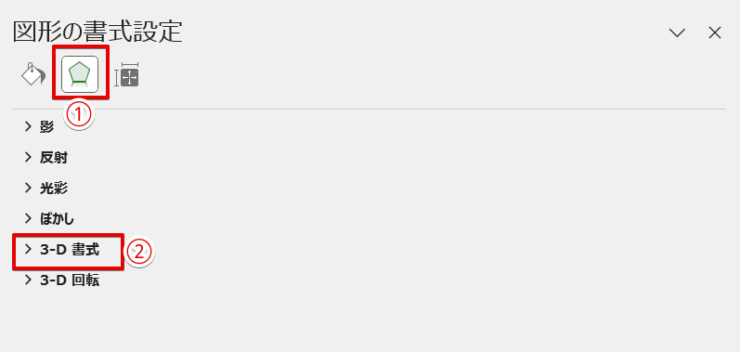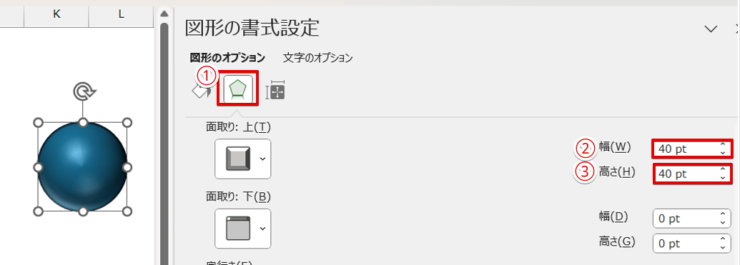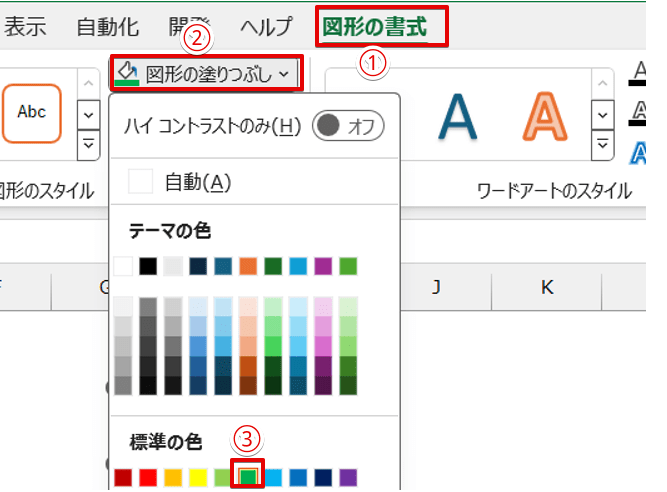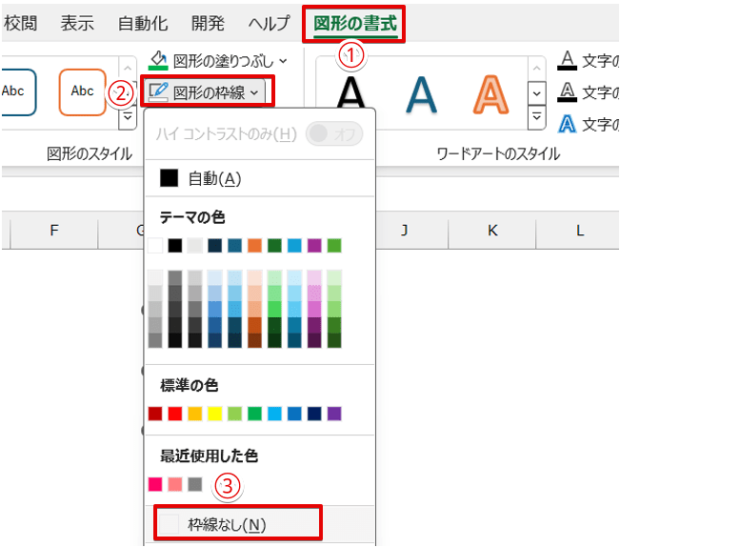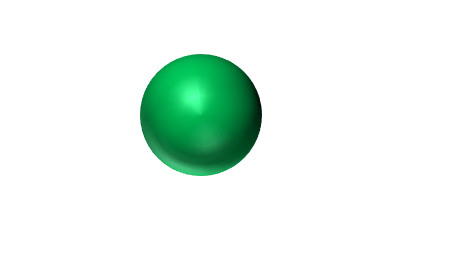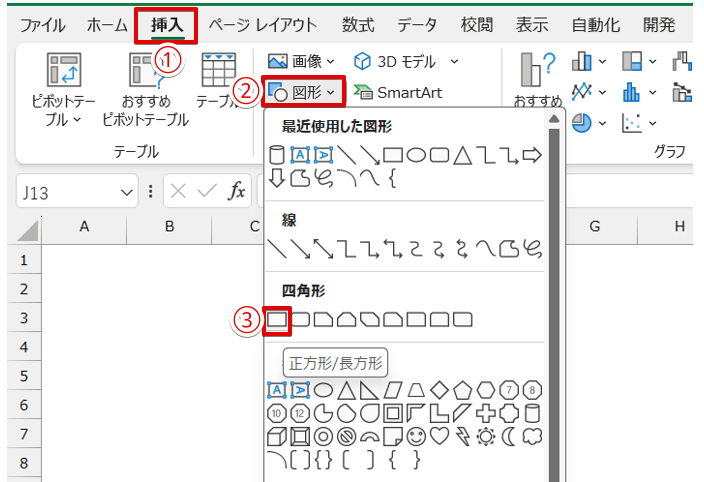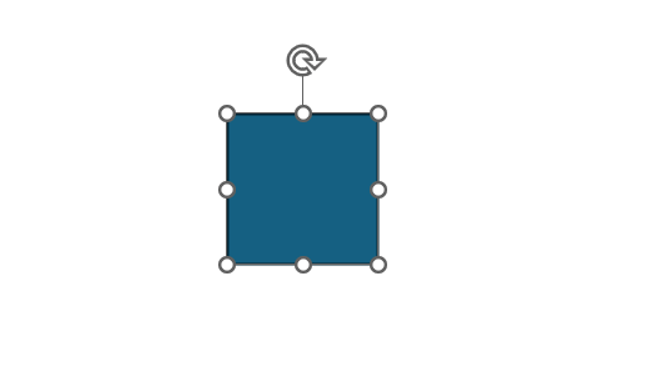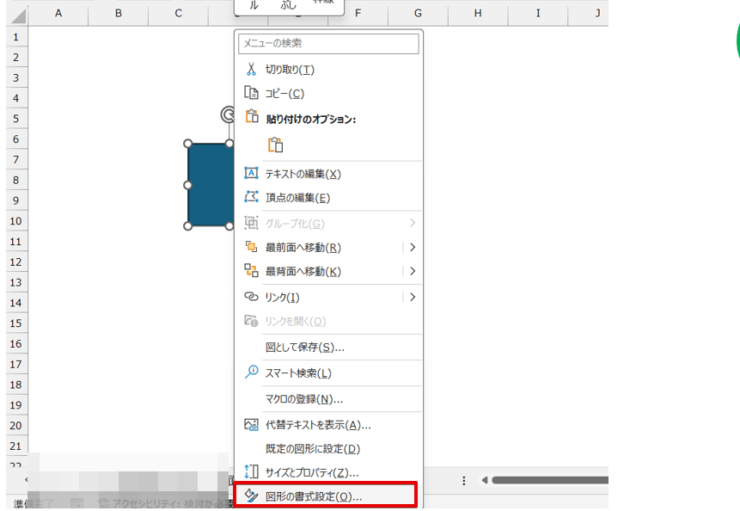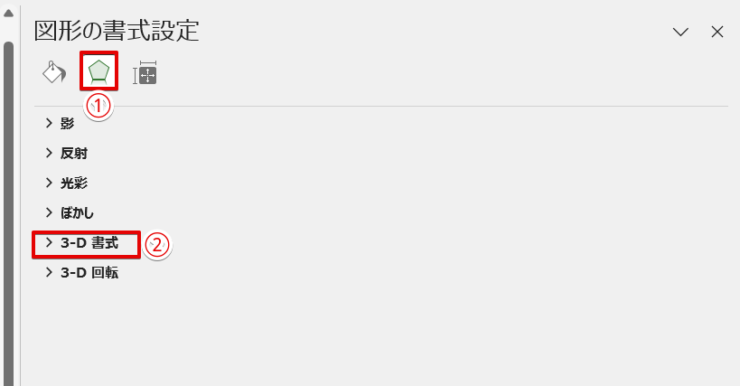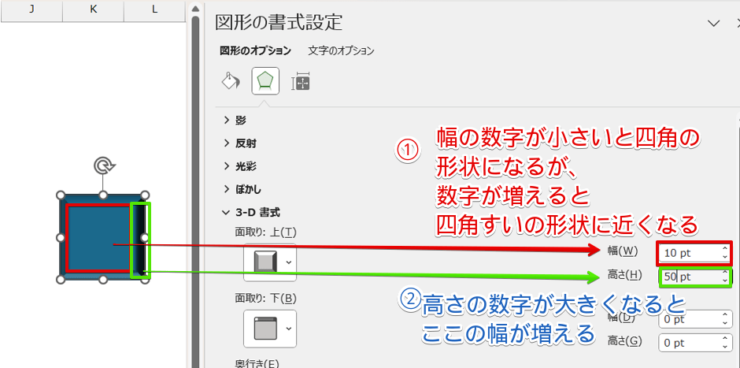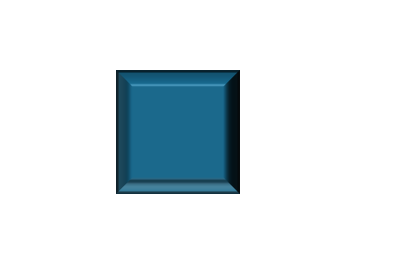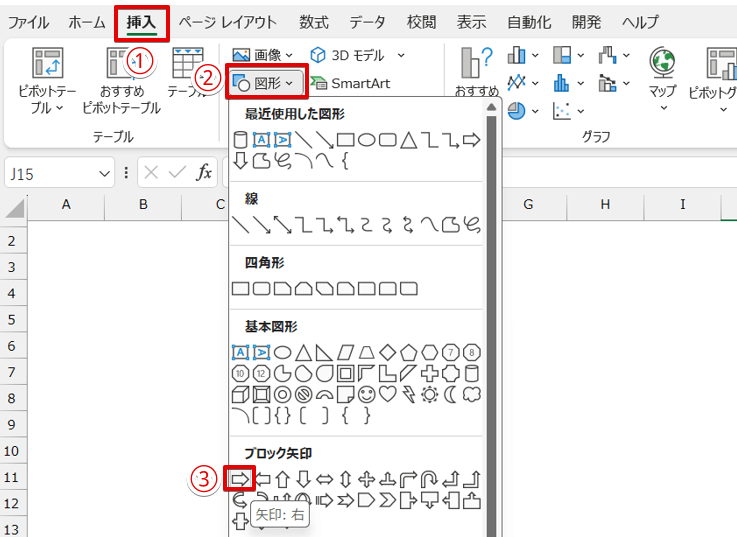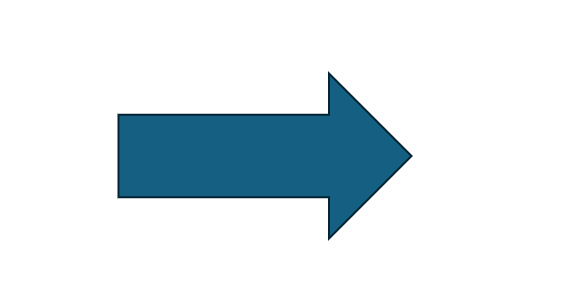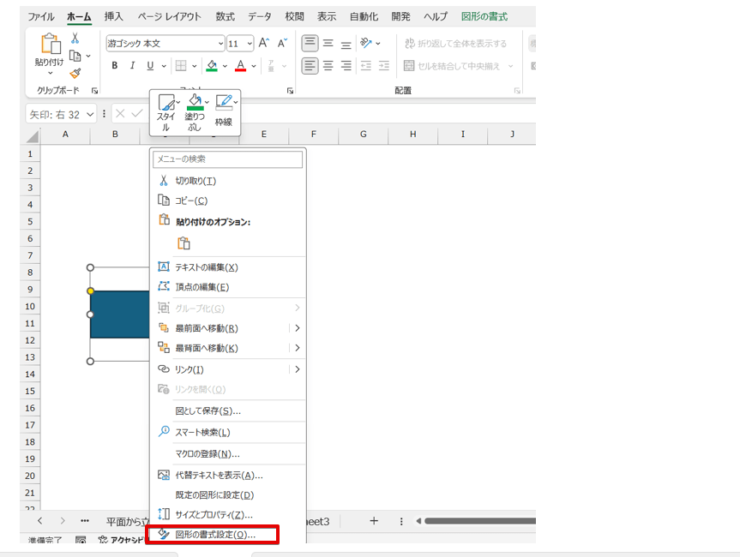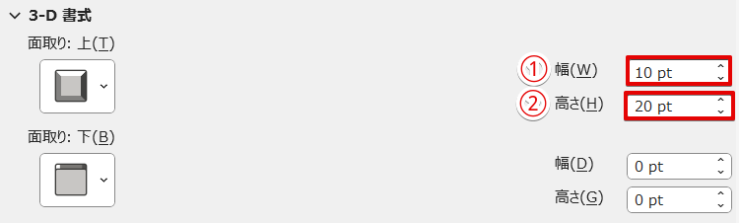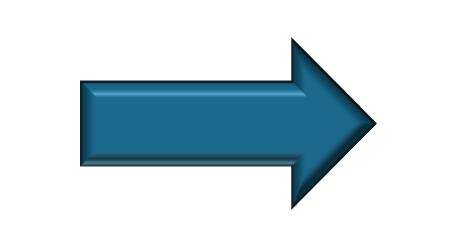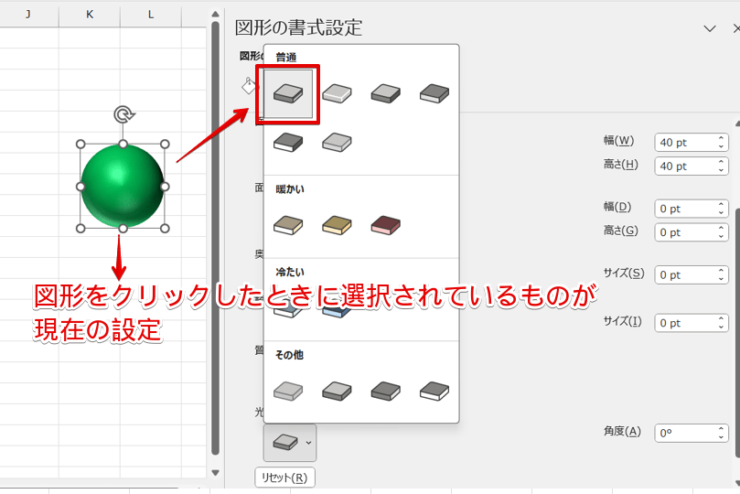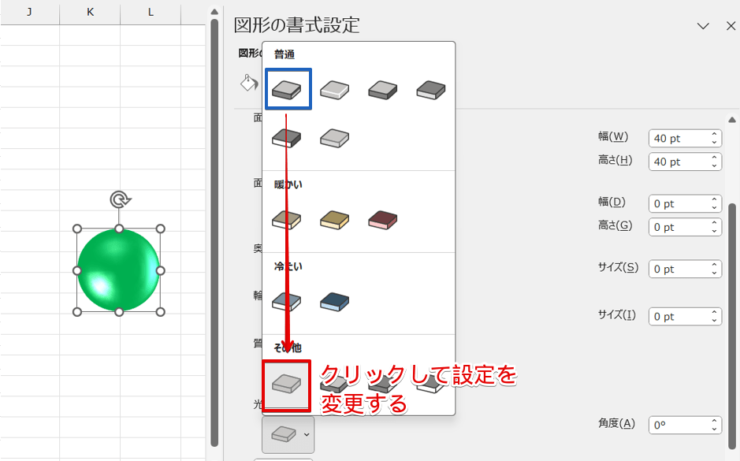エクセル初心者
エクセルの図形を立体にするのは簡単だって聞いたんだけど、本当に簡単にできるの?
選択する図形によっては立体にするときにちょっとコツが必要なものもあるけど、やり方を覚えればいろいろな図形を立体に変更できるよ。

Dr.オフィス
エクセルには、元々直方体や円柱のようにドラッグするだけで立体図形を描画できるツールがあります。
しかし、それ以外の四角形、楕円、矢印などの図形も設定を変更すると、簡単に立体的な図形に変更することが可能です。
- 平面図形を描画
- 「図形の書式設定」の効果の画面を開く
- 3-D書式の「面取り:上」の幅と高さを変更
- 必要に応じて「質感」や「光源」の設定を変更する
マイクロソフトオフィススペシャリストマスターの資格を持つ私が、図形を立体に変更する方法をわかりやすく解説するね。

Dr.オフィス
エクセルに挿入した図形を立体にすると図形が見やすくなり、書類に変化をつけることができます。
「図形の書式設定」の設定を少し変更するだけで平面図形を立体に変えられるので、ぜひ挑戦してみてください。
図形を立体に変更する以外の図形に関する操作は、≫エクセルの図形を使いこなそう!【基本操作から応用まで徹底解説】で解説していますのでこちらの記事もあわせてご覧ください。
※本記事は『OS:Windows11』画像は『Excelのバージョン:Microsoft365』を使用しています。
目次
エクセルの図形を立体に変更する手順
楕円(円)、四角形、矢印といった図形は、使用することが多い図形ですね。
円や四角形を立体にしたいときは円柱や直方体を選択して描画するという方法もありますが、平面図形を立体にすると違った形の図形に変更することが可能です。
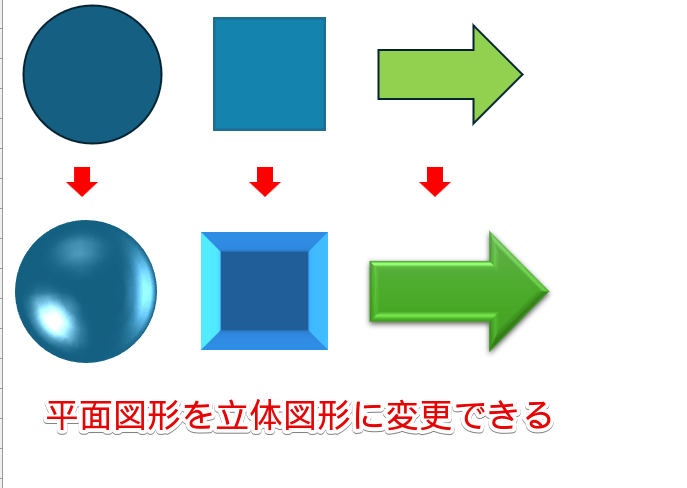
こちらは、楕円、四角形、矢印を立体図形に変更したものです。
図形を立体に変更すると、同じ図形でもかなり印象が変わりますね。
今回は、使用頻度の高い「楕円(円)」、「四角形(正方形/長方形)」、「矢印」を3D図形に変更する手順を解説していきます。
形状を変更するために入力した数字は一例として紹介しています。
必須の数字ではありませんので、変えたい形状に合わせて変更してみてください。
楕円(円)を3D図形に変更する
ドラッグすると好きな大きさで図形を描くことができますが、ツールを選択したあとに任意の場所でクリックしても描画することができます。
今回は、クリックで図形を描画する方法で解説しています。
- STEP
楕円を選択
楕円を選択 - 「挿入」をタブをクリック
- 図形を選択
- 基本図形の中にある「楕円」をクリックする
- STEP
任意の場所でクリック
任意の場所でクリックする マウスポインタが十字に変わったら任意の場所でクリックしてください。
- STEP
図形の上で右クリックをして図形の書式設定の画面を開く
図形の書式設定を選択 図形の上で右クリックをして「図形の書式設定」を選択し、「図形の書式設定」の画面を開きます。
- STEP
3-D書式を選択
3-D書式 - 「効果」をクリック
- 「3-D書式」を選択
- STEP
3D書式の「面取り:上」の幅と高さを変更
3-D書式の「面取り:上」の幅と高さを変更 図形が選択されている状態になっていることを確認しておきましょう。
- 「効果」が選択されていることを確認
- 面取り:上の幅を「40pt」に変更
- 面取り:上の高さを「40pt」に変更
これで円を立体図形に変更することができました。
色を変更したい場合はこのままSTEP6に進んでください。
- STEP
図形の塗りつぶしの色を変更
図形の塗りつぶし - 「図形の書式」タブをクリック
- 「図形の塗りつぶし」を選択
- カラーパレットの中から変更したい色をクリックする
- STEP
図形の枠の色を変更
図形の枠線 図形の枠線の色を変更します。
今回は「枠線なし」を選択していますが、別の色を指定してもOKです。
- 「図形の書式」タブをクリック
- 「図形の枠線」を選択
- 「枠線なし」を選択する
- STEP
円を3D図形に変更できた
円を3D図形に変更できた 初期設定(デフォルト)の色を変更して、円を3D図形に変更することができました。
3-D書式の画面の下部に「輪郭」「質感」「光源」を変更できる箇所があります。
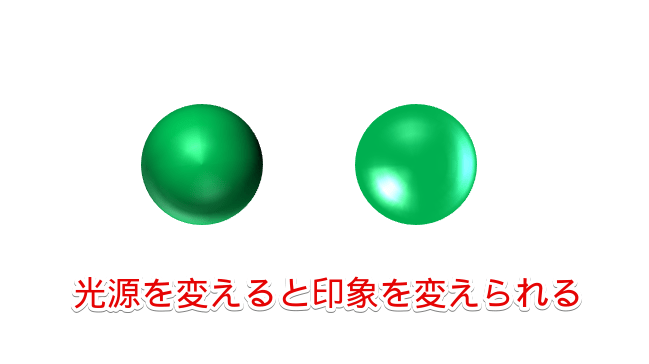
こちらは、光源の設定を「変更する前」と「変更したあと」を比較した画像です。
同じ設定でも光源を変えてみると、図形の印象が変わりますね。
光源の設定方法は、≫エクセルの図形を思い通りの形に立体にするコツ!で詳しく解説します。
四角形を3D図形に変更する
四角形を3D図形に変更する手順も基本は楕円(円)と同じです。
ただし、四角形の場合は「3-D書式の面取り:上」の幅と高さの設定によって形状が大きく変わるので、pt数の変更の仕方を理解しておきましょう。
- STEP
四角形(正方形/長方形)を選択
四角形の描画ツールを選択 - 「挿入」タブをクリック
- 「図形」を選択
- 四角形の中にある「正方形/長方形」を選択する
- STEP
任意の場所でクリックして四角形を描画する
任意の場所でクリックして四角形を描画する 任意の場所でクリックをして、四角形を描画します。
- STEP
図形の上で右クリックをして図形の書式設定の画面を開く
「図形の書式設定」を選択 図形を右クリックして「図形の書式設定」を選択し、「図形の書式設定」の画面を開きましょう。
- STEP
3-D書式を選択
3-D書式を選択 - 「効果」をクリック
- 「3-D書式」を選択
- STEP
面取り:上の「幅」と「高さ」を変更
面取り:上の「幅」と「高さ」を変更 - 面取り:上の幅を「10pt」に変更
- 面取り:上の高さを「50pt」に変更
今回は幅、高さをそれぞれ「10pt」、「50pt」に変更していますが、必要に応じて数字を変更してみてください。
- STEP
四角形を立体的な3D図形に変更できた
四角形を3D図形に変更できた 四角形を立体的な3D図形に変更することができました。
四角形の場合、「3-D書式の面取り:上」の幅と高さの数字が変わると以下のように図形の形状が変わります。
- 幅の数字が小さくなると図形の上部が四角形の形状の範囲が広くなり、数字が大きくなると四角すいに近い形状になる。
- 高さのptが小さいと図形の高さが低くなり、数字が大きくなると高くなる。
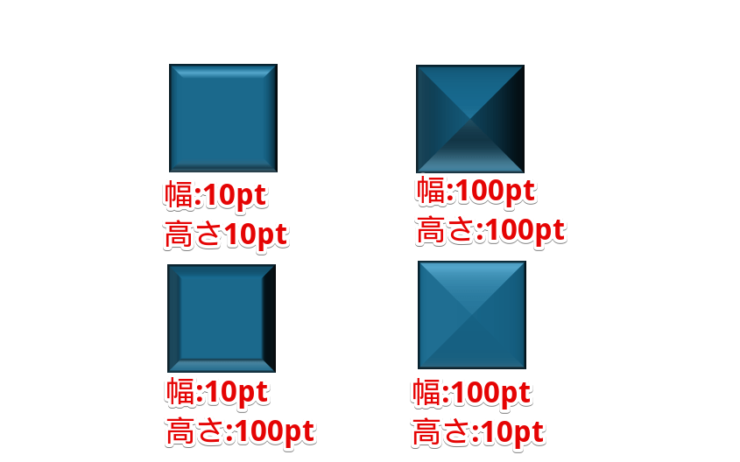
これは、幅と高さのpt数を変えたときの図形の形状を比較したものです。
こちらの図形の形状を参考に適切なpt数を見つけてみてください。
図形の色を変更したい場合は、≫楕円を3D図形に変更するまたは≫エクセルで図形の色を変えるで詳しく解説していますのでこちらをご覧ください。
矢印を3D図形に変更する
矢印を3D図形に変更する場合も基本の手順は楕円や四角形と同じですが、四角形と同様で「3-D書式の面取り:上」の幅の設定によって形状が大きく変わります。
- STEP
矢印を選択
ブロック矢印の中の「矢印:右」を選択 - 「挿入」タブをクリック
- 「図形」を選択
- ブロック矢印の中の「矢印:右」を選択する
挿入した図形は回転させることができるので、左右・上下どの矢印を選択しても問題ありませんが、向けたい方向の矢印を選択しておくとあとの操作がしやすくなります。
- STEP
矢印を描画する
矢印を描画する ドラッグまたはクリックで矢印を描画してください。
今回は立体に変更したときの形状がわかりやすいように、少し大きめにドラッグで矢印を描画しています。
- STEP
図形の上で右クリックをして図形の書式設定の画面を開く
図の上で右クリックをして図形の書式設定を選択 図形の上で右クリックをして図形の書式設定を選び、「図形の書式設定」の画面を開きましょう。
- STEP
3-D書式を選択
3-D書式を選択 - 「効果」をクリック
- 「3-D書式」を選択
- STEP
面取り:上の「幅」と「高さ」を変更
面取り:上の「幅」と「高さ」を変更 - 面取り:上の幅を「10pt」に変更
- 面取り:上の高さを「20pt」に変更
- STEP
矢印を立体的な3D図形に変更できた
矢印を3D図形に変更できた 矢印を立体的な3D図形に変更することができました。
矢印も四角形と同様で、「3-D書式の面取り:上」の幅と高さの数字が変わると以下のように図形の形状が変わります。
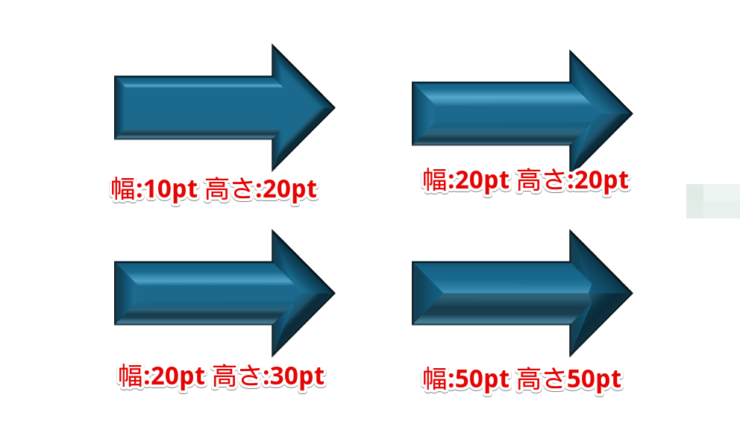
幅を10ptにすると矢印の上部が平らになりますが、20ptに変えると丸びを帯びた形状に変わります。
幅と高さの両方のpt数を大きくすると角ばった形状に変化します。
この画像のpt数と形状を参考にpt数を変更してみてください。
図形の色を変更したい場合は、≫楕円を3D図形に変更するまたは≫エクセルで図形の色を変えるで詳しく解説しています。
直方体・円柱・フローチャートを活用する
直方体、円柱、フローチャートを使うと、簡単に立体図形を描くことができます。
ただし、はじめから立体図形が描けるツールを選択した場合、平面図形のように設定を自由に変更できないものがあります。

エクセル初心者
平面図形を立体にしたときと、はじめから立体図形が描けるものには具体的にはどんな違いがあるの?
はじめから立体図形が描けるものの中には、3-D書式の中の項目の一部が変更できない図形があるんだ。

Dr.オフィス
基本図形の「円柱」とフローチャートの「磁気ディスク」は同じような図形を描くことができます。
ですが、この2つは3-D書式の項目の変更できる箇所が異なるため、「円柱」と「磁気ディスク」を例に図形の書式設定の変更の可否を解説します。
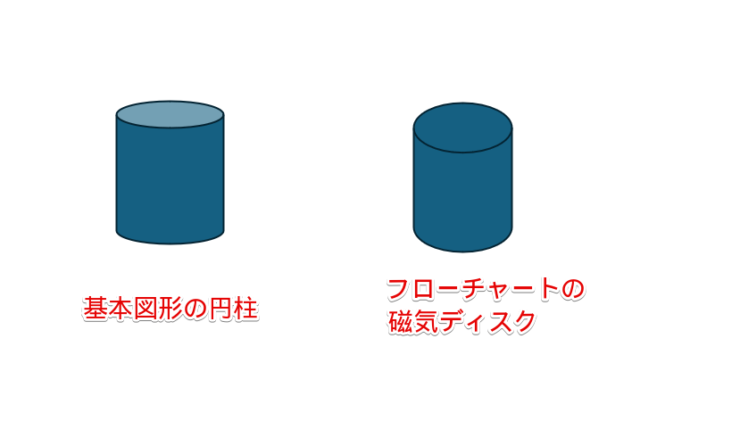
この画像は、左側が基本図形の「円柱」、右側がフローチャートの「磁気ディスク」を使って描画したものです。
若干形状は異なりますが、どちらも円柱状の図形になっていますね。
今度は、この2つの3-D書式の設定の画面を比較してみましょう。
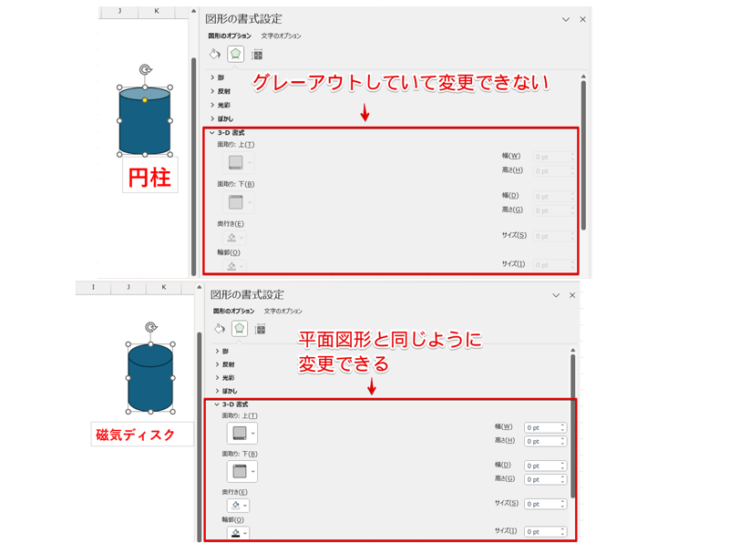
画面の上が「円柱」、画面の下が「磁気ディスク」です。
「円柱」は、面取り、奥行きなどの部分がグレーアウトしているため変更できませんが、「磁気ディスク」は平面図形と同じように変更することができます。
ドラッグするだけで立体図形が描ける円柱や磁気ディスクは便利なツールですが、選択した図形によっては設定を変更できないものもあるので注意してください。
エクセルの図形を思い通りの形に立体にするコツ!
今まで紹介してきたように、エクセルの図形は3-D書式の設定を変更するだけで平面図形を立体図形に変えることができます。

エクセル初心者
3-D書式を変更すれば立体図形になるのはわかったけど、変更する箇所や入力するpt数はどうやって決めればいいの?
思い通りの立体に変更するためのコツを解説していくよ。

Dr.オフィス
- 小さい数字と大きい数字を入力して図形の形状の変化を確認する
- 「奥行」、「輪郭」、「質感」、「光源」は、現在選択されている以外のものを選択して、形状の変化を確認する
今回、四角形と矢印の「面取り:上」の幅と高さを変えて図形がどのように変わるのか画像で紹介しましたが、どの部分の数字を変えると図形の形状がどのように変化するのかがわかれば適切なpt数を見つけやすくなります。
複数箇所の数字を変更するとどこが変わったのかがわからなくなってしまうので、一か所ずつ数字を変更して図形の形状の変化を確認するようにしてみてください。
「楕円(円)を3D図形に変更する」で少し触れた3-D書式の「光源」の仕方を例に、形状の変化を解説します。
- STEP
現在の設定を確認する
現在の設定内容を確認する 図形をクリックして「光源」をクリックすると、このような画面が表示されます。
このとき、四角で囲まれているものが現在の設定です。
- STEP
変更したい効果をクリックして選択する
選択したい効果をクリックして選択する 現在選択されている効果以外のものをクリックすると、設定を変更することができます。
光源を変更したことで、暗い緑色を鮮やかな緑色に変更することができました。
pt数や効果を変更してもほとんど形状が変わらない項目もあるから、実際に操作をして図形の変化を確認してみてね。

Dr.オフィス
エクセルの図形を立体にする方法に関するQ&A
Q
エクセルで立方体を挿入したいときはどうすればいいの?
A
立方体は、エクセルの挿入タブの図形の中にある基本図形の「直方体」を使って描画します。
描画した図形を選択して「図形の書式」タブを開き、画面右側にあるサイズの高さと幅を同じ数字に設定すれば立方体にすることができます。
Q
エクセルでオブジェクトを3Dに変更したいときはどうすればいいの?
A
平面図形を描画したあとに図形の書式設定の中にある「3-D書式」の設定を変更します。
詳しい手順は、≫エクセルの図形を立体に変更する手順で解説していますのでこちらをご覧ください。
Q
エクセルで立体図の奥行きはどのように設定したらよいですか?
A
エクセルで直方体を使って立体図を描画すると、ハンドルの中に1つだけ黄色になっている部分があります。
黄色の部分にマウスポインタを合わせてドラッグすると、図形の奥行を変更することができます。
ただし、選択した図形によっては奥行きが変化しないものもありますので、実際に操作をして確認してみてください。
図形を立体に変えて書類に変化をつけてみよう!
直方体や円柱のようにドラッグするだけで立体図形を描くことができるものもありますが、3-D書式を使えば平面図形を簡単に立体に変更することができます。
ただし、四角形や矢印のように入力した数字や効果によって形状が大きく変わってしまう図形もあるので、一か所ずつ様子を見ながら変更するようにしてみてください。
最後に、平面図形を3D図形に変更する手順をおさらいしておきましょう。
- 平面図形を描画
- 「図形の書式設定」の効果の画面を開く
- 3-D書式の「面取り:上」の幅と高さを変更
- 必要に応じて「質感」や「光源」の設定を変更する
平面図形を3D図形に変更する手順を紹介しましたが、今回紹介した内容は基本的な機能の一部です。
単色以外の色に変更したり、図形の角度を変えるなど他にもさまざまな機能があります。
設定をいろいろ変えながら自分好みの図形を作成して、書類に変化をつけてみてくださいね。
図形を立体に変更する以外の図形に関する操作は、≫エクセルの図形を使いこなそう!【基本操作から応用まで徹底解説】で解説していますのでこちらの記事もぜひご覧ください。