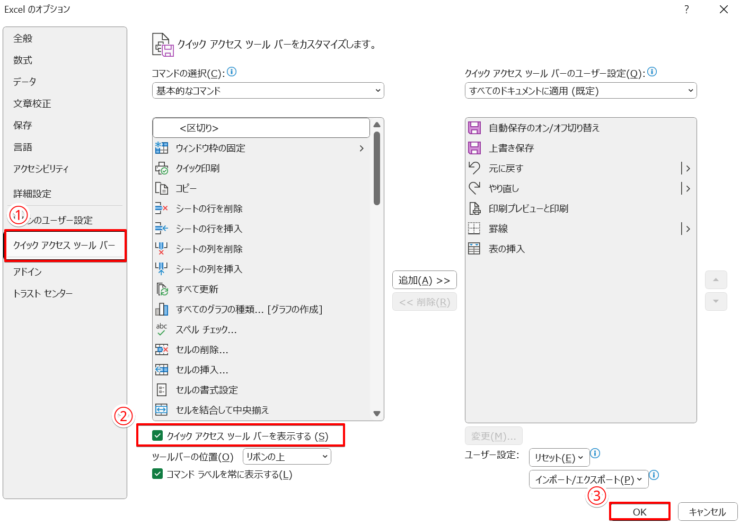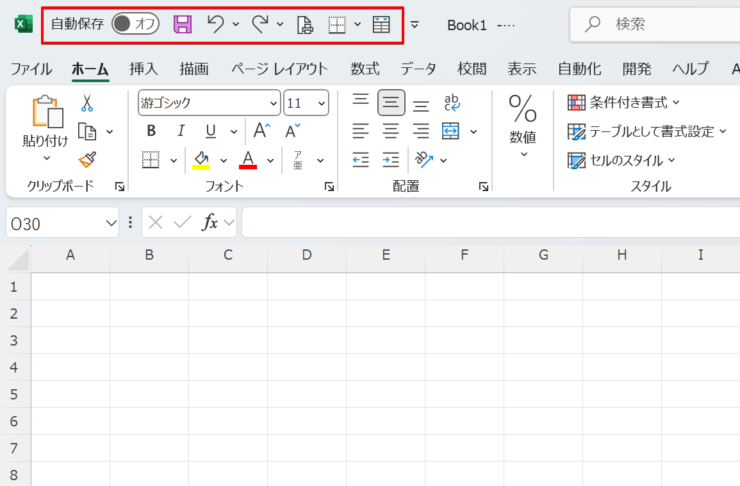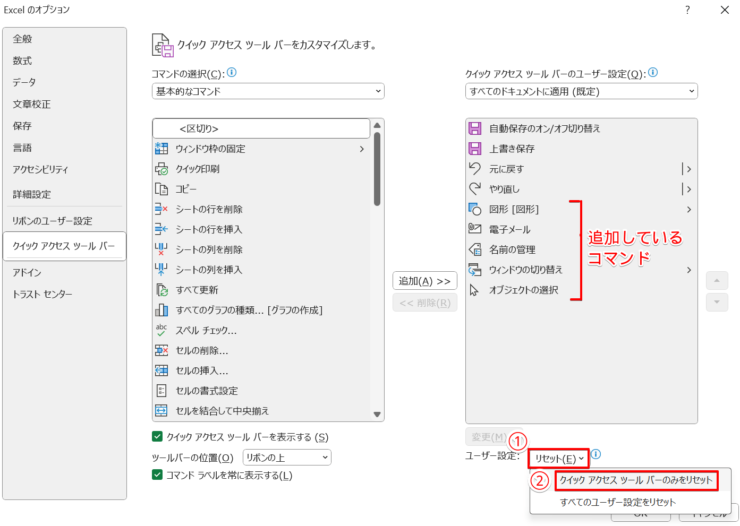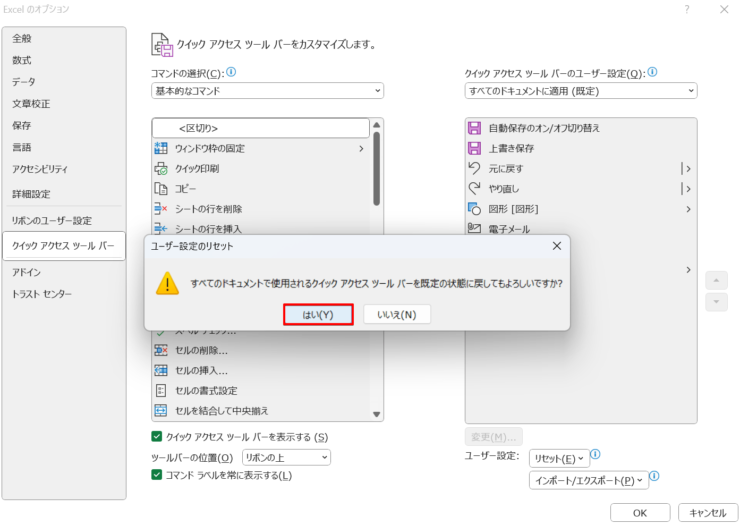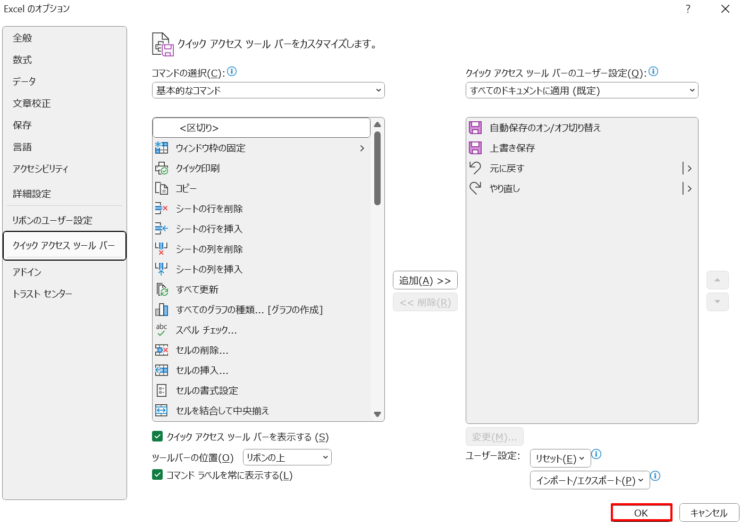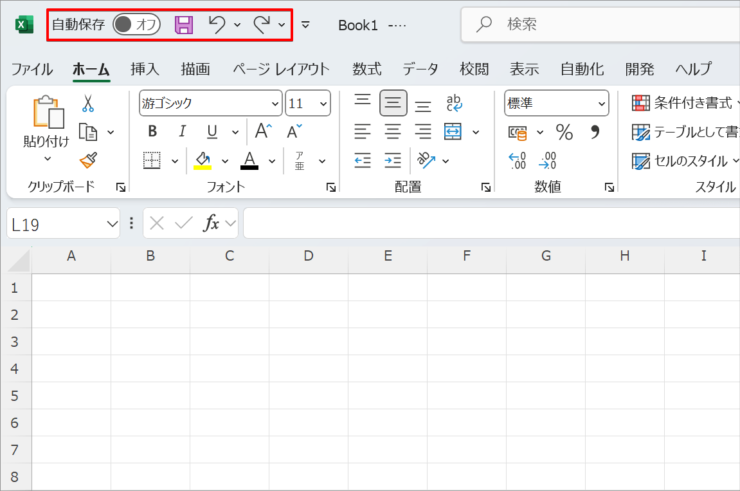エクセル初心者
エクセルのクイックアクセスツールバーが消えちゃった!
昨日まで使えていたのに突然どうして?
元に戻す方法を教えてほしい。
クイックアクセスツールバーが消えることはよくあることだよ。
原因もほぼ決まっているんだ。
簡単な操作で元に戻せるから一緒にやってみよう!

Dr.オフィス
本記事では、エクセルのクイックアクセスツールバーが消えた原因とその解決方法について解説します。
クイックアクセスツールバーが突然消えても、数ステップで復元できるこの方法を知っておくと、あわてずにツールバーを元の状態に戻すことができ、いざというとき大変役立ちます!
- Excelのオプション画面を開く
- クイックアクセスツールバーを表示する項目にチェックを入れる
PCインストラクターでエクセル担当歴15年の私が、自信を持って誰にでもわかりやすく解説するよ!

Dr.オフィス
クイックアクセスツールバーが消えてしまうのは、そのほとんどが単純な理由によるものです。
解決方法もわずか数回のクリック作業を繰り返すだけです。
クイックアクセスツールバーのくわしい使い方全般について知りたい方は、≫【エクセル】クイックアクセスツールバーの使い方!カスタマイズ方法とおすすめ機能で紹介していますので、こちらもあわせてご覧ください。
※本記事は『OS:Windows11』画像は『Excelのバージョン:Microsoft365』を使用しています。
目次
エクセルのクイックアクセスツールバーが消える2つの原因
この画像のように、クイックアクセスツールバーが消えてしまう原因は主に2つあります。
ここでは、それぞれの原因について解説します。
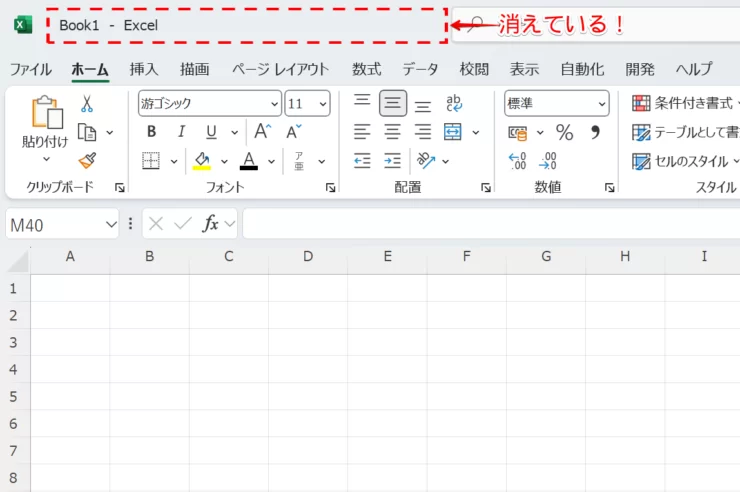
誤操作により表示されない
クイックアクセスツールバーの設定画面で、誤って作業中にツールバーの設定を変えてしまい、表示されなくなってしまうケースです。
「Excelのオプション画面」で以下の画像のようにチェックボックスの✓マークを外してしまうと、ツールバーが非表示になってしまいます。
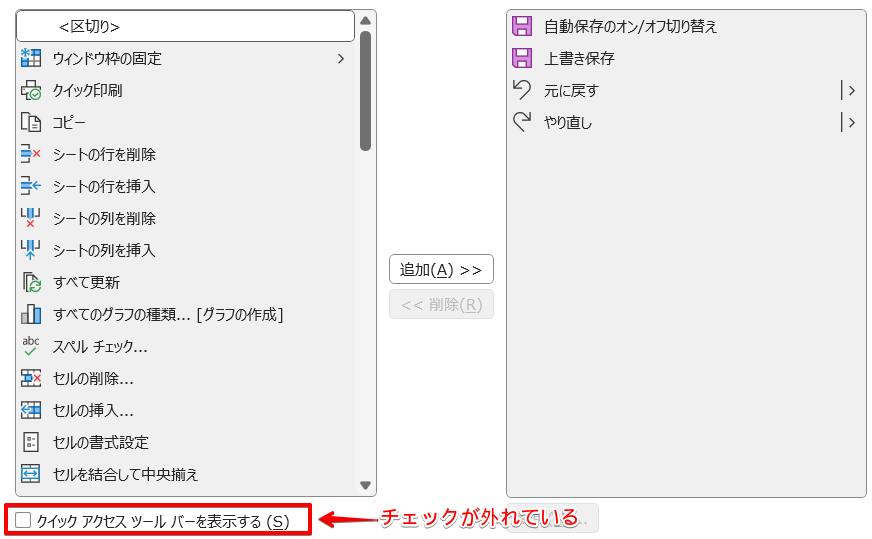
バージョンアップ後の非表示トラブル
エクセルのバージョンアップに伴い、クイックアクセスツールバーのデフォルト状態が非表示に変更されてしまうケースです。
また、バージョンアップにより新しいデザインが導入されると、それまでのクイックアクセスツールバーの設定が適用されず、非表示になることもあります。
エクセルのバージョンによっては、リボンを非表示にしたときにツールバーも見えなくなる場合もあるから、リボンと一緒に隠れていないか確認しよう。

Dr.オフィス
リボンの表示、非表示方法については、≫エクセルのメニューバーを表示するには?リボンが消えた場合もあわてなくてOK!で解説しています。
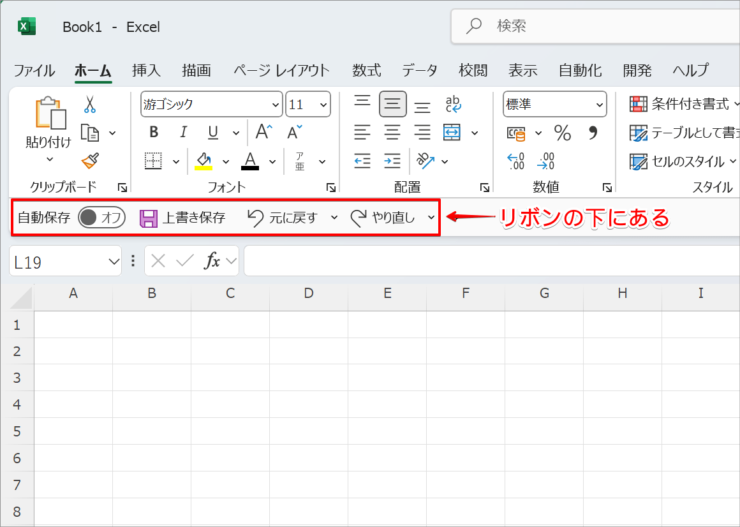
誤操作やバージョンアップと関係なく、たまに上の画像のようにクイックアクセスツールバーの位置をリボンの下に変更していて、消えてしまったと勘違いすることもあるからチェックしてみてね。

Dr.オフィス
消えたクイックアクセスツールバーを復元する方法
誤操作やバージョンアップでクイックアクセスツールバーが消えてしまっても、復元方法はいずれも同じでとても簡単です。
ここでは、ほとんどのケースで解決できる基本的な復元方法と、それでもうまくいかない場合の対処法の2つを紹介します。
設定画面で復元する方法
消えたクイックアクセスツールバーを、設定画面で復元しましょう。
- STEP
Excelのオプション画面で設定する
Excelのオプション画面 Alt→T→Oの順にキーボードを押して、「Excelのオプション」画面を開きます。
- 左側のメニューで「クイックアクセスツールバー」を選択する
- 「クイックアクセスツールバーを表示する」にチェックを入れる
- 「OK」ボタンを押す
クイックアクセスツールバーを表示する項目のすぐ下に、ツールバーの位置をリボンの上か下にするかを選べるプルダウンメニューもあるよ!
Dr.オフィス
- STEP
クイックアクセスツールバーが表示された
クイックアクセスツールバー表示 クイックアクセスツールバーが表示されました。
リセット機能を使って復元する方法
「Excelのオプション」画面で、「クイックアクセスツールバーを表示する」にチェックを入れてもツールバーが表示されないときは、リセット機能を実行することで復元が可能です。
ただし、リセットすると追加したコマンドはすべて削除され、ツールバーがデフォルトの状態に戻ります。
ユーザーの方がツールバーをカスタマイズしている場合は、リセット後に再度必要なコマンドを追加し直す必要がある点に注意してください。
- STEP
Excelのオプション画面を開く
Excelのオプション画面 いくつかのコマンドが追加されているクイックアクセスツールバーをリセットしてみましょう。
Alt→T→Oの順にキーボードを押して、「Excelのオプション」画面を開いてください。
- 「Excelのオプション」画面のユーザー設定の「リセット」をクリックする
- 開いたメニューから「クイックアクセスツールバーのみをリセット」を選択
- STEP
リセットダイアログが開く
ユーザー設定のリセット 「ユーザー設定のリセット」ダイアログが開くので、「はい」を選択しましょう。
- STEP
リセット完了
リセットが完了 右側のコマンドリストを見ると、追加されていたコマンドは削除されていますが、デフォルトの4つのコマンドは残っています。
「OK」ボタンを押してください。
- STEP
クイックアクセスツールバーが復元された
クイックアクセスツールバーの復元 デフォルト状態のクイックアクセスツールバーが復元されました。
エクセル初心者
なるほど。
リセット機能はいざというとき助かるわね。
またコマンドを追加し直すのは大変だけど。
そうなんだ。
だから、クイックアクセスツールバーの設定をエクスポートして保存しておくと、インポートしてカスタマイズしたツールバーをまたすぐ使えるから、消えたときに安心なんだよ。
Dr.オフィス
クイックアクセスツールバーのエクスポート、インポート方法は、≫【エクセル】クイックアクセスツールバーの使い方!カスタマイズ方法とおすすめ機能で紹介しています。
クイックアクセスツールバーの表示・非表示に関するQ&A
Q
なぜ急にクイックアクセスツールバーが表示されなくなったのでしょうか?
A
ほとんどの原因は誤操作で設定を変えてしまうか、バージョンアップによるものです。くわしくは、≫エクセルのクイックアクセスツールバーが消える2つの原因で解説しています。
Q
クイックアクセスツールバーはどこにありますか?
A
デフォルトではエクセルウィンドウの最上部にあります。リボンの下に表示位置を変えることもできます。≫【エクセル】クイックアクセスツールバーの使い方!カスタマイズ方法とおすすめ機能にくわしい解説がありますのでご覧ください。
Q
クイックアクセスツールバーを常に表示しておくにはどうすればよいですか?
A
Excelのオプション画面を開き、クイックアクセスツールバーを表示するにチェックを入れれば常に表示されます。≫消えたクイックアクセスツールバーを復元する方法をご参照ください。
簡単に復元!クイックアクセスツールバーが消えても大丈夫
今回は、クイックアクセスツールバーが消える原因と解決方法について解説しました。
クイックアクセスツールバーが消えてしまっても、あわてる必要はありません。
多くは簡単な操作で元に戻すことができます。
まずは設定画面を確認し、この記事で紹介した手順を試してみてください。
最後に、消えたクイックアクセスツールバーを復元させる方法をおさらいしておきましょう。
- Excelのオプション画面を開く
- クイックアクセスツールバーを表示する項目にチェックを入れる
いつも便利に使っているクイックアクセスツールバーが消えてしまうと、作業ペースがダウンするだけでなく、ストレスも感じてしまいます。
しかし、消えてしまった原因を知り、基本的な復元方法を実行すれば、またすぐにクイックアクセスツールバーを使って快適なエクセル作業ができるようになります!
クイックアクセスツールバーの使い方やカスタマイズ方法などさらにくわしい内容は、≫【エクセル】クイックアクセスツールバーの使い方!カスタマイズ方法とおすすめ機能で紹介していますので、ぜひ参考にしてクイックアクセスツールバーを使いこなしてください。