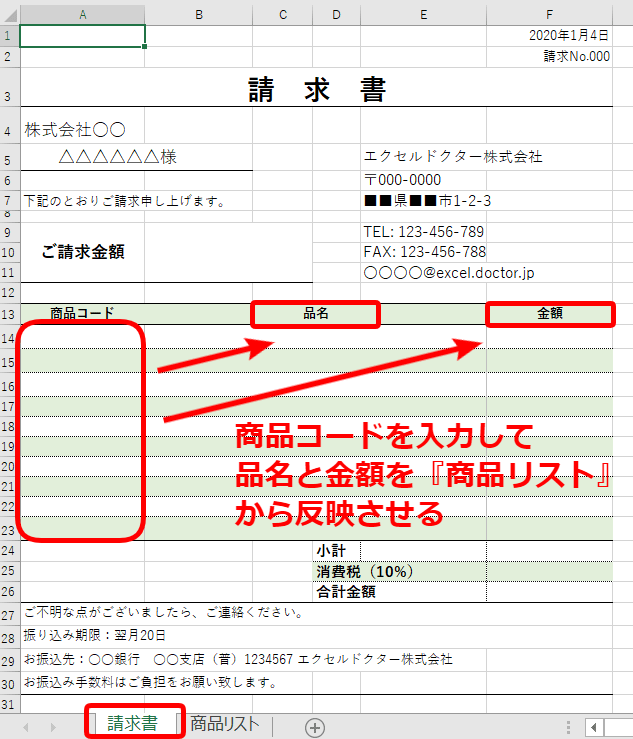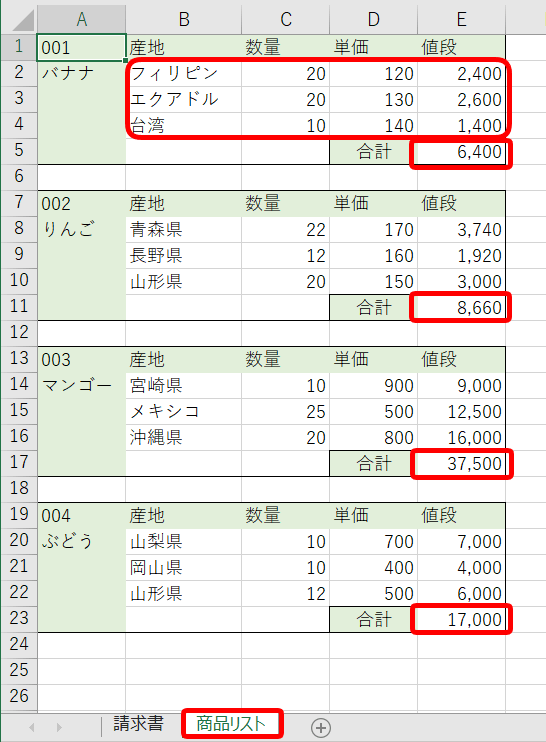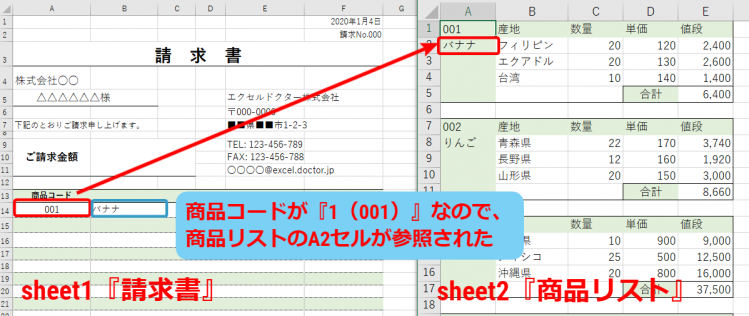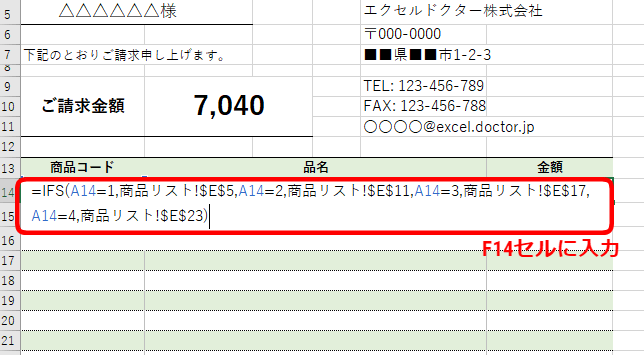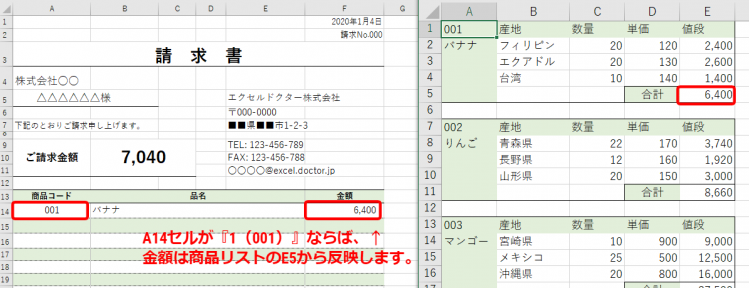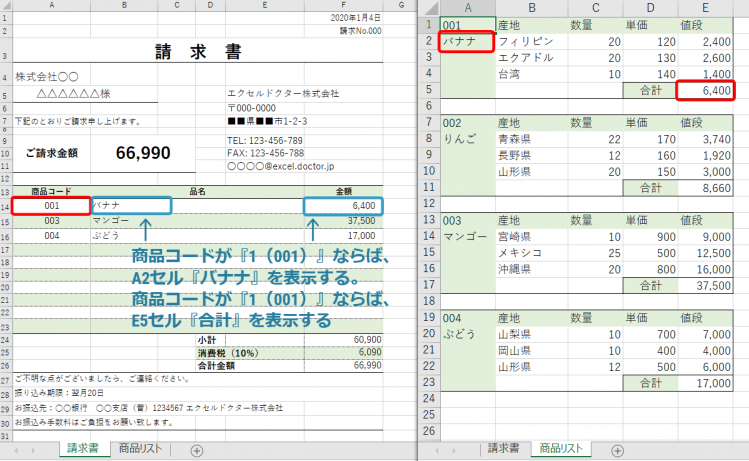エクセル初心者
2枚のシートがあって、1枚目は請求書です。 2枚目は商品コードや値段、商品の詳細内容が商品ごとに記載されたリストになっています。 1枚目のシートに商品コードを入力すると2枚目のシートの商品の合計の値段を表示する方法はありますか?
質問ありがとう! リストが、商品ごとに分かれているみたいだね。 今回は『IFS関数』を使って、商品の値段を取り出してみよう!

Dr.オフィス
IFS関数は『エクセル関数のレベルアップ』におすすめです。
ほかにも脱初心者が知っとくべき関数を43個紹介した記事があるので、ぜひチェックしてみてください。
※本記事は『OS:Windows10』画像は『Excelのバージョン:Office365』を使用しています。
目次
IFS関数を使ってみよう!
シート1の請求書と、シート2の商品リストを見てみましょう。
↑シート1の請求書A14:A23には、商品コードを入力します。
商品コードを入力すると、品名と金額が反映されるようにしましょう。
↑シート2の商品リストは、例えばバナナは3種類のバナナの合計が計算されています。
この合計金額が、請求書の金額に反映される金額になります。
↑請求書に関数を入れていきます。
B14セルに『=IFS(A14=1,商品リスト!$A$2,A14=2,商品リスト!$A$8,A14=3,商品リスト!$A$14,A14=4,商品リスト!$A$20)』を入力します。
IFS(イフエス)関数とは
=IFS(論理式1, 真の場合1, 論理式2, 真の場合2, ..., 論理式127, 真の場合127)
意味:『論理式1』が真の場合は、『真の場合1』を表示します。『論理式1』が偽の場合は、『論理式2』を計算します。127個まで論理式と真の場合を作成できます。
B14のセルには、『A14の商品コード』が『001』ならば『商品リストのA2のバナナ』を表示します。
『A14の商品コード』が『001』ではない場合、次の『論理式2』を表示します。
↑A14セルに『001』を入力すると、B14セルには『バナナ』と表示されました。
次はF14セルの金額に関数を入力しましょう。
↑F14セルに『=IFS(A14=1,商品リスト!$E$5,A14=2,商品リスト!$E$11,A14=3,商品リスト!$E$17,A14=4,商品リスト!$E$23)』を入力します。
↑バナナの合計金額が反映されました。
品名と金額の関数を下にもコピーします。
しかし、このままオートフィルでコピーすると、商品コードを入力していないセルには『#N/A』が表示されてしまいます。
↑なので、IFS関数の前に『IF関数でA14=0ならば、”空白”』を付けてあげましょう。
B14セルは『=IF(A14=0,"",IFS(A14=1,商品リスト!$A$2,A14=2,商品リスト!$A$8,A14=3,商品リスト!$A$14,A14=4,商品リスト!$A$20))』になります。
F14セルは『=IF(A14=0,"",IFS(A14=1,商品リスト!$E$5,A14=2,商品リスト!$E$11,A14=3,商品リスト!$E$17,A14=4,商品リスト!$E$23))』です。
↑オートフィルでコピーしましょう。
オートフィルオプションから『書式なしコピー』にチェックを入れます。
↑これで、完成です。
商品リストの数量や単価が変更し、合計金額が変更しても、請求書は常に最新の入力情報を反映します。
IF関数であればネストが必要でしたが、IFS(イフエス)関数はシンプルに関数をまとめることができます。
IFS(イフエス)関数をぜひ活用してみてください。