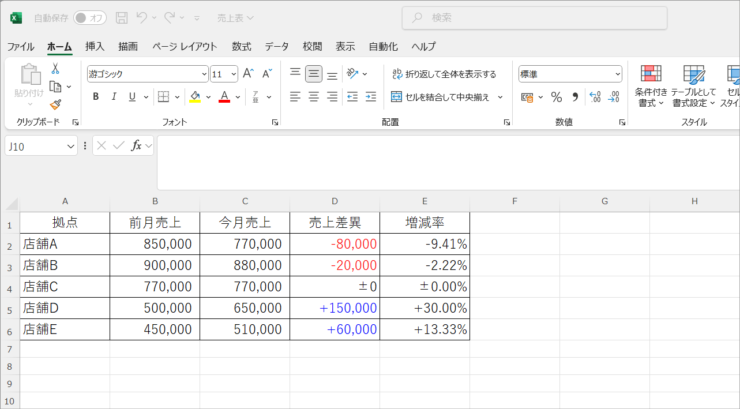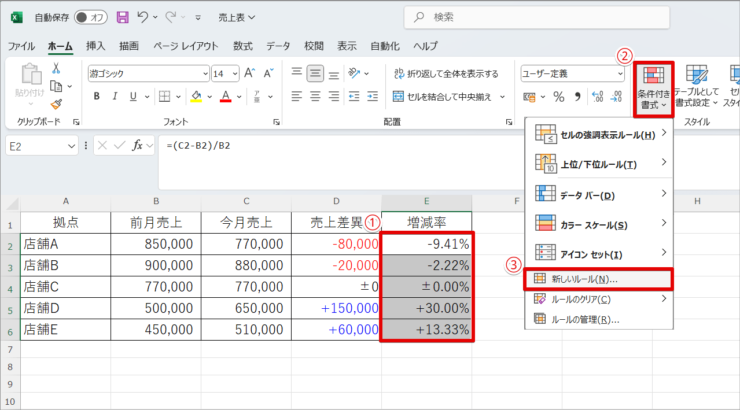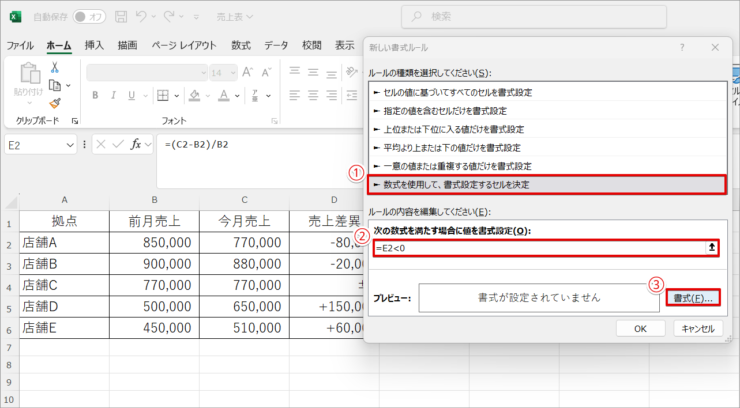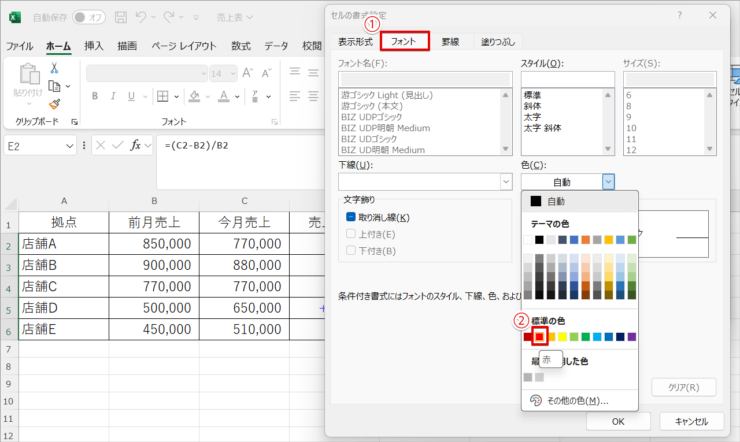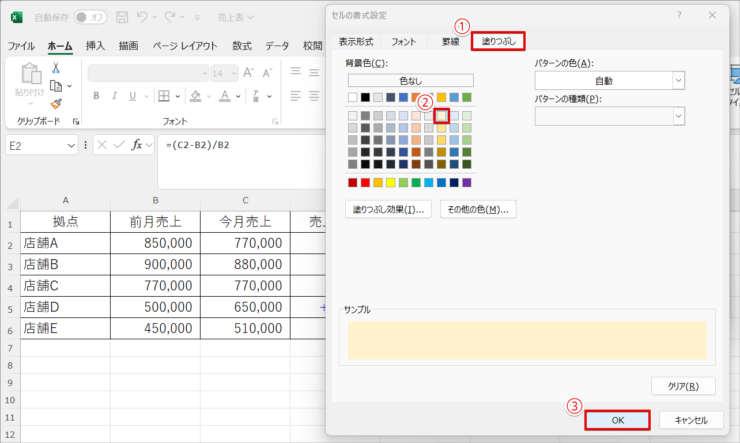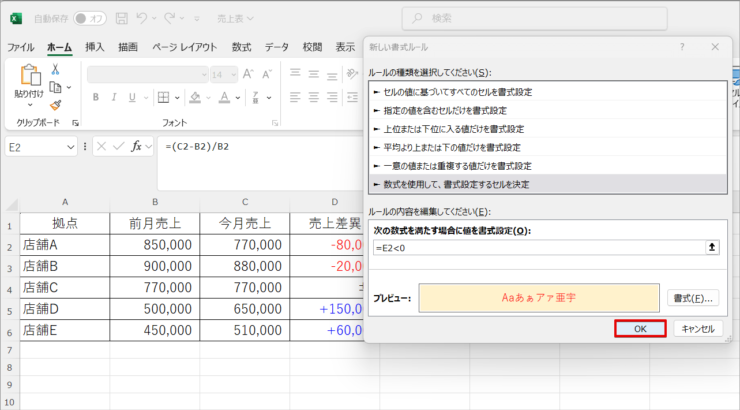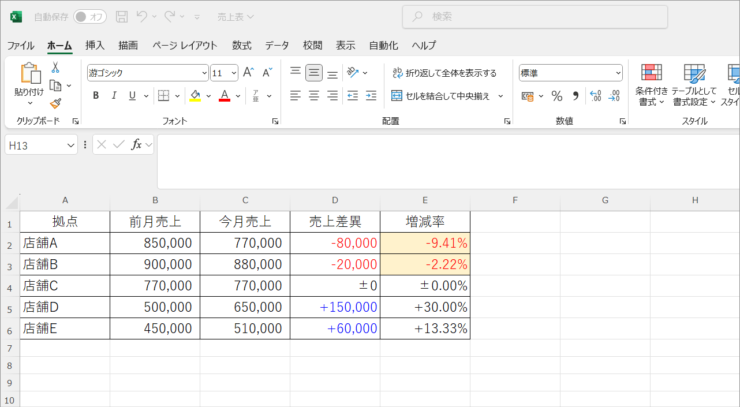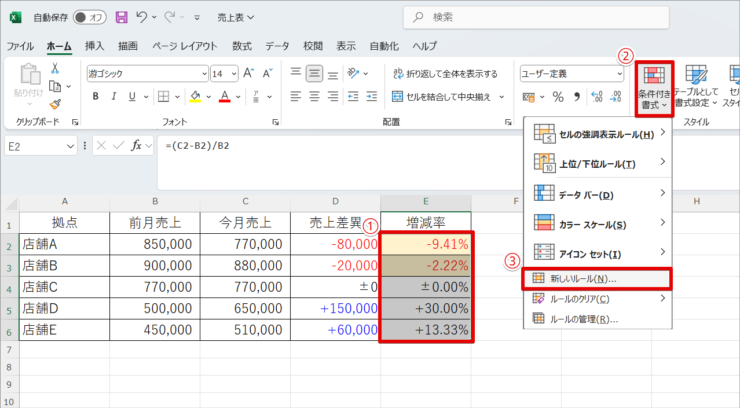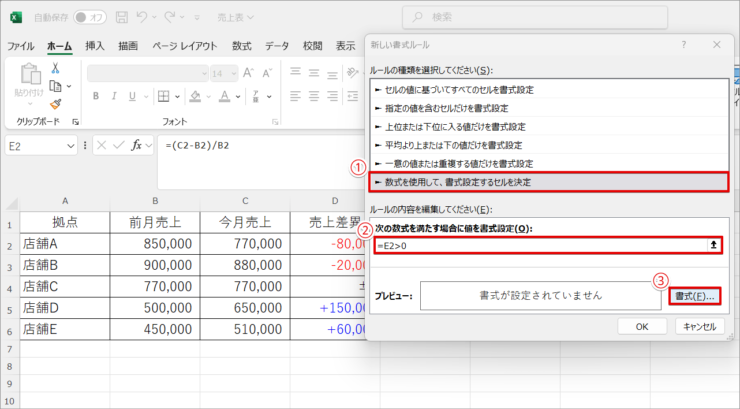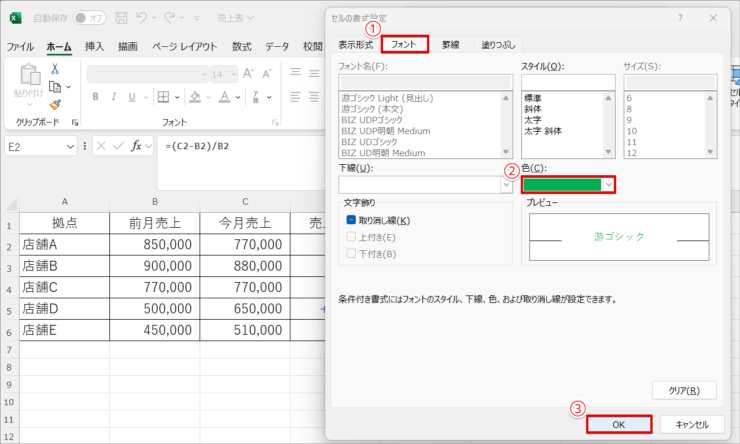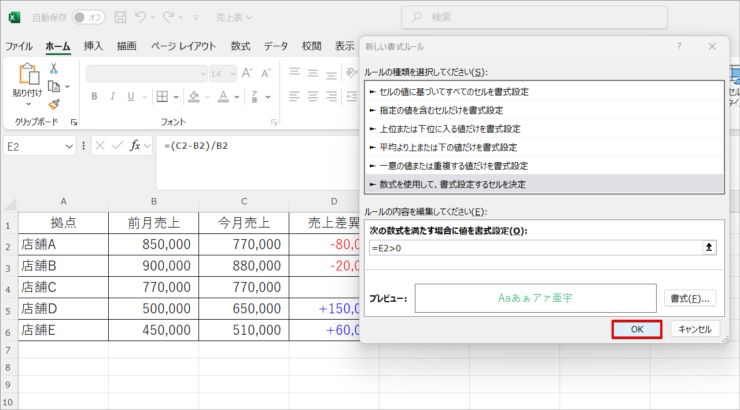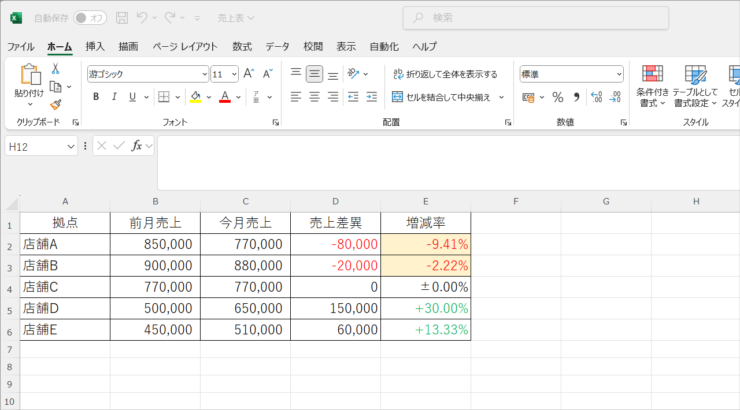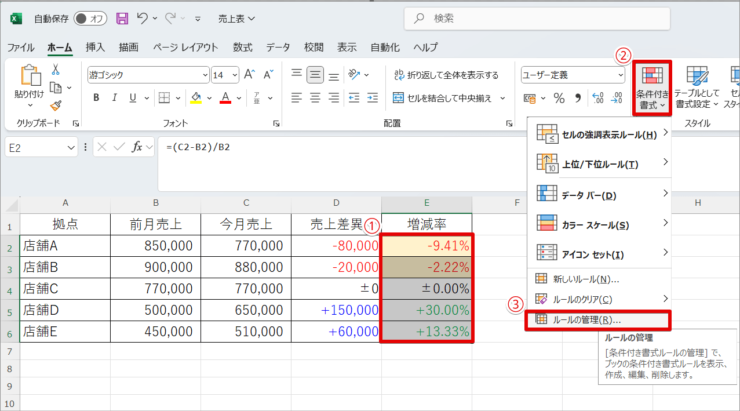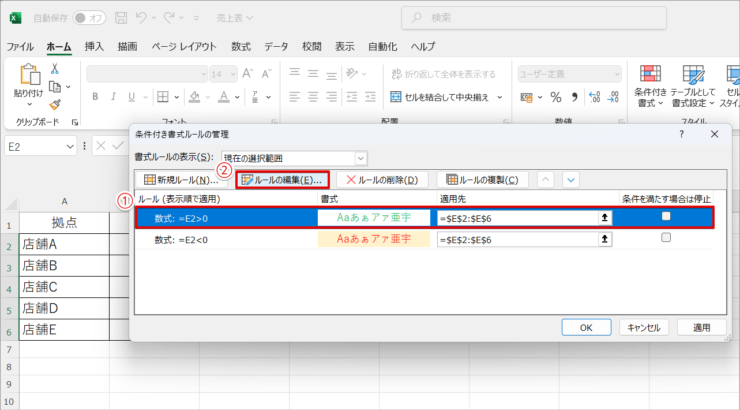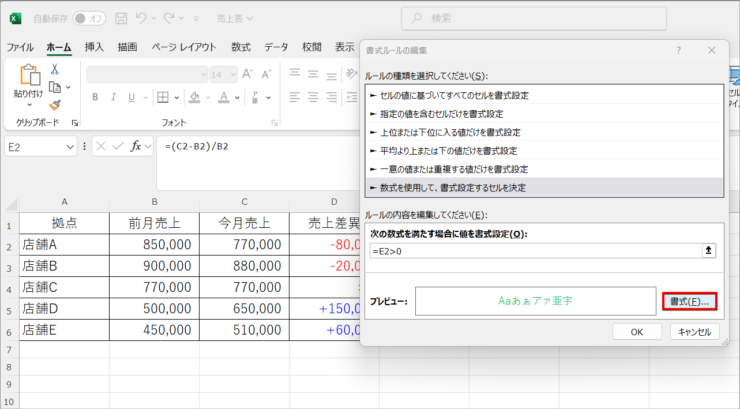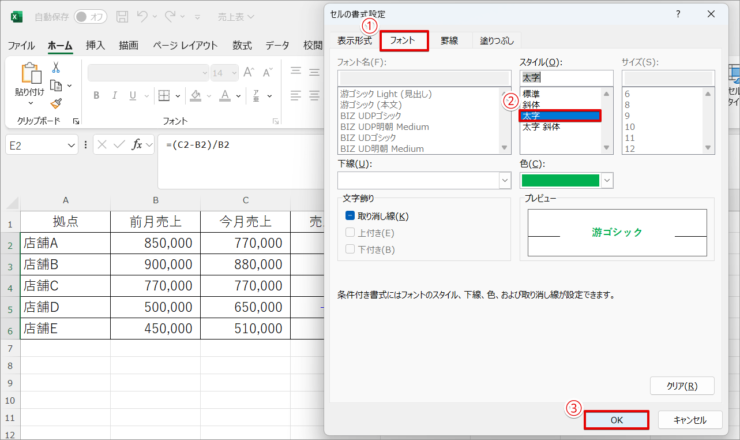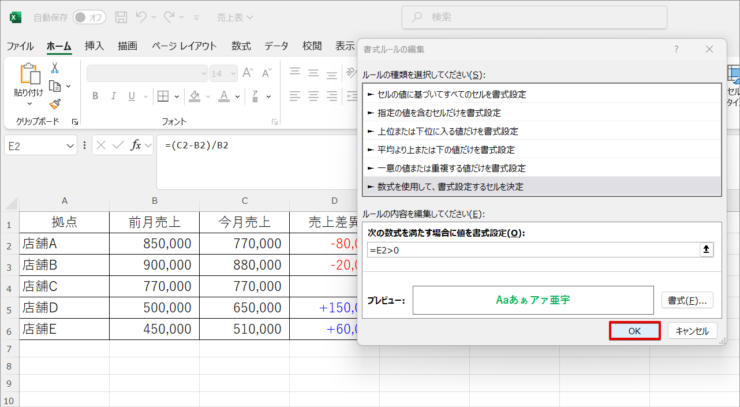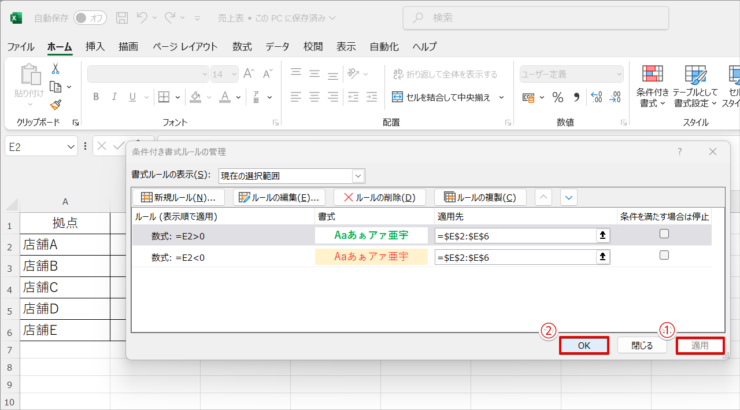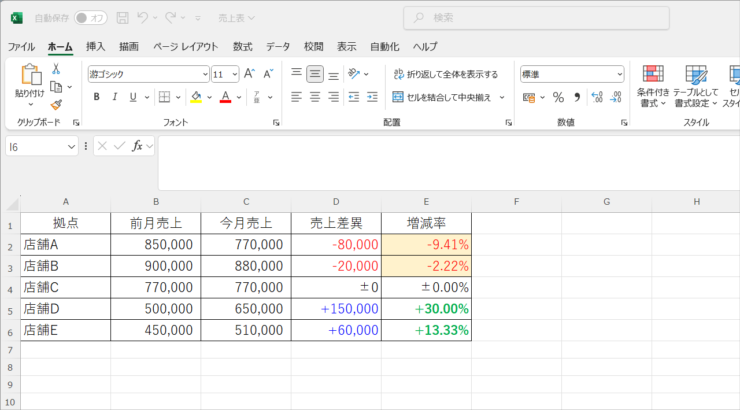エクセル初心者
エクセルでプラスとマイナスを表示するにはどうするのかな?
数字にカッコがついているのを「-」に変えたいんだけど。
カッコは、計算書などでよく見る負の数の表示形式だね。
でも、表示形式は簡単に変更できるよ。

Dr.オフィス
エクセルで数字にプラスやマイナスを表示させたり、数字の増減を色分けしたりすると、計算をしたり、表をつくったりするときに見た目にもわかりやすく、データが整理されて資料説明の際にも便利です。
ここでは、書式設定でプラスやマイナスを表示したり、条件付き書式を使って自動的に数字を色分けしたりする方法を解説します。
- プラスやマイナスを表示したいセルを選択
- セルの書式設定を表示する
- 表示形式からユーザー定義を選択
- 書式コードを選択または入力して完了
エクセルで表示を変えて数字を目立つようにしたり、書式設定で見やすくしたり、長年の事務職でノウハウを身につけてきた私が、自信を持って解説するね!

Dr.オフィス
エクセルには、数字にプラスやマイナスを表示させたり、色分けなども簡単にできる機能があります。
クリックひとつで数字にマイナスを表示したり、自由に色分けしたり、数値に応じて自動的に色や背景色も設定できますので、これらの方法を覚えて、ぜひデータ活用術の幅を広げてください!
※本記事は『OS:Windows11』画像は『Excelのバージョン:Microsoft365』を使用しています。
目次
エクセルでプラスとマイナスを表示!押さえておきたい厳選テクニック
プラス「+」とマイナス「-」などの表示方法や便利なテクニックを、表を使って解説します。
作業はすべて「ホーム」タブで行ってください。
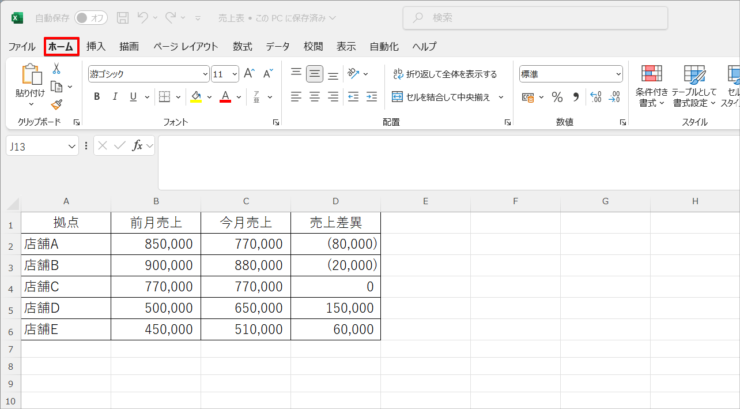
表示形式を変更してマイナスを簡単表示
負の数がカッコで表示されている「売上差異」の数字を、マイナス「-」表示に変更しましょう。
- STEP
セルの書式設定を開く
セルの書式設定 - D2、D3セルを選択する
- 選択した状態でセル上で右クリックし、「セルの書式設定」を開く
- STEP
表示形式を変更する
数値でマイナス表示 - 「表示形式」タブが選択されているのを確認する
- 「分類」が「数値」になっていなければ「数値」を選択する
- 「負の数の表示形式」から「-1,234」を選択する
- 「OK」ボタンを押す
- STEP
マイナス「-」表示に変わったマイナス表示 カッコの数字がマイナス「ー」表示に変わりました。

エクセル初心者
これは簡単ね。
プラス「+」を表示させることもできるのかしら。
ユーザー定義を使えば、プラス「+」だけでなく、プラスマイナス「±」も表示できるよ!

Dr.オフィ
思いどおりに設定!ユーザー定義でプラスとマイナスを表示
マイナスの数字だけでなく、プラスの数字には「+」を、プラスマイナスの数字には「±」を表示させることもできます。
「+」や「±」が表示されていると、数字を強調したり、区別もできてわかりやすいです。
- STEP
セルの書式設定を開く
セルの書式設定 - 「+」や「±」を表示させる「売上差異」のセルを選択する
- 選択した状態のままセル上で右クリックし、「セルの書式設定」を開く
- STEP
表示形式を選択する
ユーザー定義#,##0;-#,##0 - 「表示形式」タブが選択されているのを確認する
- 「ユーザー定義」を選択する
- 「#,##0;-#,##0」を選択する 「OK」ボタンはまだ押さないでください
- STEP
書式コードを変更する
ユーザー定義+#,##0;-#,##0;±0 - 「種類」の下の書式コード入力欄の「#,##0;-#,##0」を、「+#,##0;-#,##0;±0」に書き換える
- 「OK」ボタンを押す
- STEP
「+」と「±」が表示された
売上差異+±表示設定 「売上差異」の数字に「+」と「±」が表示されました。
パーセントや単位も同時に!プラスとマイナス表示のコツ
パーセント「%」やキロ「km」などの単位がついている数字にも、同様にプラス「+」やプラスマイナス「±」を表示させることが可能です。
「売上差異」の隣の列に「増減率」を追加した表で説明します。
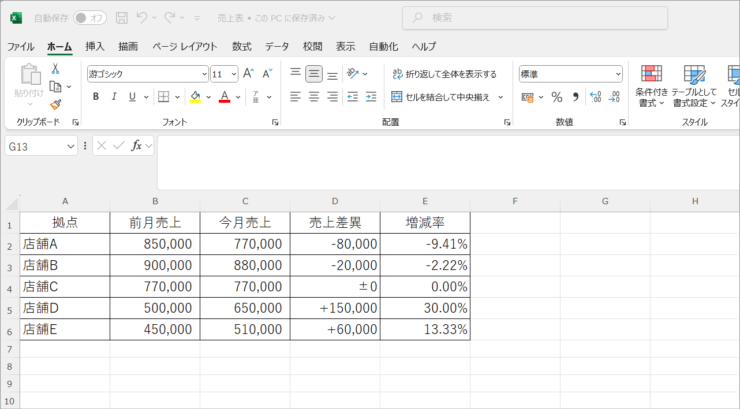
- STEP
セルの書式設定を開く
セルの書式設定 - 「+」やプラスマイナス「±」を表示させる「増減率」のセルを選択する
- 選択した状態でセル上で右クリックし、「セルの書式設定」を開く
- STEP
表示形式を選択する
ユーザー定義選択 - 「表示形式」タブが選択されているのを確認する
- 「ユーザー定義」を選択する
- 「+#,##0;-#,##0;±0」を選択する
「OK」ボタンはまだ押さないでください。
- STEP
書式コードを書き換える
パーセント+±表示 - 「種類」の下の書式コード入力欄の「+#,##0;-#,##0;±0」を、「+#,##0.00%;-#,##0.00%;±0.00%」に書き換える
- 「OK」ボタンを押す
- STEP
「+」と「±」が表示された
パーセント+±表示設定 パーセント「%」がついた数字にも、プラス「+」やプラスマイナス「±」を表示できました。
#,##0;-#,##0の最初の#,##0は正の数を、-#,##0は負の数を表示する形式で、3桁ごとにカンマで区切られているというわけだね。
以下に整理したので見てみてね。

Dr.オフィス
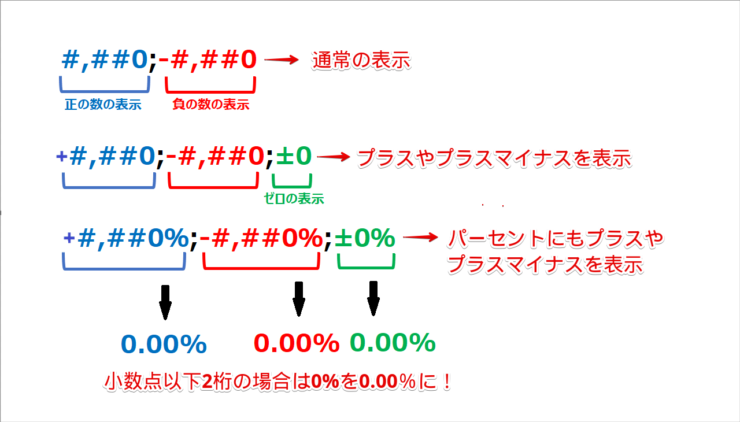
数値を見やすく!プラスとマイナスを色分けしよう
プラス「+」やマイナス「-」表示で数字を強調し、色分けをして一層見やすく、目的に合ったデータを作りましょう。
カンマ区切りでワンクリック色分け
ボタンひとつでカンマ区切りができ、さらにマイナスの数字が赤字に変わる機能を、カンマ区切りのない表で説明します。
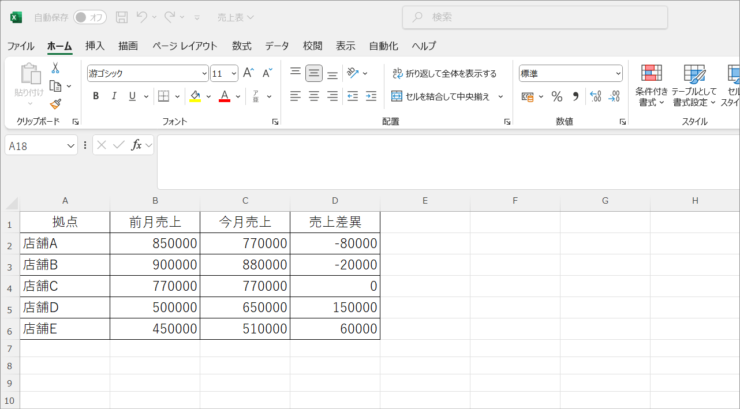
- STEP
カンマ区切りスタイルボタンを使う
カンマ区切りボタン - 数字全体を選択する
- 「数値」の上の「カンマ区切りスタイル」ボタンをクリック
- STEP
カンマ区切りができ、マイナスの数字が赤字になった
カンマ区切りと赤字 すべての数字にカンマ「,」が入り、マイナスの数字は赤字で表示されました。
エクセル初心者
これも便利な機能ね。そして、マイナスの数字は勝手に赤字になるのね。
カンマ区切りスタイルボタンには、数字を3桁ごとにカンマで区切り、マイナスの数字を赤字にする設定が含まれているんだよ。
Dr.オフィス
書式設定で手動カスタム色分け
数字を色分けしたいとき、書式設定を使った手動の色分けは、データへの複雑な条件設定が必要ない場合や、単純にプラスやマイナスの区別をしたいときに簡単で効果的です。
- STEP
セルの書式設定を開く
セルの書式設定 - 色分けをする「売上差異」のセルを選択する
- 選択した状態でセル上で右クリックし、「セルの書式設定」を開く
- STEP
表示形式を確認する
ユーザー定義確認 「ユーザー定義」が選択され、書式コードが「+#,##0;-#,##0;±0」となっているのを確認します。
「OK」ボタンはまだ押さないでください。
- STEP
書式コードを変更する
書式コード変更[青][赤] - 「種類」の下の書式コード入力欄の「+#,##0;-#,##0;±0」を、「[青]+#,##0;[赤]-#,##0;±0」に書き換える
- 「OK」ボタンを押す
- STEP
「+」と「±」が色分けされた
+±青字赤字 プラスの数字が青字に、マイナスの数字が赤字になりました。
条件付き書式で自動色分け
条件付き書式は、ルールを設定して特定の条件を指定すると、セルの値に応じて自動的にフォントの色や背景色を適用することができるしくみです。
複数の条件も指定でき、複雑なルールにも対応します。
0より小さい数字の自動色分け設定
「増減率」の0%より小さい数字の色を変え、背景色も入れましょう。
- STEP
ルールを設定する
ルールの設定 - 「増減率」のセルを選択する
- 「条件付き書式」をクリック
- 「新しいルール」を選択する
- STEP
数式を入れて条件を指定する
ゼロより小さい時の条件指定 「増減率」の数字が0%より小さいときの条件(フォントの色:赤、背景色:黄)を指定します。
- 「新しい書式ルール」が開くので、「数式を使用して、書式設定するセルを決定」を選択
- 「次の数式を満たす場合に値を書式設定」に=E2<0と入力する
- 「書式」ボタンを押す
- STEP
フォントの色を指定する
フォントの赤字指定 - 「セルの書式設定」が開くので「フォント」タブを選択
- 「色」で「赤」を選択する
「OK」ボタンはまだ押さないでください。
- STEP
背景色を指定する
背景色指定 - 「塗りつぶし」タブを選択する
- 「背景色」で黄色を選択する
- 「OK」ボタンを押す
- STEP
ルール設定を完了する
フォントと背景設定 「新しい書式ルール」が開くので、「OK」ボタンを押します。
- STEP
フォントと背景の色が変わった
フォントと背景設定完了 0%より小さい数字の色が赤、背景色は黄色になりました。
0より大きい数字の自動色分け設定
次は、「増減率」の0%より大きい数字の色だけを変えます。
- STEP
ルールを設定する
ルールの設定 - 「増減率」のセルを選択する
- 「条件付き書式」をクリック
- 「新しいルール」を選択する
- STEP
数式を入れて条件を指定する
ゼロより大きいときの条件指定 「増減率」の数字が0%より大きいときの条件(フォントの色:緑)を指定します。
- 「新しい書式ルール」が開くので、「数式を使用して、書式設定するセルを決定」を選択
- 「次の数式を満たす場合に値を書式設定」に=E2>0と入力する
- 「書式」ボタンを押す
- STEP
フォントの色を指定する
フォント指定 - 「フォント」タブを選択し、「色」で「緑」を選択
- 「OK」ボタンを押す
- STEP
ルール設定を完了する
フォント設定完了 「新しい書式ルール」が開くので「OK」ボタンを押します。
- STEP
フォントの色が変わった
フォント緑字 0%より大きい数字の色が緑になりました。
設定したルールを編集する
条件付き書式では、色を変更したりスタイルを追加したりなど、すでに設定したルールを簡単に編集することができます。
- STEP
ルールの管理画面を開く
ルールの管理画面 先ほど緑にした数字を太字にしてみます。
- 「増減率」のセルを選択する
- 「条件付き書式」をクリック
- 「ルールの管理」を選択する
- STEP
ルールを編集する
ルールの編集 - 「条件付き書式ルールの管理」が開くので、緑のフォントを指定した「数式:=E2>0」を選択
- 「ルールの編集」をクリック
- STEP
書式を設定する
書式を確定 「書式ルールの編集」が開くので、「書式」ボタンを押してください。
- STEP
フォントを太字に変更する
フォントスタイル変更 - 「セルの書式設定」が開くので、「フォント」タブを選択
- 「スタイル」で「太字」を選択する
- 「OK」ボタンを押す
- STEP
太字への変更を確定する
フォントスタイル確定 「書式ルールの編集」が開くので「OK」ボタンを押します。
- STEP
太字を適用する
太字適用 - 「条件付き書式ルールの管理」が開くので、「適用」ボタンを押す
- 「OK」ボタンを押す
- STEP
フォントが太字になった
フォント太字 0%より大きい緑の数字が太字になりました。
エクセルのプラスとマイナスの表示方法Q&A
Q
エクセルで、マイナス表示する方法は?
A
表示形式を変えて簡単にマイナスを表示させることができます。
くわしくは、≫表示形式を変更してマイナスを簡単表示で解説しているのでチェックしてみてください。
Q
エクセルで、プラスとマイナスを色分けする方法はあるの?
A
書式設定のユーザー定義で自由な色分けができます。
くわしくは、≫書式設定で手動カスタム色分けで解説しているのでチェックしてみてください。
Q
エクセルで、数値によって色を変えることはできるの?
A
条件付き書式を使えば、数値に応じて自動的に色の変更が可能です。
くわしくは、≫条件付き書式で自動色分けで解説しているのでチェックしてみてください。
エクセルでプラスとマイナス表示を使いこなそう!
今回は、エクセルでプラスやマイナスを表示し、色分けなどをする方法を解説しました。
書式設定では、手動でプラスやマイナスの表示、色分けなどができ、条件付き書式では、条件を設定して自動的に色やスタイルの変更ができますので、データの変動や条件が複雑な場合に効果を発揮します。
最後に、エクセルでプラスとマイナスを表示させるポイントをおさらいしておきましょう。
- プラスやマイナスを表示したいセルを選択
- セルの書式設定を表示する
- 表示形式からユーザー定義を選択
- 書式コードを選択または入力して完了
エクセルには、数字にプラスやマイナスを表示し、さらに色分けで視覚的に見やすくする機能があります。
ポイントは、用途によってこれらのテクニックを使い分けることです。
簡単な表では書式設定、複雑でボリュームのあるデータには条件付き書式を使いましょう。これで、データだけでなく、あなたのスキルも際立ちます!
エクセルで絶対値を求めたいときに、あえてマイナス「-」を表示させないようにすることがあります。
こちら≫エクセルでマイナスを表示しない方法【超簡単!】で紹介していますので、ぜひ参考にしてみてください。


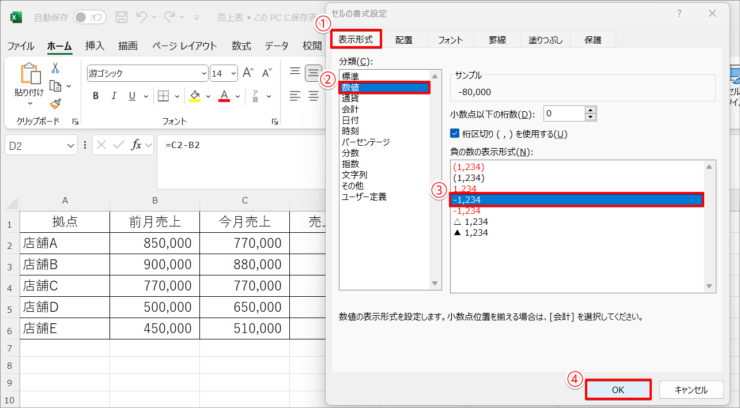
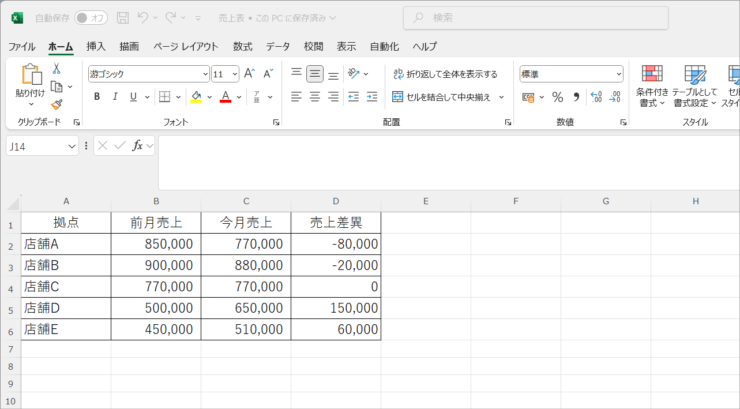
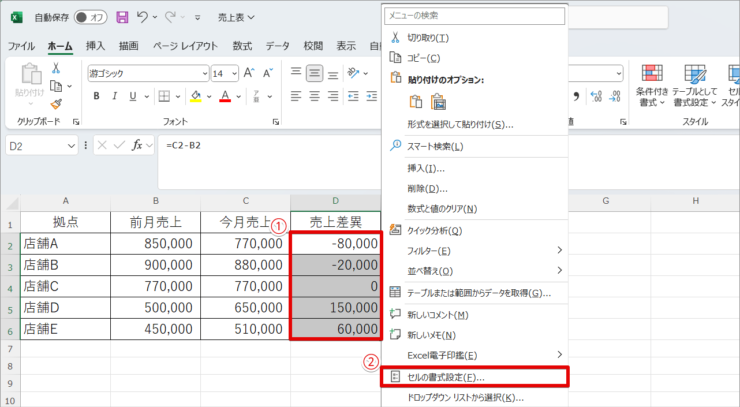
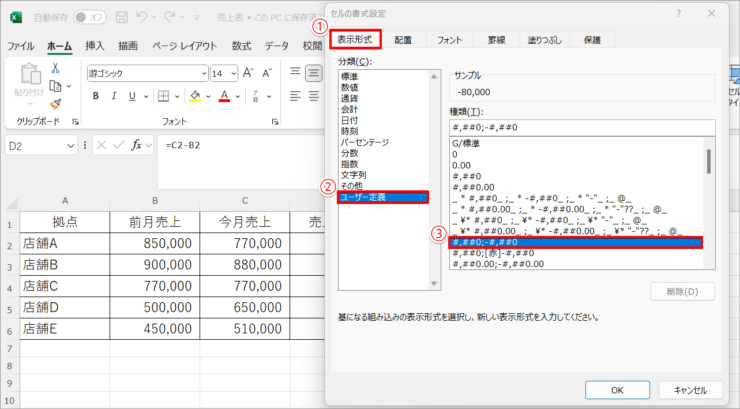
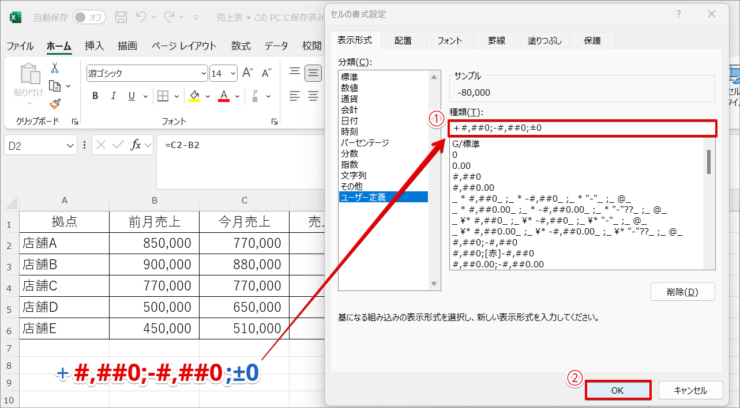
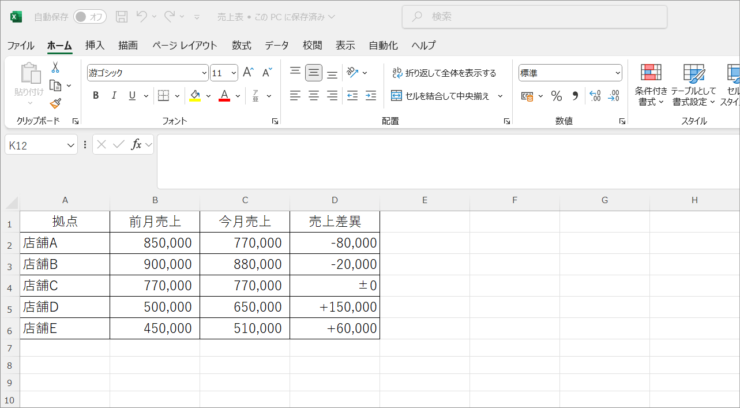
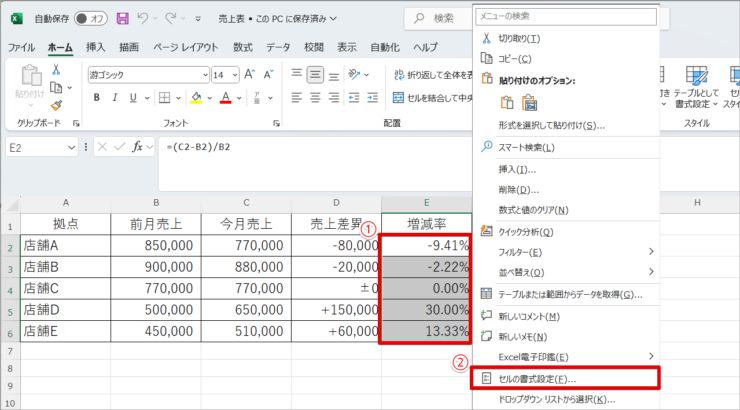
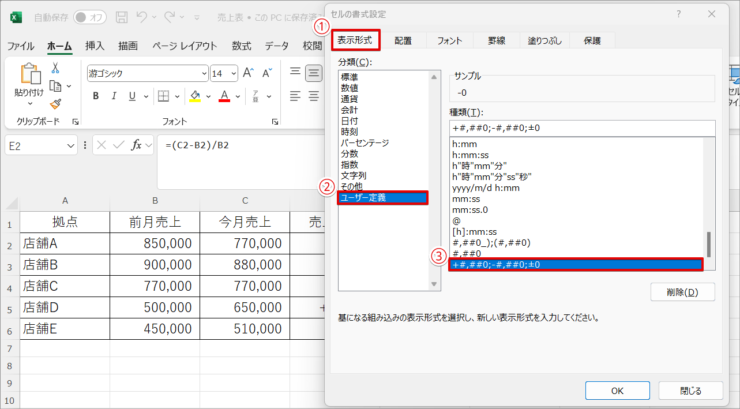
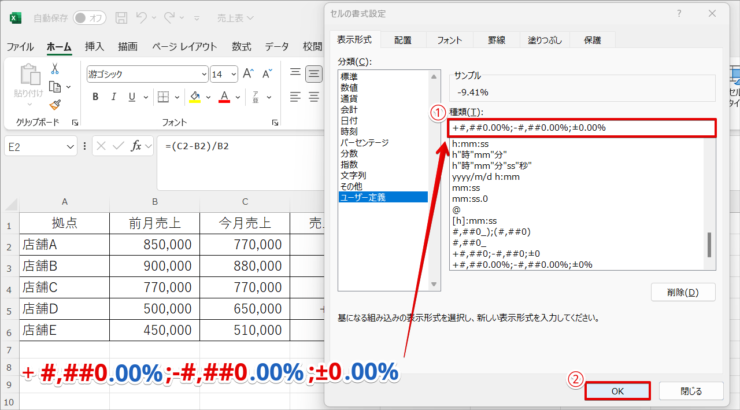
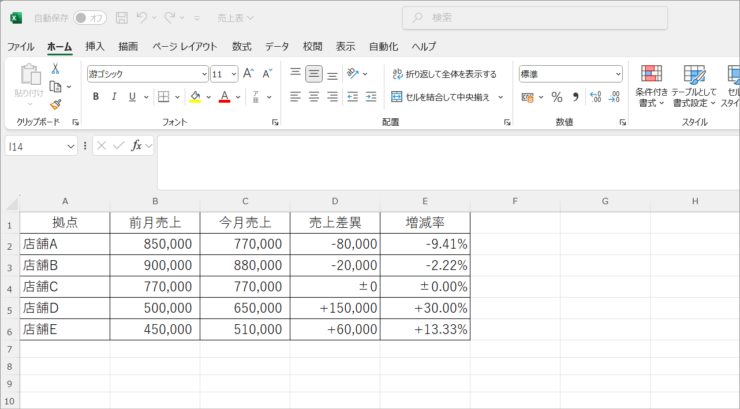
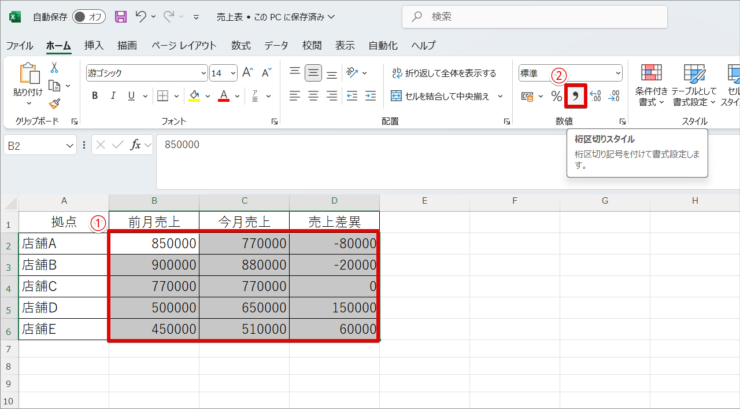
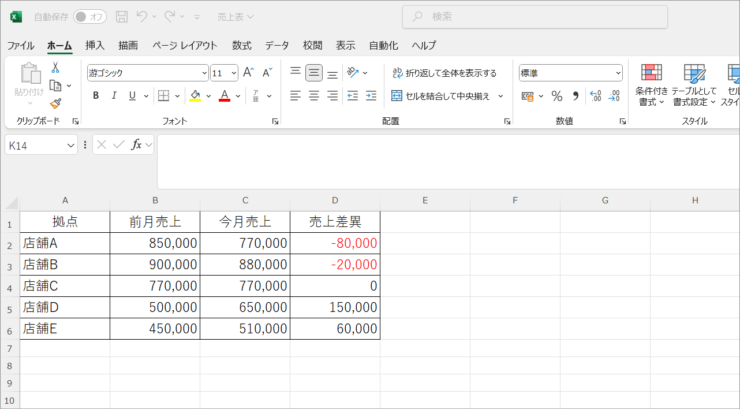
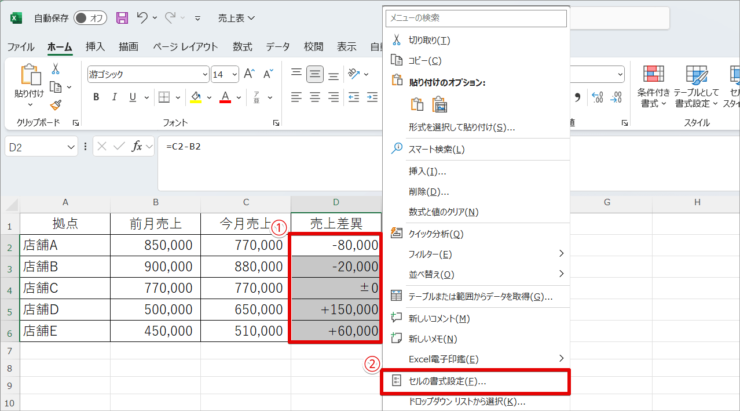
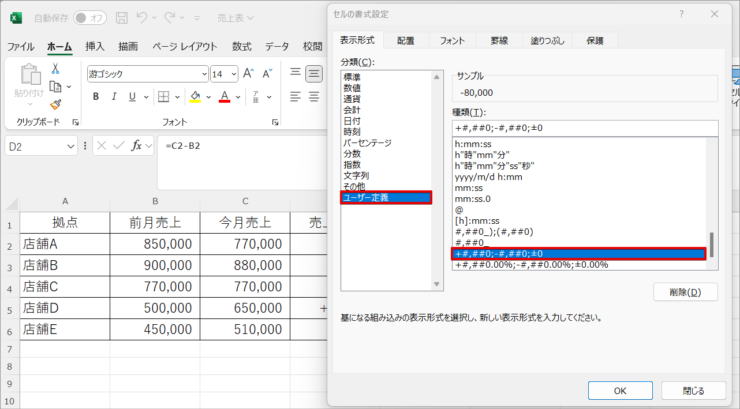
![書式コード変更[青][赤]](https://excel-doctor.jp/wp-content/uploads/2024/10/plus-minus-display19-740x409.png)