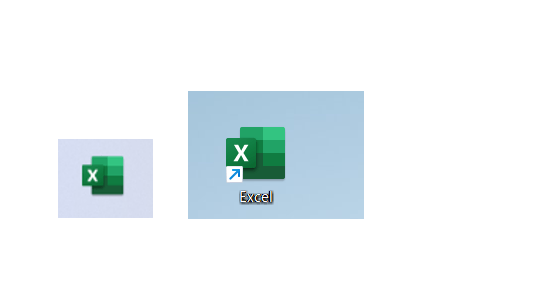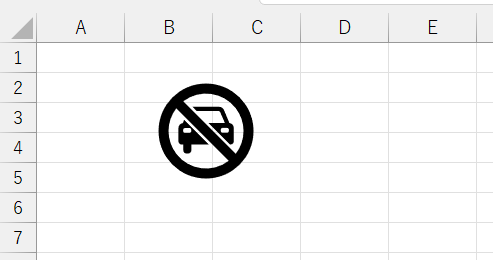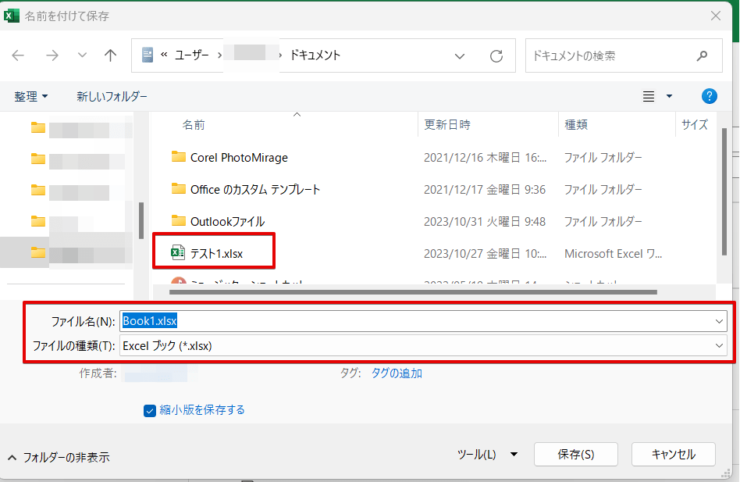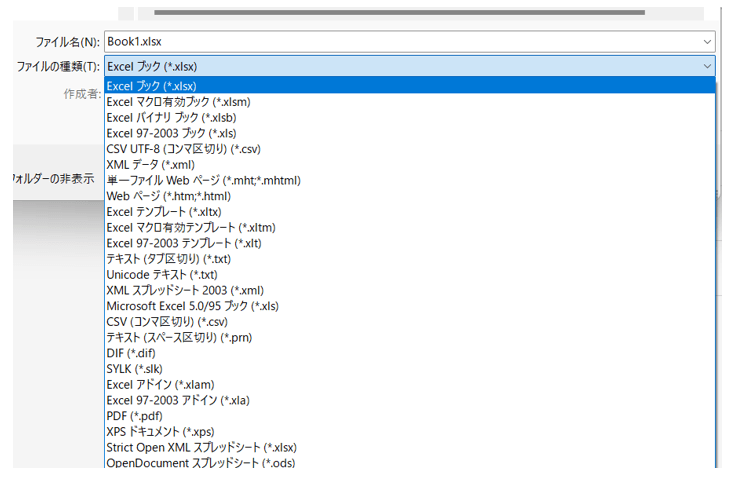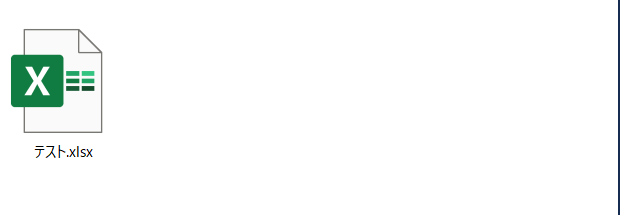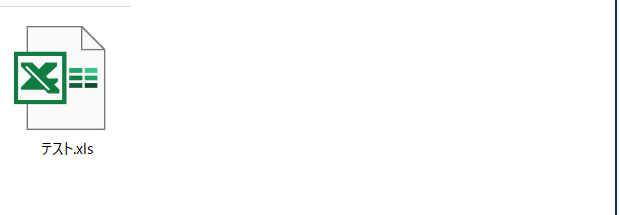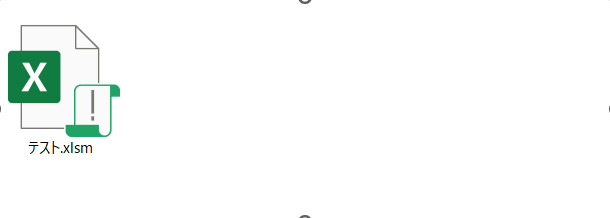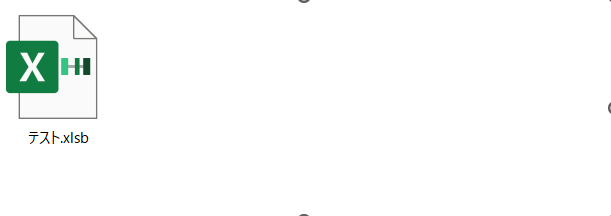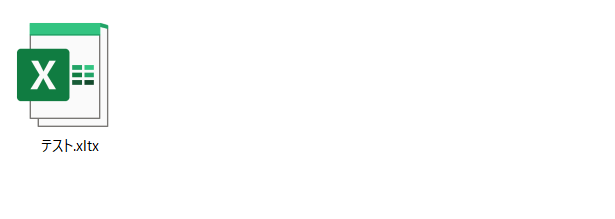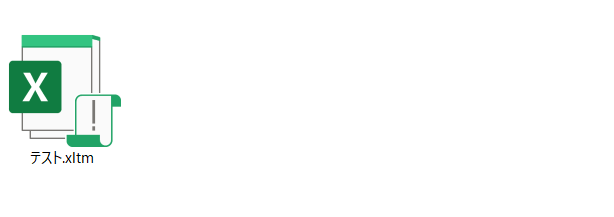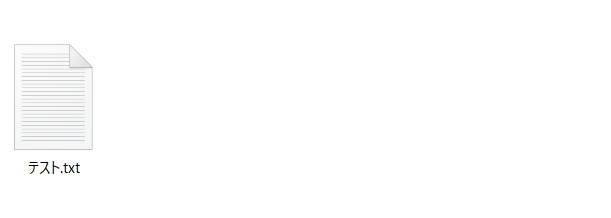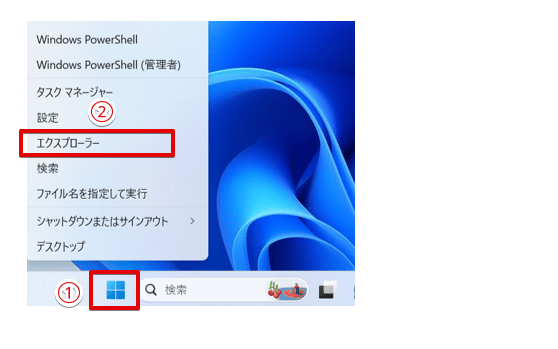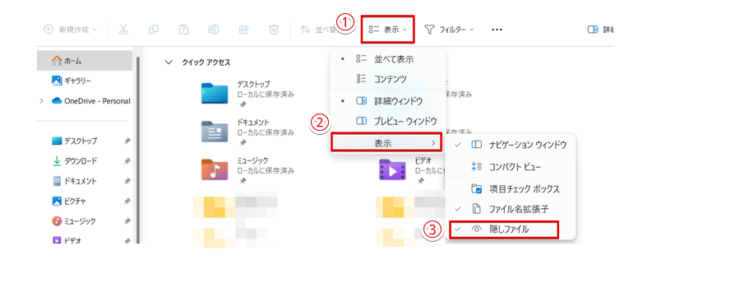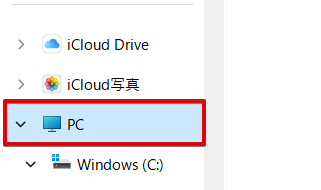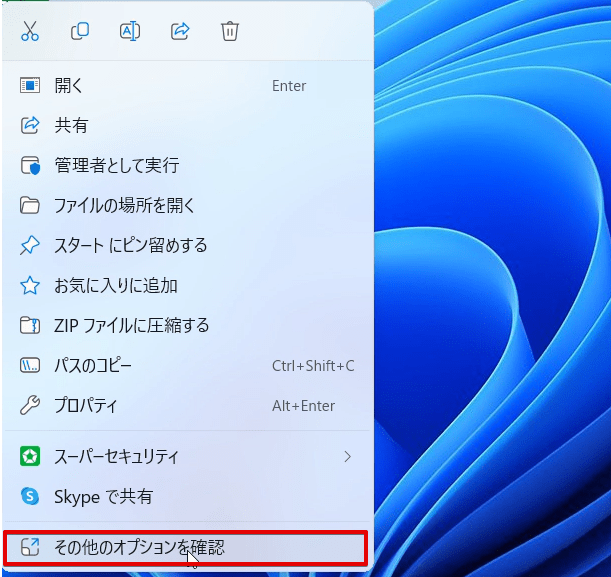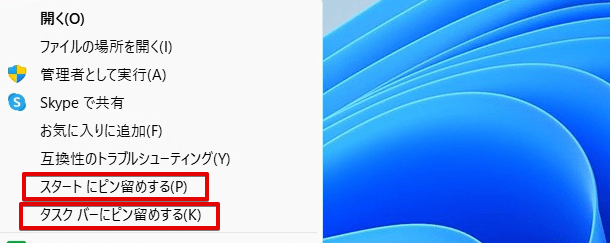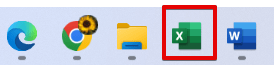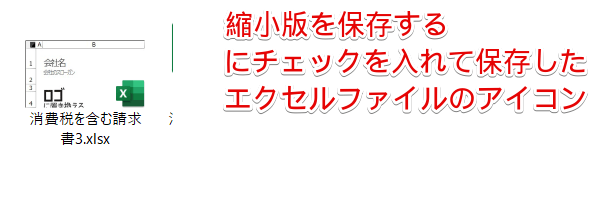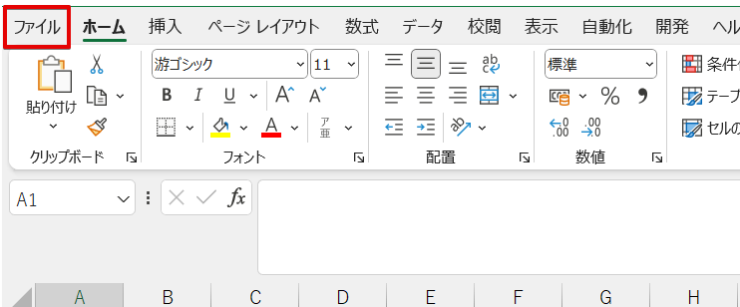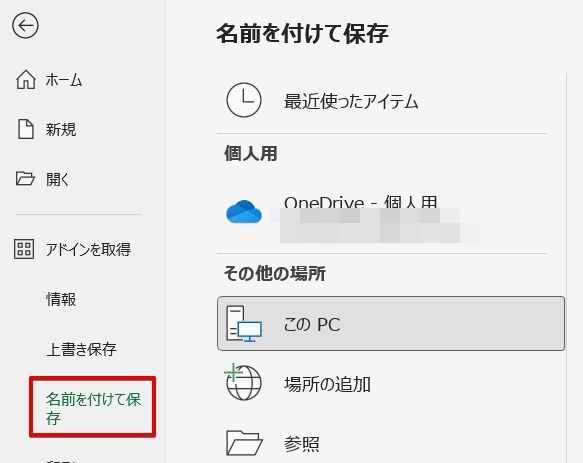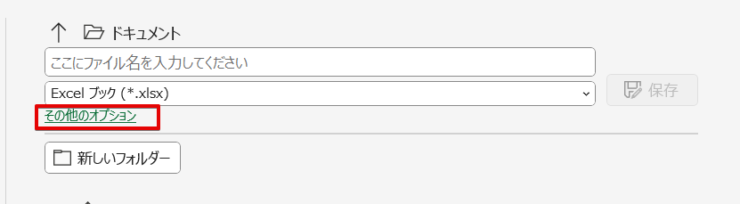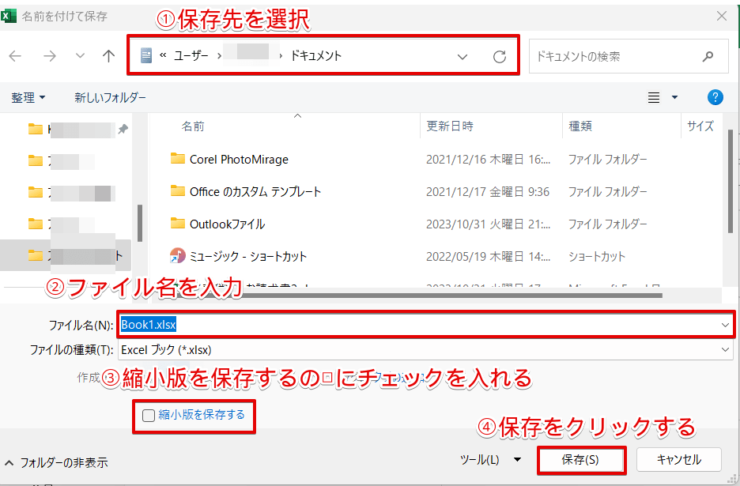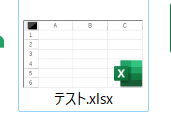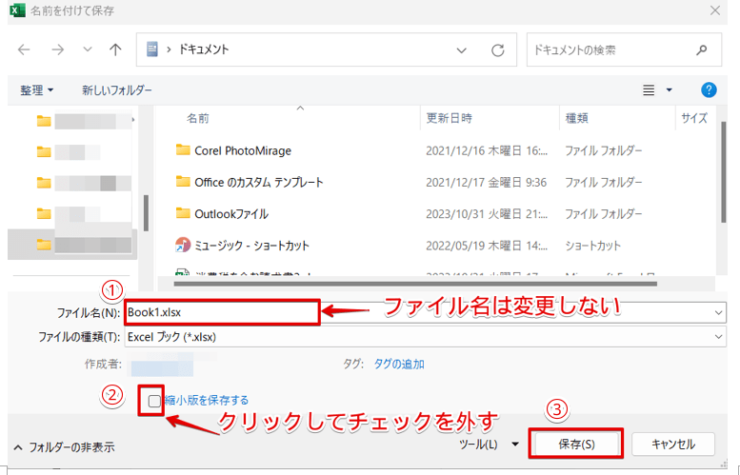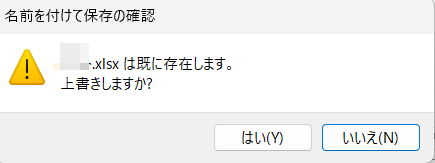エクセル初心者
エクセルのアイコンっていろいろあって、何が違うのかよくわからないものがあるのよね。
エクセルは、アイコンの種類が多いからわかりにくいよね。
エクセルのアイコンに関する疑問をまとめて解説していくよ。

Dr.オフィス
本記事は下記の動画でも解説しているので、ぜひ合わせてご覧ください。
見慣れないアイコンが突然パソコンに保存されていて、エクセルやパソコンがおかしくなってしまった?といった不安を感じたことはありませんか。
実はエクセルで使われている「アイコン」には、大きく分けて4つの種類があります。
この記事を読むと、エクセルのアイコンに関する疑問や問題を解決することができます。
- エクセルのプログラムやファイルを直感的にわかるようにした図形
- エクセルファイルの説明をするときにアイコンとして使用する画像
- エクセルのファイル内に言葉の代わりにアイコンとして挿入する図形
- エクセルファイルを保存したときに作成される画像
マイクロソフトオフィスマスターの資格を持つ私が、エクセルのアイコンに関する疑問を解説していくよ。

Dr.オフィス
エクセルのアイコンは、エクセルのバージョン、操作状態、書類の保存形式などによって変わります。
エクセルのアイコンの違いを覚えておくと、アイコンの表示がおかしくなったときに対処できるようになります。
※本記事は『OS:Windows11』画像は『Excelのバージョン:Microsoft365』を使用しています。
目次
エクセルのアイコンとは?
エクセルのアイコンと聞くと、エクセルを起動する際に利用しているショートカットアイコンを思い浮かべる人が多いでしょう。
実はエクセルには、プログラムのショートカットアイコン以外に複数のアイコンがあります。
それぞれについて詳しく解説していきます。
エクセルのプログラムを直感的にわかるようにした図形(ショートカットアイコン)
エクセルのアイコンと聞くと、エクセルを起動させるときに使用しているこのようなアイコンを思い浮かべる人が多いのではないでしょうか。
これは、エクセルのプログラムであることが直感的にわかるように、画像(図形)で表されているものです。
パソコンでは、エクセル以外にもWordやMicrosoft edgeなどのプログラムなども、同じ意味を持つアイコンとして使われています。
エクセルファイルの説明をするときにアイコンとして使用する画像(アイコンのイラスト)
このサイトのように、エクセルの説明をしたいときに上記のようにエクセルのアイコンのイラストが使われることがあります。
マイクロソフトで使用されているアイコンではなく、イラストになっている画像もエクセルのアイコンという表現が使われることがあります。
このような画像は無料(フリー)で提供しているサイトがありますが、イラストになっているエクセルのアイコンをホームページや資料などで使う場合は、画像を提供しているサイトの利用規約を必ず確認してから利用するようにしましょう。
規約違反をしてしまうと、賠償責任が発生する可能性もあるから注意しよう。

Dr.オフィス
エクセルのファイル内に言葉の代わりにアイコンとして挿入する図形
言葉の意味をイラストに変換したアイコンは、画面に表示されている内容が直感的に判断できる便利なツールです。
例えば、上記のイラストは駐車禁止を表すアイコンですが、「駐車禁止」という文字がなくてもイラストを見るだけで駐車禁止であることが一目でわかりますね。
エクセルでは、このようにで視覚的に判断できるアイコンを簡単に挿入することができます。
エクセルにアイコンを挿入するやり方は、エクセルの画面でアイコンを挿入する方法で解説していますので参考にしてみてください。
エクセルファイルを保存したときに作成される画像(エクセルファイルのアイコン)
エクセルでは、作成したファイルを保存したときにも上記のようなアイコンが作成されます。
office365では、Excelブックで保存すると「テスト1」のファイルのように書類に緑の文字で「X」がついているアイコンで保存されます。
エクセルでは、ブック形式のほかにExcelマクロ有効ブック、Excelバイナリブックなどのファイル形式でデータを保存することができますが、保存するファイル形式によってエクセルのアイコンの形が変わります。
ファイル形式によるアイコン表示や画像の違いは、次の章で詳しく解説します。
エクセルのアイコンにビックリマーク?エクセルのファイル形式とアイコン表示や画像の違い
エクセルのアイコンにビックリマークがついていると、これって何かのエラーなの?と不安になってしまった方もいるかもしれません。
エクセルの場合、複数のファイル形式で保存することが可能ですが、その中にアイコンにビックリマークがついているものがあります。
ビックリマークがついていたとしても、以下で紹介している画像と同じであれば正常なアイコンなので問題はありません。
エクセルの主なファイル形式とアイコンには、以下のようなものがあります。
ブック
現行のエクセルを普通に保存したファイルのアイコンです。
エクセル97-2003ブック
エクセル97-2003で作成されたエクセルファイルまたは、Microsoft Excel5.0/95ブック形式で保存されたエクセルファイルのアイコンです。
office365のエクセルを使用している場合、最新のエクセルを使用することができます。
古いバージョンのエクセルを使用している人とデータを共有する可能性がある場合は、xlsxの通常のブック形式ではなくxlsの旧バージョンのブック形式で保存することも可能です。
ただし、セキュリティ上の観点から新しいエクセルを使用している場合は、xlsxのブック形式で保存することをおすすめします。
マクロ有効ブック
エクセルのファイル内にマクロが挿入されていて、保存したファイルを開いたときにマクロを有効にしておきたい場合は、マクロ有効ブックで保存する必要があります。
マクロ有効ブックで保存されたファイルのアイコンは、画像のようにビックリマークが表示されています。
このビックリマークはファイルがエラーになっているという意味ではなく、マクロが有効な状態で保存されている書類という意味です。
バイナリブック
バイナリとは、2進数という0と1のビット列で表されたデータのことです。
現在、エクセルで作成したデータの内容はテキスト(文字や数字)で表現されていますので、バイナリ形式のファイルで保存されることはほとんどありません。
また、バイナリ形式で保存されたデータがエクセルで標準で利用できるのは2010までですが、旧エクセルで作成されたデータとの互換性を得ることを目的として、最新のエクセルでもバイナリ形式で保存できるようになっています。
CSV UTF-8(コンマ区切り)
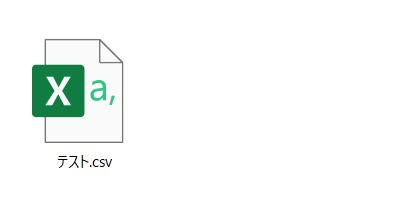
コンマ区切りは、拡張子がCSVであることからCSVファイルと呼ばれることがあります。
他のアプリケーションで作成したデータをエクセルに取り込むときや、他のアプリケーションに取り込むことを前提にエクセルでデータを作成するときに使われることが多いファイル形式です。
コンマ区切りという名称からもわかるように、データがコンマ(カンマ)で区切られているという特徴があります。
Excelテンプレート
エクセルのテンプレートは、通常は何も入力されていない白紙の状態で保存されていて、エクセルを起動すると標準テンプレートが開くようになっています。
ですが、あらかじめ原本を作成しておき、原本に必要な情報を追加や修正をして使うようなデータの場合、毎回原本を開いて中のデータを作り替えるのが面倒、誤って原本を削除してしまったりしないか不安、といったケースもありますよね。
このようなデータの場合は、作成した原本をExcelテンプレート形式でテンプレートとして保存することができます。
テンプレート形式で保存したものは、エクセルのテンプレートフォルダに保存されるよ。

Dr.オフィス
作り替えるデータの原本をテンプレートとして保存しておきます。
テンプレートで保存したファイルを使用するときは、通常通りエクセルを起動したあとに、ファイルから保存したテンプレートを選択します。

エクセル初心者
テンプレートで保存しておけば、誤って原本を修正して上書き保存をしてしまったり、削除してしまったりといったミスが防げるようになるから便利だね。
データをテンプレートで保存すると、メモ帳のようなイラストに「X」マークがついたアイコンで保存されます。
マクロ有効テンプレート
マクロが挿入されているエクセルファイルも、マクロ有効テンプレートとして保存することができます。
マクロが挿入されているデータをテンプレートで保存すると、エクセルのブックのアイコンと同様にメモ帳のような画像にビックリマークがついているアイコンになります。
マクロ有効テンプレートの場合も、エクセルのテンプレートフォルダに保存されます。
保存したテンプレートは、エクセルテンプレートと同様にエクセルを起動したあと、メニューバーのファイルから開きます。
テキスト(タブ区切り)(txt)
エクセルで作成した書類をテキスト形式で保存することもできます。
テキスト形式で保存すると、メモ帳などのテキストエディタで保存したときと同じアイコンで表示されます。
ただし、テキスト形式で保存したデータをエクセルで開くときは、通常のエクセルファイルを開く手順とは異なるので注意しましょう。
エクセルのアイコンが白いときや$マークがついている意味

エクセル初心者
エクセルのアイコンが白っぽくて$マークがついているものが保存されているんだけど、これって何?
これは、編集途中のファイルを保存する前にパソコンがシャットダウンしてしまったときなどに作られる作業用の一時ファイルだよ。

Dr.オフィス
自分では保存した覚えがないのに、このようなファイルがいつの間にかパソコンに保存されていた経験はありませんか?
これは、編集や保存を行うときに自動的に作られる作業用の一時ファイルです。
編集しているファイルと同じファイルを起動しようとしたり、保存する前に画面が急にシャットダウンしてしまったりすると、作業中だったファイルがこのようなアイコンで保存されることがあります。
エラーが原因でこのようなアイコンが表示されているわけではないので、エクセル自体に悪い影響を及ぼすことはありませんが、「何か気になる」、「表示させたくない」という場合は以下の対処をしてみてください。
- STEP
エクスプローラーを表示する
- STEP
隠しファイルのチェックを外す
エクセルのアイコンが変更される理由

エクセル初心者
エクセルのアイコンが急に変更されちゃったんだけど、どうして?
エクセルのアイコンが変更されたときは、2つの理由が考えられるよ。

Dr.オフィス
- ブック以外のファイル形式で保存したとき
- エクセルがバージョンアップしたとき
エクセルは、通常のブック形式以外に複数のファイル形式で保存することができます。
そのため、ブック形式以外で保存することがほとんどない場合は、見慣れないアイコンを見たときにエクセルのアイコンがおかしくなったと感じてしまうことがあるかもしれません。
それ以外にも、エクセルがバージョンアップされたことでアイコンが変わることもあります。
office365では最新のエクセルが使用できるようになっています。
エクセルのアイコンが突然変わってしまったときは、エクセルがバージョンアップされていないか確認してみましょう。
エクセルが消えた?アイコンがないときの対処法

エクセル初心者
エクセルのアイコンが突然消えちゃったんだけど、どうしたらいいの?
エクセルのアイコンがなくなる理由は2つあるから、どちらに原因があるのか調べることから始めよう!

Dr.オフィス
エクセルのアイコンがなくなってしまう原因は、以下の2つが考えられます。
- エクセルがアンインストール(削除)されている
- エクセルのショートカットアイコンがなくなってしまっている
C:\Users\xxxxxx\AppData\Roaming\Microsoft\Windows\Start Menu\Programsの中に、EXCEL.EXEファイルが見当たらない場合は、エクセルのプログラムが削除されています。
エクセルのプログラムが何らかの理由でされて削除されていた場合は、officeを再インストールする必要があります。
Windowsのアップデートをしたらエクセルのアイコンがなくなってしまったり、すべてのアプリにエクセルが表示されなくなってしまった場合は、ショートカットアイコンだけがなくなっている可能性が高いです。
この場合は、ショートカットアイコンを作成しなおすことで通常どおりエクセルできるようになります。
エクセルのショートカットアイコンがなくなってしまったときの対処法を紹介します。
この操作を始める前に、隠しフォルダを表示させておこう。

Dr.オフィス
Windows10を使用している方は、≫【Windows10】エクスプローラーのファイル名拡張子と隠しファイルを表示する方法!を参考にしてください。
ただし、この操作はパソコンの起動に関する重要なフォルダの操作を行いますので、慎重に作業を進めるようにしてくださいね。
- STEP
スタートボタンを右クリックしてエクスプローラーを選択
- STEP
画面左側にあるPCをクリック
- STEP
エクセルのプログラムが格納されているフォルダまで開く
- STEP
EXCEL.EXEファイルをコピーする
- STEP
デスクトップに貼り付け
Windowsマーク+Dを押してデスクトップ画面を表示させ、デスクトップ画面の何もないところで右クリックをして貼り付けを選択します。
- STEP
必要に応じてショートカットの名前を変更する
貼り付けたエクセルのショートカットアイコンはそのままでも利用できますが、名前を変更したい場合は「Excel」などのように名前を変更してください。
- STEP
その他のオプションを選択
- STEP
スタートやタスクバーにピン留めをする
- STEP
タスクバーにピン留め
エクセルのアイコンの縮小版の便利な使い方と戻す方法

エクセル初心者
エクセルで作成したファイルのアイコンってほぼ同じだから、どれを開いたらいいか時々わからなくなっちゃうことがあるのよね。
そんなときは、「縮小版を保存する」を活用するのがおすすめだよ。

Dr.オフィス
エクセルで作成した書類は、ファイル形式を変えない限りすべて同じアイコンです。
そのため、同じようなファイル名を付けてしまうと、ファイルを開いてみないと使いたいファイルなのかがわからなくて面倒、手間がかかるといった悩みを持っている人も多いのではないでしょうか。
そんなときは、「縮小版を保存する」にチェックを入れてから保存してみましょう。
作成した書類を通常通りに保存をすると、このようなアイコンで保存されますね。
「縮小版を保存する」にチェックを入れてから保存すると、エクセルのアイコンが上記の図のように作成したデータの一部が画像になったものに変わるので、アイコンだけでどの書類かが判断できるようになるので便利です。
エクセルのアイコンを縮小版に変える方法
エクセルのアイコンを縮小版に変えたいときは、以下の手順でエクセルファイルを保存します。
- STEP
ファイルをクリック
- STEP
名前を付けて保存を選択
- STEP
その他のオプションを選択
- STEP
縮小版を保存するにチェックを入れて保存
これで縮小版で保存することができました。
エクセルのアイコンを縮小版から通常に戻す方法
縮小版で表示されているアイコンから通常のアイコンに戻したいときは、以下の手順で行います。
- STEP
縮小版で保存されているファイルを開く
- STEP
エクセルのメニューバーのファイルから名前を付けて保存を選択
- STEP
その他のオプションを選択
- STEP
縮小版を保存するのチェックを外してから保存する
- STEP
名前を付けて保存の確認画面で「はい」を選択する
これで、通常通りのアイコンでファイルを保存しなおすことができました。
エクセルのアイコンに関するQ&A
Q
エクセルのアイコンにバツマークがついているのはなぜ?
A
エクセルのアイコンにバツのようなものがついている理由は、エクセルのプログラムであることが見てすぐにわかるように図形化されているためです。
緑の四角に「X」が付いているものは、エクセルを起動するためのアイコンです。
白い紙のような画像に「X」が付いているものは、エクセルで作成したデータを保存したエクセルファイルのアイコンです。
Q
エクセルのアイコンが変わらないのはなぜ?
A
エクセルのアイコンが変わらない原因はいくつか考えられますが、エクセルやofficeが不具合を起こしている場合はofficeの修復や、エクセルやパソコンを再起動することで改善されることがあります。
Q
エクセルのアイコンにビックリマークが表示されているけど、これって何かのエラーなの?
A
マクロ有効ブックで保存したエクセルファイルには、アイコンにビックリマークが付いています。
これは正常なアイコンなのエラーではありません。
本文の≫エクセルのアイコンにビックリマーク?エクセルのファイル形式とアイコン表示や画像の違いの画像を参考にしてみてください。
エクセルは保存形式などの違いによってアイコンが変わる
エクセルのアイコンは、エクセルのバージョン、保存形式、作業状態などによってアイコンが変わります。
また、「エクセルのアイコン」という言葉は4つのまったく違う意味で使われていることがあり、単純に「アイコン」という言葉だけで判断してしまうと、別の意味で捉えてしまっている可能性もありますので注意してください。
一般的にエクセルはブック形式(xlsx)で保存することが多いですが、バージョンの違うエクセルを使用している人とデータを共有していたり、バージョンの古いエクセルで作成したデータを原本として使用している場合は、見慣れないアイコンで保存されることがあります。
エクセルは保存形式によってアイコンの形が変わるので、今回紹介したアイコンの画像を参考に正常なアイコンなのかを確認してみてください。
最後にエクセルのアイコンの異なる4つの意味をおさらいしておきましょう。
- エクセルのプログラムやファイルを直感的にわかるようにした図形
- エクセルファイルの説明をするときにアイコンとして使用する画像
- エクセルのファイル内に言葉の代わりにアイコンとして挿入する図形
- エクセルファイルを保存したときに作成される画像
エクセルのアイコンは、種類が多く、また同じアイコンという言葉でも違う意味のものを表していることがあります。
エクセルのアイコンの形状やエクセルのアイコンという言葉が表すものには種類があることを知っておくと、エクセルのアイコンがおかしくなってしまったときやこれって何かのエラー?という疑問を持ったときに調べやすくなります。
エクセルのアイコンに疑問や不安を感じたときは、この記事を参考にしてみてくださいね。