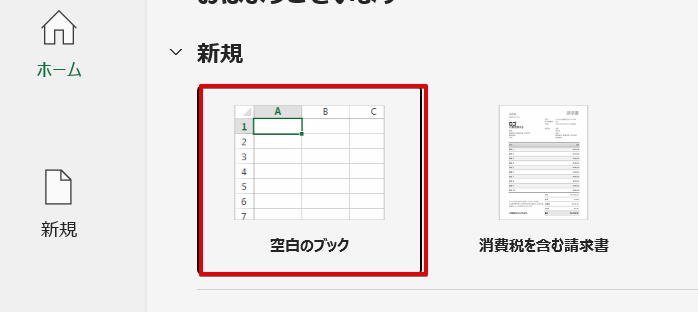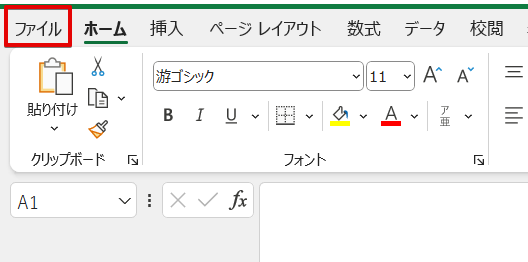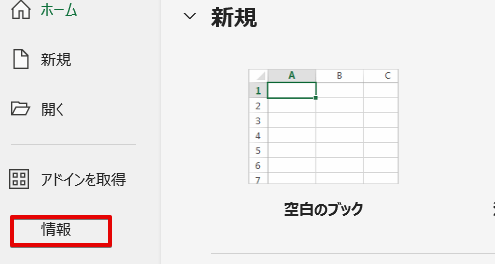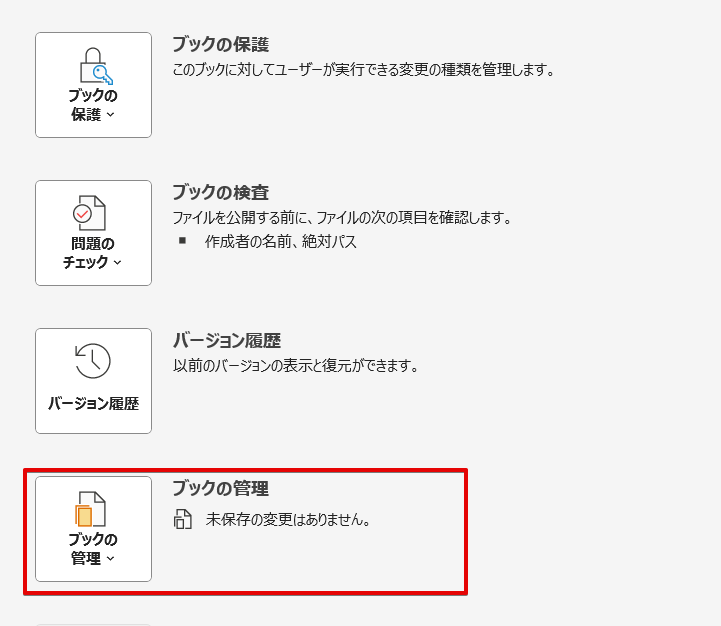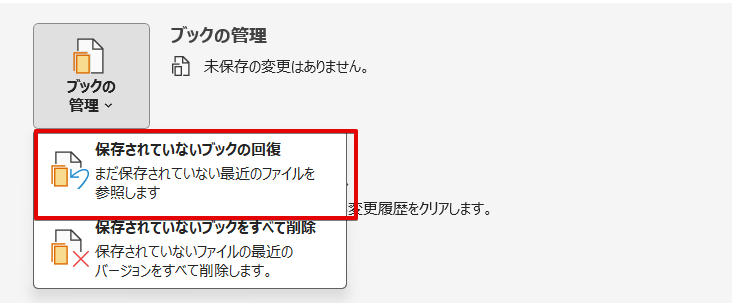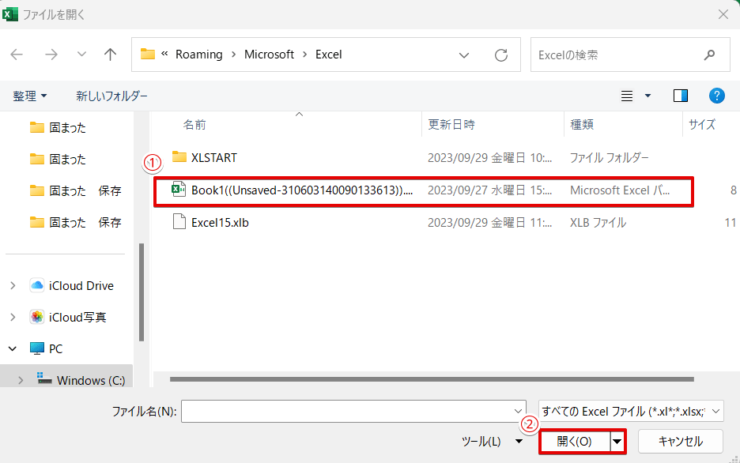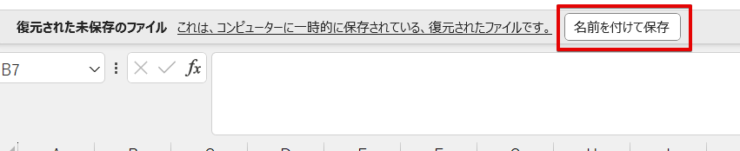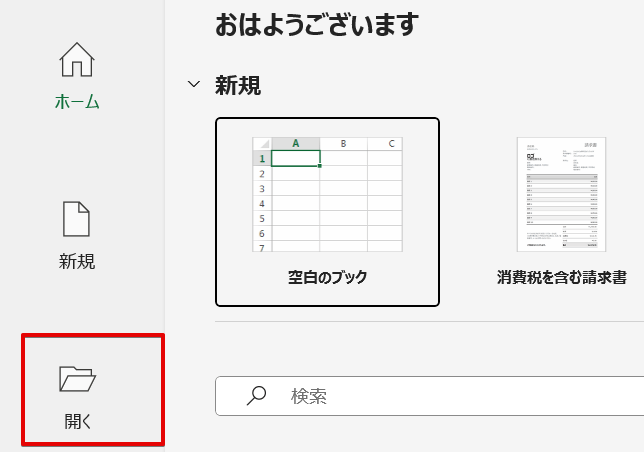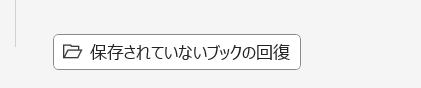エクセル初心者
作業中にエクセルが固まって保存していないデータがあるんだけど、これって保存できるの?
せっかく入力したのに、エクセルが固まって保存できないとあせっちゃうよね。
保存できなかったデータを保存する方法を教えるね。

Dr.オフィス
時間をかけて入力したデータがエクセルが固まって保存できないと、「入力にかけた労力と時間がすべて無駄になったの?」とあせってしまいますよね。
この記事を読むと、エクセルのトラブルで保存できなかったデータを保存する方法が理解できます。
- エクセルの「情報」から保存されていないブックを回復する
- 「開く」から保存されていないデータを回復
マイクロソフトスペシャリストのマスター資格を持つ私が、エクセルが固まって保存できなかったデータを回復する手順をわかりやすく解説するよ。

Dr.オフィス
あらかじめ保存の設定を適切なものに変更しておけば、保存できなかったデータを回復させて保存することができます。
エクセルが固まって保存できずに困ったときは、この記事を参考にしてみてください。
エクセルが固まって画面が閉じられないときの対処法は、》エクセルが固まった!困ったときの4つ対処法で紹介していますので、こちらの記事も併せてご覧ください。
本記事は下記の動画でも解説しているので、ぜひ合わせてご覧ください。
※本記事は『OS:Windows11』画像は『Excelのバージョン:Microsoft365』を使用しています。
目次
エクセルが固まった・応答なしの未保存データは保存できる?
エクセルが固まったり、応答なしの状態になってしまい、保存できなかったという経験はありませんか?
でも、大丈夫です。
データを保存する前にエクセルが固まってしまったとしても、エクセルの自動保存機能を使えば未保存のデータを復活させることができます。

エクセル初心者
作成したデータはきちんと保存しているけど、エクセルの自動保存機能って何?
パソコンのトラブルで保存できなかったデータや誤って保存せずに画面を閉じてしまったデータを、エクセルが自動的に保存してくれる機能のことだよ。

Dr.オフィス
ただし、自動保存機能をうまく活用するためには、保存の設定を確認しておくことが大事なんです。
保存の設定の確認や変更方法は、》エクセルで保存できないデータを最小限に抑える方法で詳しく紹介しますね。
エクセルが固まったあとの未保存のデータを保存したいときの対処法
エクセルが固まったあとの未保存のデータを復活させたいときは、エクセルの「情報」を使う方法とエクセルの「開く」を使う方法があります。

エクセル初心者
どっちを使ったらいいかわからないんだけど。
最初の選択を「情報」にするのか「開く」にするのかが違うだけなので、途中からは同じ手順になるよ。
覚えやすい方を使ってみてね。

Dr.オフィス
「情報」から保存する手順
「情報」から未保存のデータを保存したいときの手順を紹介します。
- STEP
エクセルを起動して空白のブックを開く
- STEP
ファイルを選択
- STEP
情報を選択
- STEP
ブックの管理を選択
- STEP
保存されていないブックの回復を選択
- STEP
未保存のデータを選択
- STEP
未保存のデータを名前を付けて保存する
「開く」から保存する手順
エクセルの「開く」から保存する手順を紹介します。
- STEP
エクセルを起動して「開く」を選択
- STEP
保存されていないブックの回復を選択
- STEP
未保存のデータを選択
未保存のデータが保存されているフォルダ - 更新日時がエクセルの固まった時刻に近いファイルを選択
- 「開く」を選択
- STEP
未保存のデータを名前を付けて保存する
エクセルで保存できないデータを最小限に抑える方法
エクセルが固まったときに失うデータを最小限に抑えるためには、こまめに上書き保存することが大切です。

エクセル初心者
それはわかっているんだけど、集中して書類を作っているとつい忘れちゃうんだよね。
そんなときは、エクセルの自動保存機能を活用すれば簡単に上書き保存ができるよ。

Dr.オフィス
エクセルには自動保存機能があるという説明をしましたが、初期設定では自動保存が行われるまでの時間が10分に設定されています。
つまり、データを入力したあと10分間はデータが保存されないため、保存のタイミングによっては入力したデータの一部が回復されない可能性があるんです。

エクセル初心者
いつエクセルが固まってしまうかわからないから、失うデータは最小限にしたいんだけどどうすればいいの?
自動保存が行われるまでの時間を短く変更すれば、失うデータを最小限に抑えることができるよ。

Dr.オフィス
自動保存の時間を変更する方法は、》自動上書き保存で突然の強制終了でも慌てずに対応しよう!で詳しく紹介していますので、ぜひ参考にしてみてください。
エクセルが固まった・応答なしのデータ保存に関するQ&A
Q
エクセルが固まったあとのデータは復元できる?
A
データを保存する前にエクセルが固まってしまった未保存のデータは、保存することができます。
保存方法は、≫エクセルが固まったあとの未保存のデータを保存したいときの対処法で紹介しています。
Q
エクセルで自動保存されたデータはどこにあるの?
A
エクセルで自動保存で保存されたデータがある場所は、「C:\Users\ユーザー名 \AppData\Roaming\Microsoft\Excel」です。
ただし、AppDataのフォルダは隠しフォルダになっているため、隠しフォルダの表示させる設定を行っていない場合は見ることができません。
隠しフォルダになっているものは、重要なデータが保存されています。
誤って削除してしまうとパソコンが起動しなくなることもあるため、パソコンにあまり詳しくない場合は、「隠しフォルダを表示させる」という設定に変更することはあまりおすすめできません。
今回紹介した未保存データを保存する手順通りに行うと、自動で保存されたデータの保存先のフォルダが自動的に表示されますので、この方法で確認してみてください。
Q
エクセルのデータが自動保存されていないのはなぜ?
A
エクセルの初期設定では、「自動回復用データを保存する」にチェックが入っていますが、データが保存されていない場合はチェックが外れている可能性があります。
ファイル→その他→オプション→保存の順番に選択して、「次の間隔で自動回復用データを保存する」のチェックが外れていないか確認してみてください。
パソコンの突然のトラブルに備えてエクセルの保存の設定を確認しておこう
エクセルが突然固まったり、応答なしの状態になって保存できなかったデータは、自動回復用データから保存することができます。
ただし、保存の設定によってはすべてのデータ、または一部のデータが失われてしまうことがありますので注意が必要です。
自動保存の設定の変更方法は、》自動上書き保存で突然の強制終了でも慌てずに対応しよう!で紹介していますのでこちらをご覧ください。
最後に、エクセルが固まってデータが保存できなかったときの対処法をおさらいしておきましょう。
- エクセルの「情報」から保存されていないブックを回復する
- 「開く」から保存されていないデータを回復する
いつも通り作業を行っていても、エクセルが突然固まってしまったり、応答なしの状態になってしまうことがあります。
ですが、エクセルの保存の設定を確認したり、変更したりしておくことで、データの損失を最小限に抑えることができます。
パソコンの突然のトラブルに備えて、エクセルの保存の設定を確認しておきましょう。
エクセルが固まって画面が閉じらないときの対処法は、》エクセルが固まった!困ったときの4つの対処法で詳しく紹介していますので、こちらの記事も併せてご覧ください。