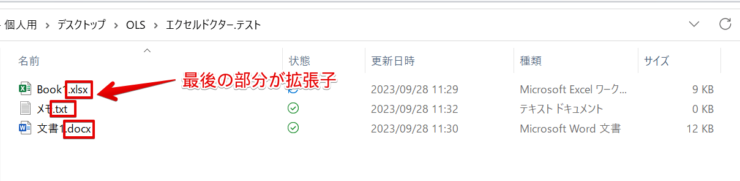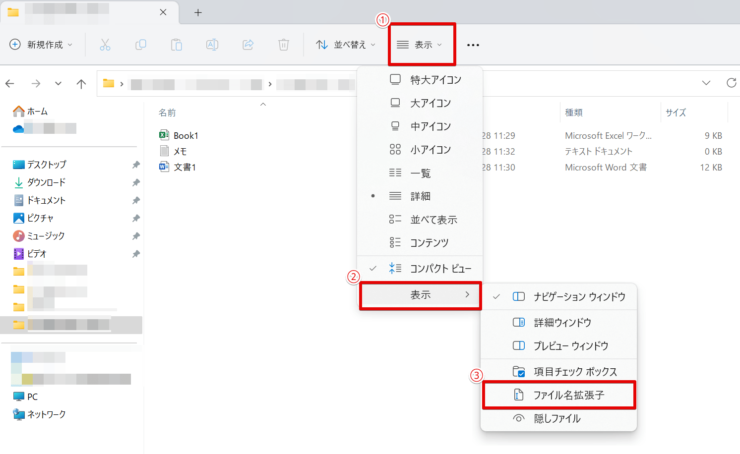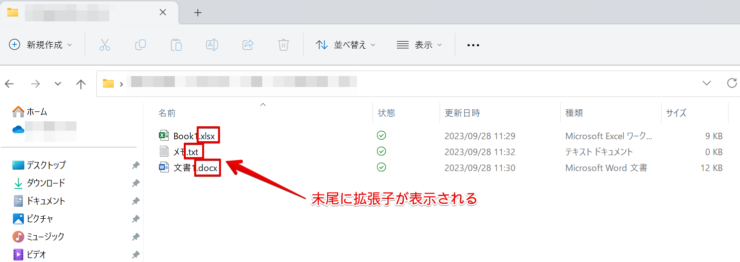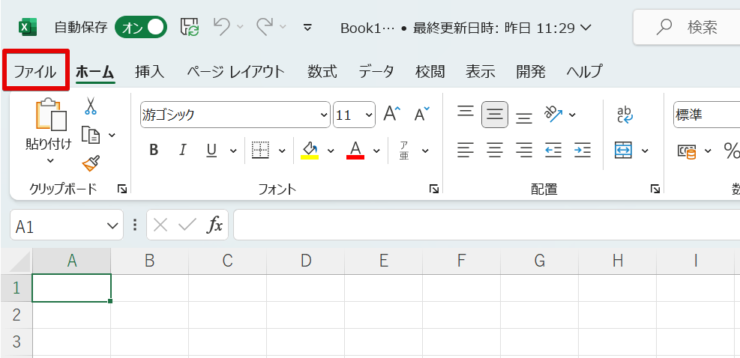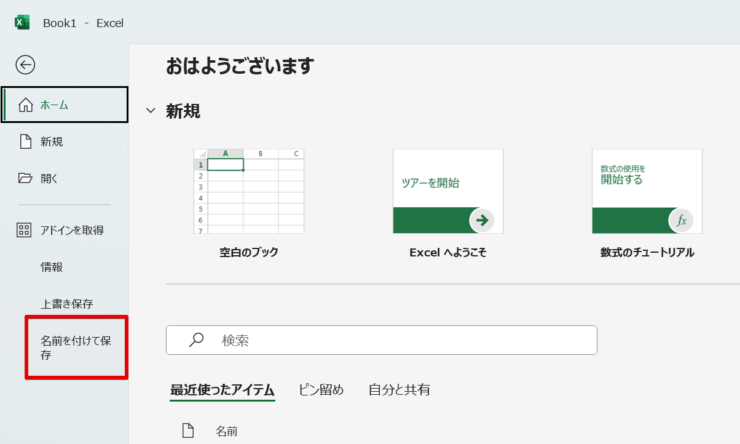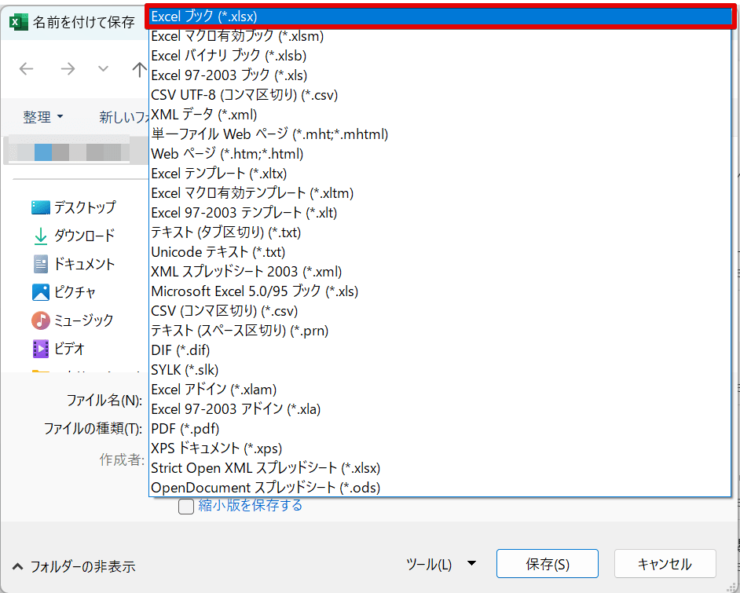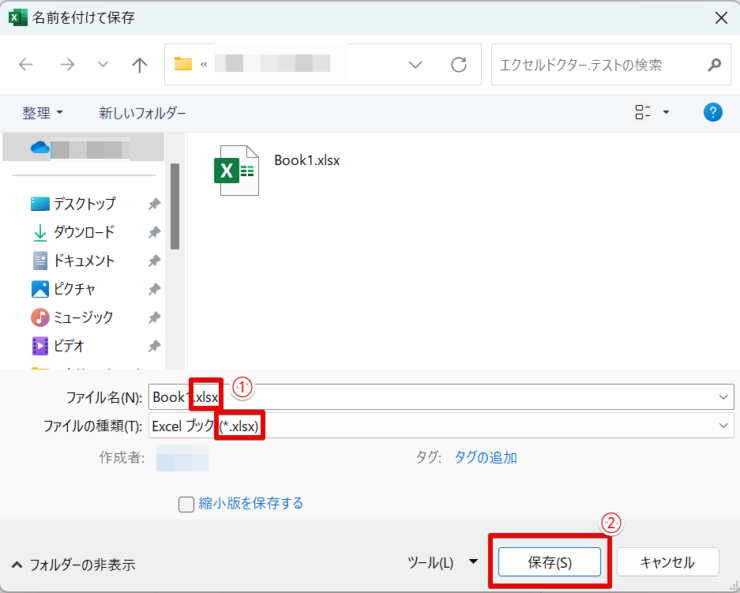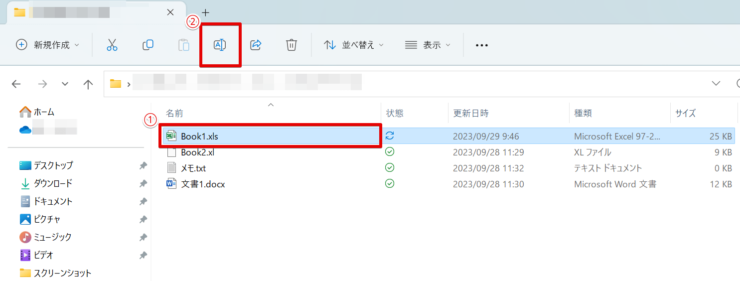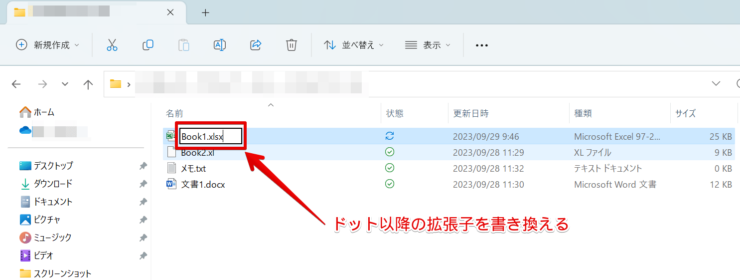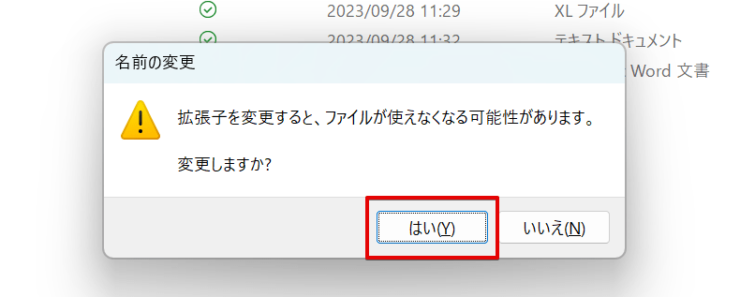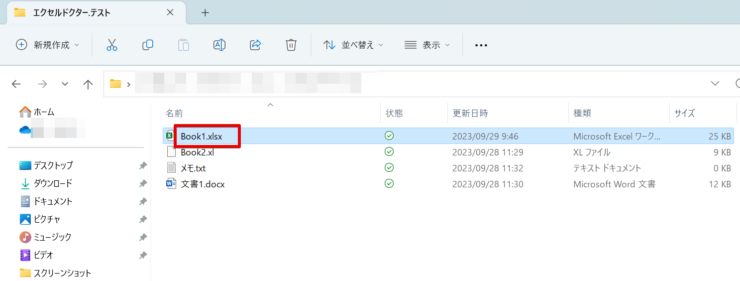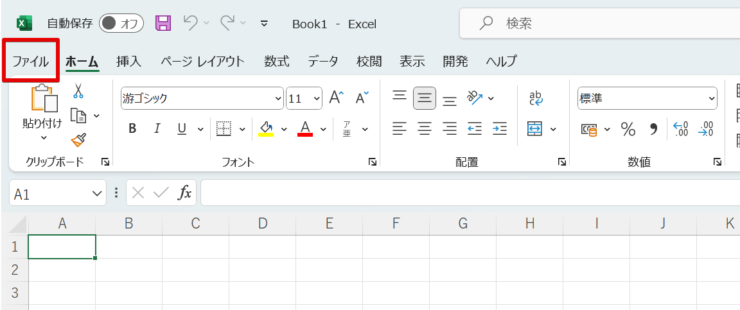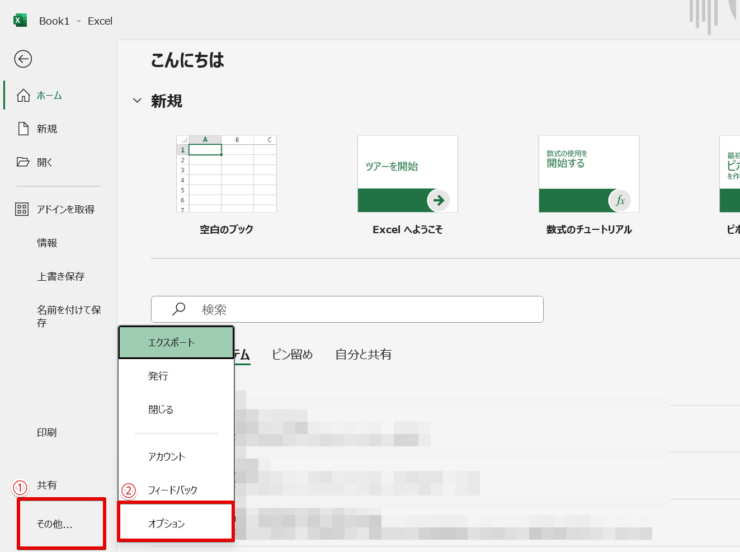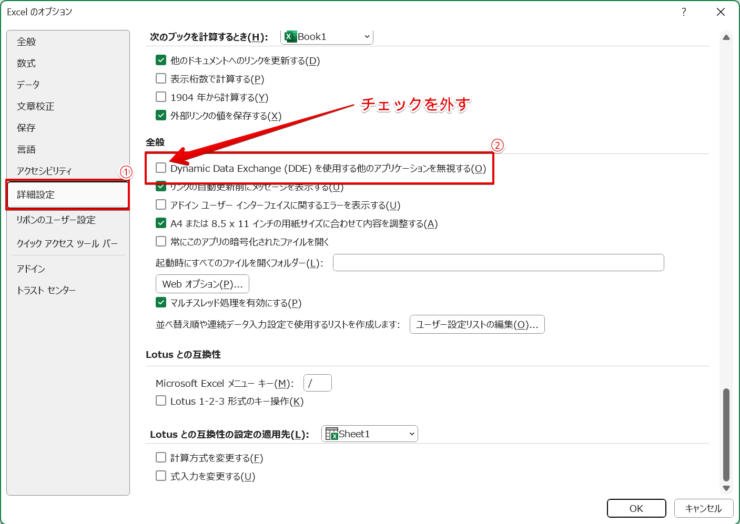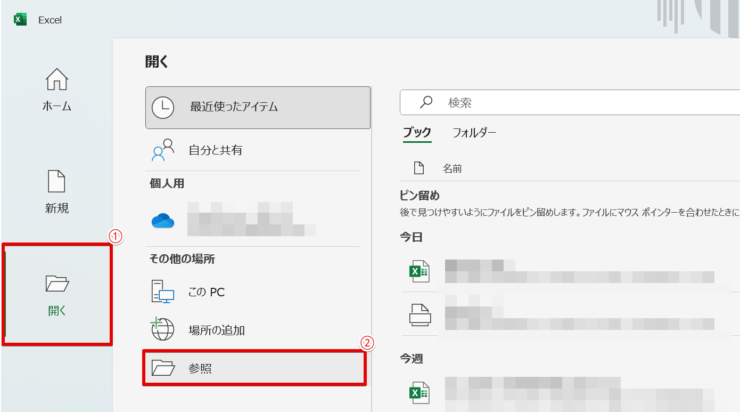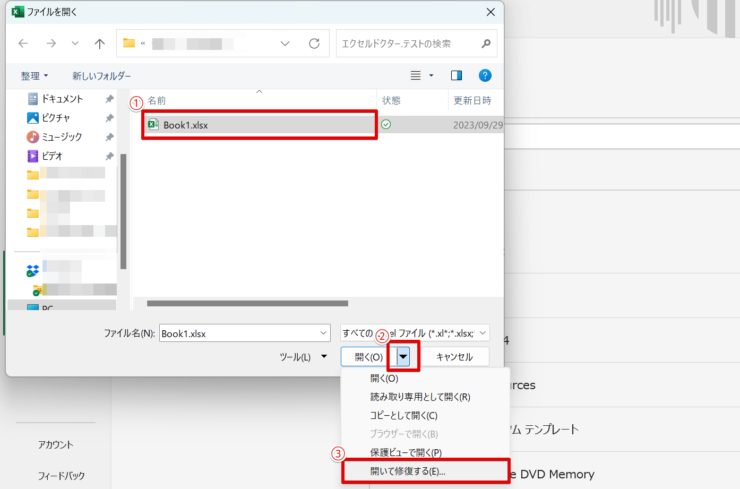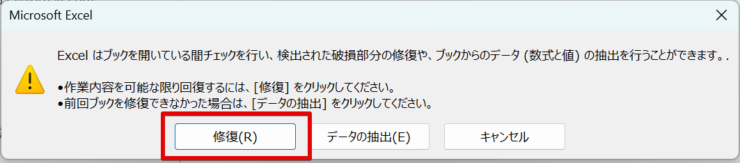エクセル初心者
エクセルには色んな拡張子があるみたいだけど、何か意味があるの?
エクセルには3つの拡張子があって、それぞれに特徴があるよ。
これはファイルの種類を区別するためにとても大切なものなんだ!

Dr.オフィス
この記事を読めば、エクセルの拡張子の種類や変更する方法について詳しく知ることができます。
とても簡単なので、ぜひこの機会にあなたの知識に加えておいてください。
- 保存画面から変更する
- ファイル名を変更する
事務職歴10年以上の私が、エクセルの拡張子について詳しく解説していくよ!

Dr.オフィス
エクセルの拡張子を変更する方法はたったの2つです。
この2つさえ知っていれば、ファイルがうまく開けないなどのトラブルの際にも役に立ちます。
本記事は下記の動画でも解説しているので、ぜひ合わせてご覧ください。
※本記事は『OS:Windows11』画像は『Excelのバージョン:Microsoft365』を使用しています。
目次
エクセルの拡張子とは?
拡張子とは、パソコンの各ソフトに対応したファイル形式です。
拡張子の意味
拡張子は、パソコンで使われるファイルの種類のことです。
パソコンでファイルを保存すると、ファイル名の一番最後に「.xls」「.doc」「.txt」のような英字の文字列がついてきます。
この文字列の部分が、このファイルがどんな種類なのかを示す大切な目印になっています。
パソコンには様々なソフトが入っているため、ファイルを開く際にはどのソフトを使えばいいのかをパソコンに指示してあげる必要があります。
使うべきソフトを識別させるためのラベルとして、拡張子をファイル名の最後につけて保存しているのです。
拡張子の種類
現在エクセルで使用されている標準的な拡張子は3種類あります。
古い拡張子は新しいソフトでも使用することができますが、新しい拡張子を古いソフトで使用することはできません。
.xls
Excel2003まで使用されていた拡張子です。
Excel2007以降のソフトでも互換性があるため使用することができます。
.xlsx
Excel2007以降に使用されている拡張子で、マクロを含んでいないものに使用します。
Excel2003以前のソフトでは使用することができません。
.xlsm
Excel2007以降に使用されている拡張子で、マクロを含んでいるものに使用します。
Excel2003以前のソフトでは使用することができません。
エクセルの拡張子を表示・非表示する方法
ここでは、拡張子を確認したい場合の表示方法を解説します。
エクセルファイルの拡張子が知りたいと思っても、デフォルトの状態では通常非表示になっています。
エクセルの拡張子を変更する方法
古いエクセルのファイルを新しいソフト用に変換したい時や、拡張子が合わないためにエラーが発生してしまう時は、以下の方法で拡張子を変更することができます。
エクセル内の保存画面で変更する
名前を付けて保存する際に拡張子を選ぶことができます。
- STEP
ファイルを選択する
- STEP
名前を付けて保存をクリックする
- STEP
拡張子を選択する
拡張子を選択 変更したい拡張子を選択します。
今回は「.xlsx」を選択しています。
- STEP
変更内容を確認してから保存する
ファイル名を変更する
ファイル名を書き換えることで、拡張子も変更することができます。
- STEP
名前の変更をクリックする
- STEP
拡張子を書き換える
- STEP
「はい」を選択する
- STEP
拡張子が変更される
エクセルで拡張子.xlsxが開けない原因
エクセルで拡張子「.xlsx」のファイルが開けなくなることがあります。
主な原因は以下の通りです。
ファイル名に不適切な文字が入っている
文字の中には、ファイル名に使用してしまうとxlsxファイルが正常に開かなくなるものがあります。
文字化けや拡張子誤認の原因になるので、以下に挙げる文字は使用しないようにしましょう。
- 全角英数字
- 全角記号
- 半角カタカナ
- 「.」(ピリオド)
拡張子がエクセルのバージョンに対応していない
「.xlsx」はExcel2007以降に使われるようになった拡張子なので、Excel2003よりも古いバージョンではファイルを開けないことがあります。
このような場合は、ファイルの拡張子を「.xlsx」から「.xls」に変更してください。
拡張子の変更の詳しい手順については≫エクセルの拡張子を変更する方法を参考にしてください。
DDE設定の問題
DDE(Dynamic Data Exchange)は、xlsxファイルをダブルクリックすると自動的にエクセルを起動してファイルを開いてくれるシステムです。
この設定に問題があるためにxlsxファイルが開かないことがあります。
- STEP
ファイルタブをクリックする
- STEP
オプションを開く
オプション - 左側のメニューの一番下にある「その他」をクリック
- 表示された一覧から「オプション」をクリック
- STEP
DDEの設定のチェックを外す
チェックを外す - 「詳細設定」をクリック
- 「Dynamic Data Exchange (DDE) を使用する他のアプリケーションを無視する」のチェックを外す
エクセルのファイル形式と拡張子が一致しない時の対処法
エクセルによくあるトラブルとして、「ファイル形式と拡張子が一致しません」または「ファイル形式またはファイル拡張子が正しくありません」というエラーがあります。
これのせいでファイルを開くことができずに困ってしまったという経験がある人もいるでしょう。
このエラーは、拡張子が合っていなかったり、ファイルが破損していたりすることが原因で起こります。
このようなエラーが起きた時は、以下の方法で対処しましょう。
拡張子を変更する
ファイル名を変更している時に拡張子の一部を誤って消してしまっていたり、ソフトに対応していない拡張子だったりすると、ファイルが正常に開けなくなってしまうことがあります。
拡張子が合っていないことが原因の場合は、拡張子を正しいものに変更する必要があります。
拡張子を変更する手順については、前述の≫エクセルの拡張子を変更する方法を参考にしてください。
拡張子は、パソコンが適切なソフトを選ぶための重要な目印みたいなもの。
気づかないうちにうっかり変更を加えてしまっていることもあるので、注意しよう!

Dr.オフィス
ファイルを修復する
ファイルの破損が原因の場合は、エクセルを開いてファイルを修復します。
- STEP
修復したいファイルが入っているフォルダを開く
- STEP
修復をクリック
- STEP
修復を開始する
エクセルの拡張子に関するQ&A
Q
xlsxとxlsbは何が違う?
A
xlsbはExcel 2007と2010で使用される拡張子です。
xlsxがテキスト形式で保存されるのに対し、xlsbはバイナリ形式(2進数)で保存されます。
xlsxに比べるとファイルの処理速度が速いこと、ファイルサイズが小さいこと、マクロが保存できることなどが特徴として挙げられます。
Q
古いバージョンのエクセルのデータを新しいバージョンのエクセルで保存するにはどうしたらいい?
A
ファイルを保存する時に、拡張子を「.xls」「.xlsx」に変更してください。
エクセルの拡張子を知ってトラブルに備えよう
エクセルの拡張子を変更する方法は2種類ありました。
ファイルの拡張子に起因するトラブルは珍しくないですし、どちらの方法もとても簡単にできるので、覚えておくと便利です。
それでは最後に、エクセルで拡張子を変更する方法をおさらいしておきましょう。
- 保存画面から変更する
- ファイル名を変更する
この2つを知っておくだけで、ファイルの急なトラブルに見舞われた時も落ち着いて対処できるようになります。
エクセルの拡張子に対する理解をより深めて、ぜひ今後に役立ててもらえたらと思います。
姉妹サイトのWindowsドクターでは、拡張子やエクスプローラーの基本を紹介した記事もあるので、興味のある方はチェックしてみてください。