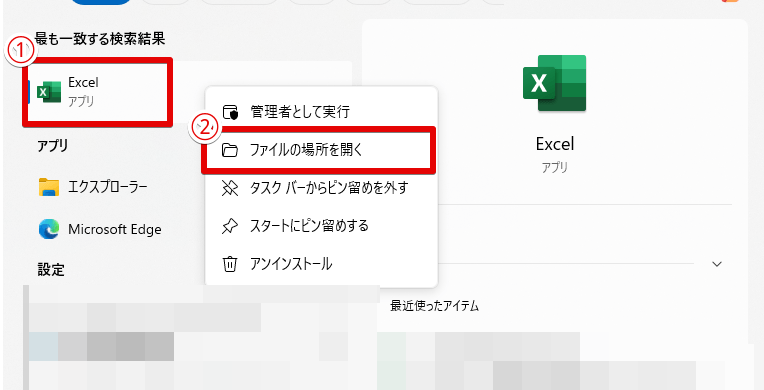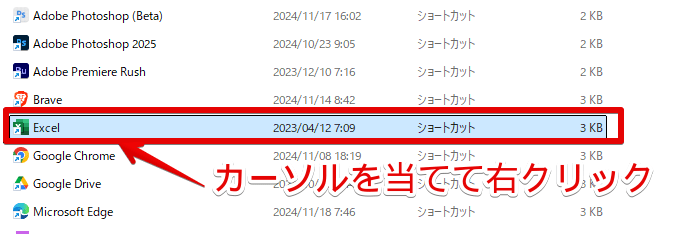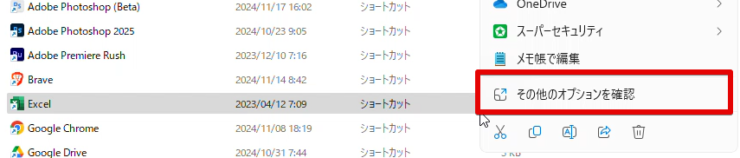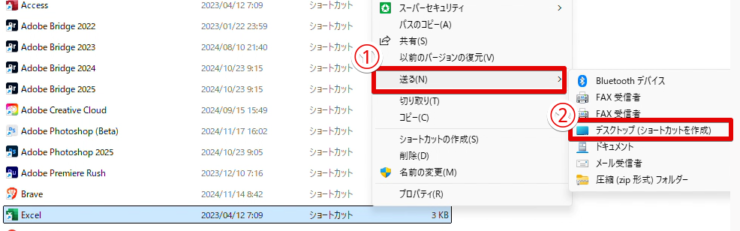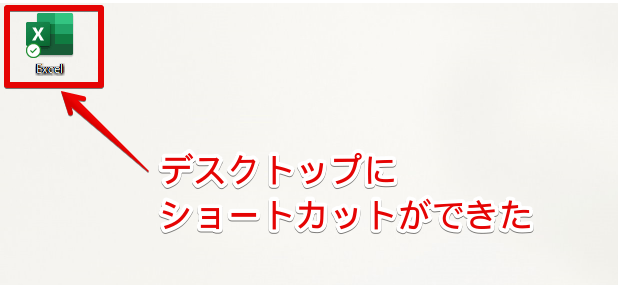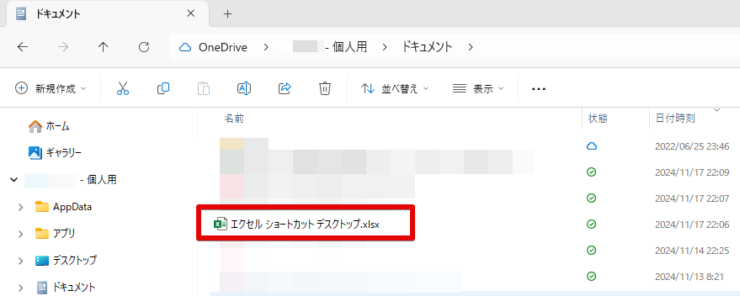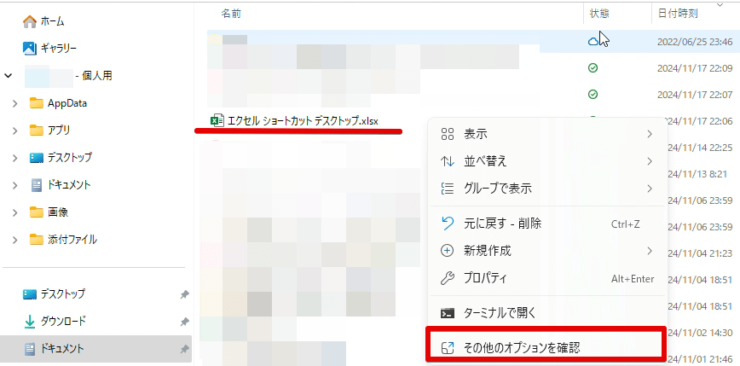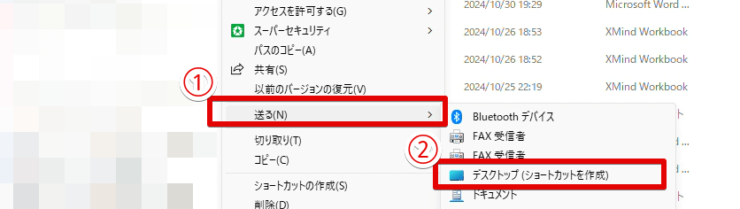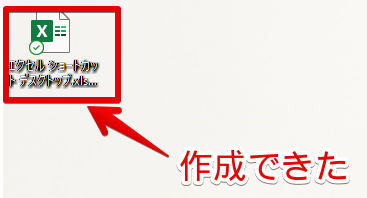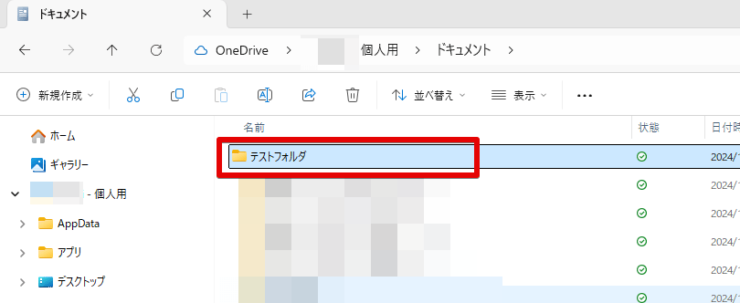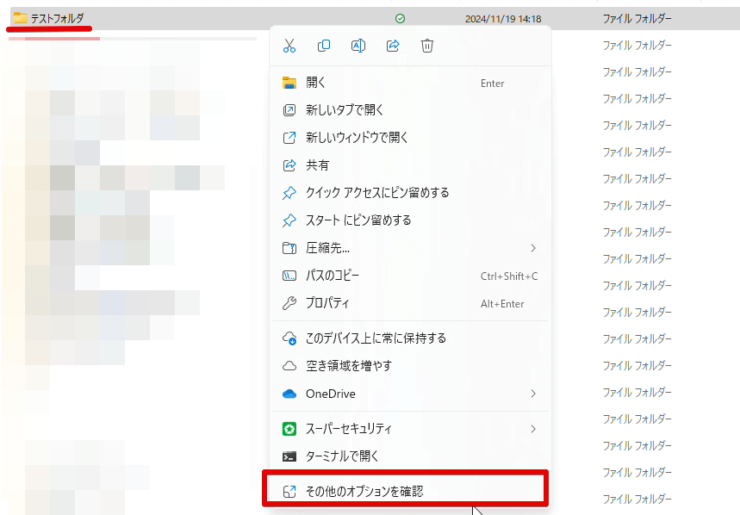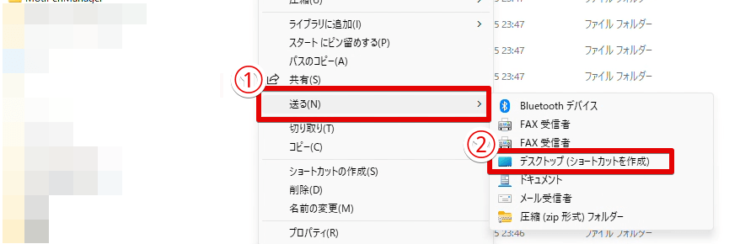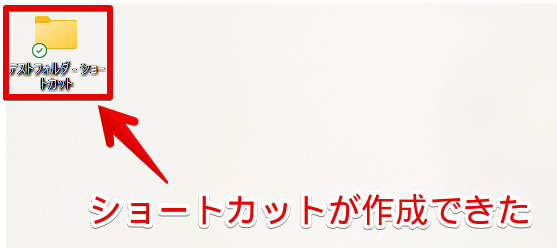エクセル初心者
エクセルのショートカットをデスクトップに保存したいけど、具体的な方法が分からないな...。
確かに、エクセルのショートカットをデスクトップに配置する方法は難易度が高いよね。今回はエクセルのショートカットをデスクトップに保存する方法を解説していくよ!

Dr.オフィス
デスクトップにショートカットで保存しておけば、該当のエクセルファイルをいちいち探さなくて済みます。
- アプリ検索で「エクセル」を見つける
- 右クリックして「ファイルの場所」を選択する
- エクスプローラー内「エクセルアプリ」を右クリックする
- 「その他のオプションを確認」から「送る」を選択する
- 「デスクトップ(ショートカットを作成)」をクリックする
15年以上、毎日エクセルを扱って仕事をしてきた私が、エクセルのショートカットをデスクトップに保存する方法を解説していくよ!

Dr.オフィス
本記事では、今作業しているエクセルファイルのショートカットを作り、デスクトップに保存する方法についても紹介しています。
明日から使えるテクニックばかりですので、ぜひ参考にしてください。
また、≫エクセルをデスクトップに保存する方法を紹介!ファイルが見つからない理由も解説!では、「名前を付けて保存」でデスクトップに保存する方法や、オプションを使ってデスクトップに常時保存する方法も紹介しています。
気になる方はぜひチェックしてみてください!
※本記事は『OS:Windows11』画像は『Excelのバージョン:Microsoft365』を使用しています。
目次
エクセルのショートカットをデスクトップに保存しよう!
エクセルのショートカットを作成する方法を、以下3つに分けて解説します。
- エクセルアプリのショートカットを作る方法
- エクセルファイルのショートカットを作ってデスクトップに配置する
- フォルダのショートカットを作ってみよう
画像付きで1つ1つ解説していくので、初心者の方も安心して読み進めてね!

Dr.オフィス
エクセルアプリのショートカットを作る方法
「エクセルアプリ」のショートカットを作成し、デスクトップに配置しましょう。
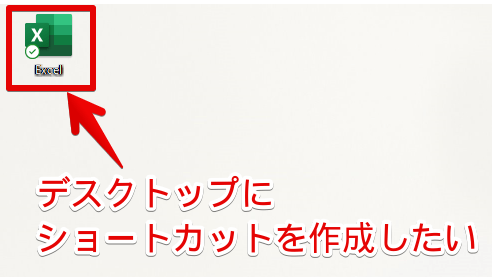
「よくエクセルアプリを開いて新しいファイルを作成する」「エクセルアプリを探すのにいつも時間がかかってしまう」という方は、エクセルアプリをデスクトップに保存しておくと便利です。
- STEP
検索で「エクセル」と入力しアプリを見つける
エクセルアプリを検索する タスクバーで「エクセル」と入力すると、エクセルアプリが見つかります。
- STEP
右側のメニューから「ファイルの場所を開く」を選択する
「ファイルの場所を開く」を選択する 右側に表示されている「ファイルの場所を開く」をクリックしてください。
見当たらない場合は、以下の手順で「ファイルの場所を開く」を選択してください。
- 「エクセルアプリ」を右クリックする
- 「ファイルの場所を開く」を選択する
- STEP
「エクセルアプリ」を右クリックする
エクセルアプリを見つけて右クリックする STEP2で「ファイルの場所を開く」をクリックすると、エクスプローラーが開きます。
エクスプローラー内にあるエクセルアプリを右クリックしてください。
- STEP
「その他のオプションを確認」を選択する
メニューから「その他のオプション」をクリックする 開いたメニューから「その他のオプションを確認」をクリックします。
- STEP
「デスクトップ(ショートカットを作成)」をクリックする
ショートカットを作成する 右クリックするとメニューが開きますので、以下の手順で選択します。
- 「送る」をクリックする
- 「デスクトップ(ショートカットを作成)」を選択する
無事、エクセルアプリをデスクトップに送ることができました。
- STEP
デスクトップを確認する
ショートカットの作成が完了した デスクトップに戻り、エクセルのショートカットが作成されているか確認してください。
画像にある通り、デスクトップにショートカットを作成できました。
この方法はワードなど他アプリのショートカットを作りたいときにも活用できます。
他アプリのショートカットを作る際も参考にしてね!

Dr.オフィス
エクセルファイルのショートカットを作ってデスクトップに配置する
「エクセルアプリ」だけではなく、「特定のエクセルファイル」のショートカットも作成できます。
「毎日特定のファイルを開いて作業する必要がある」という場合は、ショートカットをデスクトップに保存しておくと、すぐに開くことができ、作業の時短に繋がります!
これから紹介する方法をぜひ参考にしてください。
- STEP
デスクトップに保存しておきたいファイルを見つける
エクセルファイルを見つける エクスプローラーから、ショートカットを作成したいエクセルファイルを見つけます。
- STEP
「その他のオプションを確認」をクリックする
「その他のオプションを確認」を選択する ファイル上にカーソルを当て、右クリックでエクセルファイルに関するメニューを開きます。
メニューの中から「その他のオプションを確認」を選択してください。
- STEP
「デスクトップ(ショートカットを作成)」をクリックする
「送る」からショートカットを作成する 以下の手順でショートカットを作成してください。
- 「送る」を選択する
- 「デスクトップ(ショートカットを作成)」をクリックする
上記が完了すれば、デスクトップにファイルのショートカットが作成されます。
- STEP
デスクトップにファイルがあるかを確認する
ショートカットの作成が完了した エクセルファイルのショートカットが作成されているか見てみましょう。
デスクトップから、すぐに特定のエクセルファイルを開けるようになりました。
フォルダのショートカットを作ってみよう
エクセルファイルが複数入った「フォルダ」をデスクトップにショートカットで保存してみましょう。
今までと同じような方法で作成できるよ!

Dr.オフィス
- STEP
ショートカットを作成したいフォルダを見つける
エクスプローラーから該当のフォルダを見つける エクスプローラーから、該当のフォルダを見つけます。
- STEP
「その他のオプションを確認」を選択する
「その他のオプションを確認」を選ぶ フォルダを右クリックし、開いたメニューから「その他のオプションを確認」をクリックしてください。
- STEP
「デスクトップ(ショートカットを作成)」をクリックする
フォルダのショートカットを作成する 以下の手順でショートカットを作成します。
- 「送る」をクリックする
- 「デスクトップ(ショートカットを作成)」を選択する
エクセルファイルが入ったフォルダをデスクトップに送ることができました。
- STEP
デスクトップを確認する
デスクトップを確認し、ショートカットが作成されたことを確認する エクセルが入ったフォルダのショートカットが作成されているか見てみましょう。
デスクトップからすぐにフォルダを開けるようになりました。
よく使うエクセルファイルが複数ある場合は、フォルダにまとめて、ショートカットを保存しておくのがおすすめです。
フォルダにまとめておくことで、デスクトップもすっきり見えるよ!

Dr.オフィス
エクセルのショートカットをデスクトップ上に保存するやり方についてのQ&A
Q
エクセルファイルのデスクトップショートカットの作り方は?
A
エクセルアプリを検索し、「その他のオプションを確認」から「デスクトップ(ショートカットを作成)」をクリックしてください。詳しくは≫エクセルアプリのショートカットを作る方法で解説しています。
Q
今開いているエクセルのデスクトップショートカットの作り方は?
A
一旦名前を付けてファイルを保存します。エクスプローラーから該当ファイルを見つけ、メニューから「デスクトップ(ショートカットを作成)」を選択すれば完了です。詳しい方法は≫エクセルファイルのショートカットを作ってデスクトップに配置するで紹介しています。
Q
エクセルファイルが入ったフォルダのデスクトップショートカットはどう作ればいい?
A
フォルダを右クリック後に、メニューから「デスクトップ(ショートカットを作成)」を選択します。詳しくは≫フォルダのショートカットを作ってみようで解説していますので参考にしてください。
ショートカットをデスクトップに保存する際はメニュー内「送る」を使おう!
今回は、普段の仕事でエクセルをよく使う・作業を時短したい方向けに、エクセルアプリをデスクトップから簡単に開ける方法を紹介しました。
右クリックのメニューから簡単にデスクトップにショートカットを作成できます。
エクセルアプリを毎回探す手間がなくなり、作業の時短に繋がりますね。
普段の仕事がよりサクサク進むようになりますよ。
ここでエクセルをデスクトップにショートカットで保存するやり方について、おさらいしてみましょう。
- アプリ検索で「エクセル」を見つける
- 右クリックして「ファイルの場所」を選択する
- エクスプローラー内「エクセルアプリ」を右クリックする
- 「その他のオプションを確認」から「送る」を選択する
- 「デスクトップ(ショートカットを作成)」をクリックする
ぜひ今回紹介した方法を参考に、よく使うファイルはデスクトップにショートカットで保存してみましょう。
≫エクセルをデスクトップに保存する方法を紹介!ファイルが見つからない理由も解説!では、「名前を付けて保存」でデスクトップに保存する方法に加えて、デスクトップに保存できない時の対処法も紹介しています。
気になる方はぜひチェックして、日々の仕事に活用してみてください。