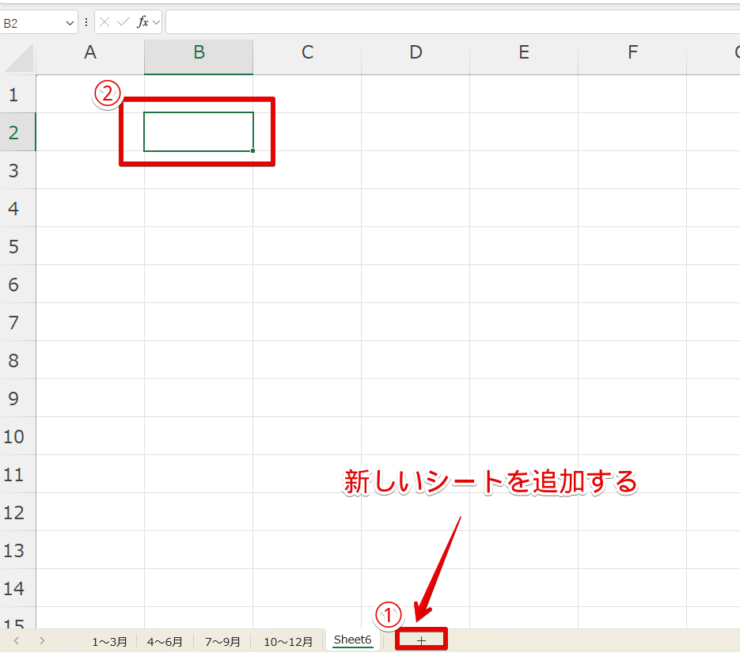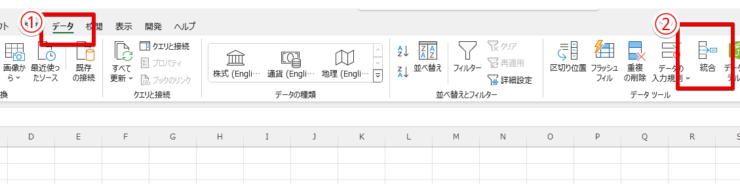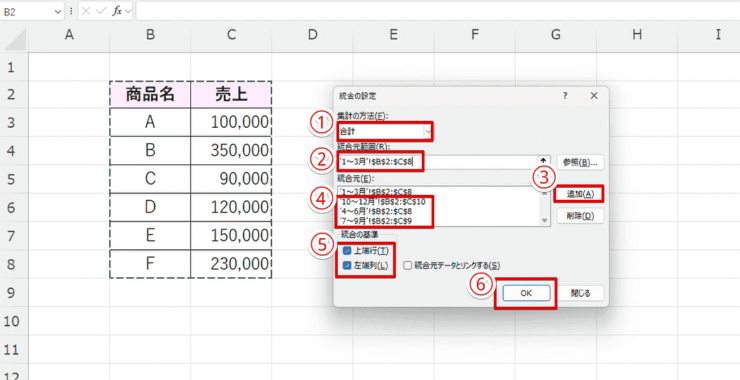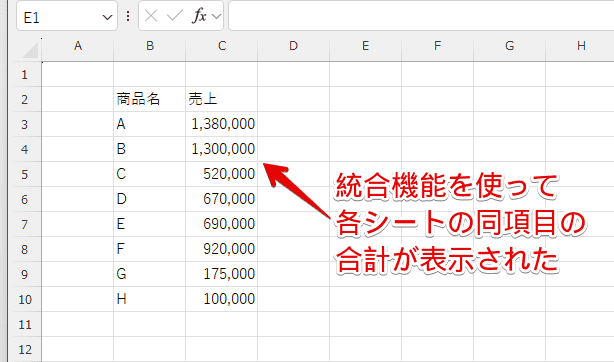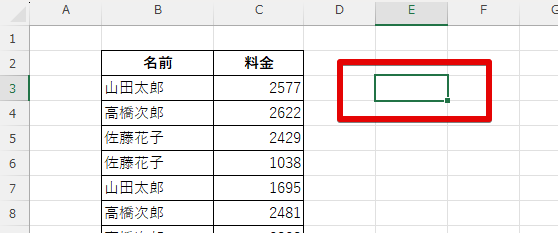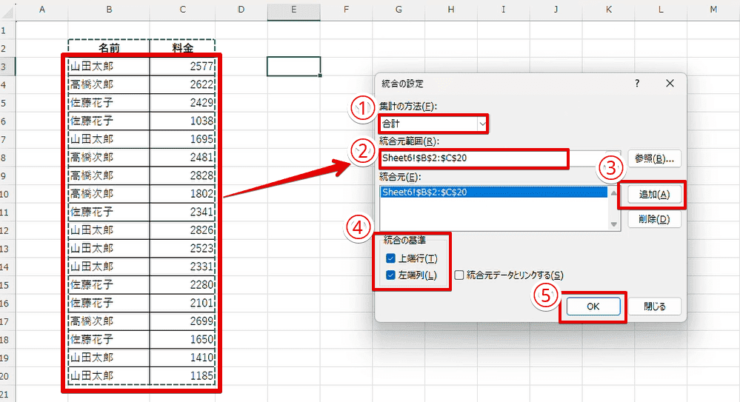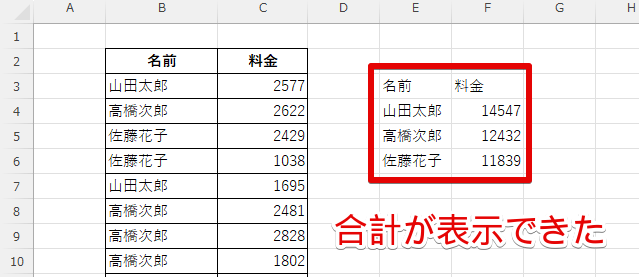エクセル初心者
エクセルのシートにある同じ名前の項目同士の「合計」を求めて、統合する方法を知りたいのだけれど、どうしたらいいかな?
確かに同じ項目同士を統合して、合計を求められたら便利だよね。今回は、合計を求める方法について画像を用いて分かりやすく解説するよ!

Dr.オフィス
「統合機能」を使えば、シートにある同じ名前の項目の合計を計算し、表にまとめられます。
- 新しいシートを追加する
- 「データ」から「統合」を選択する
- 統合したい表を全て追加する
- 「OK」をクリックして統合した結果を確認する
15年以上エクセルを使って仕事をしてきた私が、同じ名前の項目の合計を統合する方法を解説するよ!

Dr.オフィス
同じ名前の項目を統合して合計を表示することで、複数のシートにまたがったデータも見やすくなります。
複数のシートから1つ1つデータ拾ってきて、確認する手間も省けますね。
≫エクセルの統合機能を使ってデータをすっきりまとめる方法を解説では、今回紹介した「統合機能」を使って「平均」を求める方法や、セルを結合してデータを統合する方法などを解説していますので、気になる方はぜひチェックしてみてください。
※本記事は『OS:Windows11』画像は『Excelのバージョン:Microsoft365』を使用しています。
目次
エクセルで同じ名前の項目を合計するときは統合を使おう!
エクセルで同じ名前の項目を統合し、合計を表示する方法を解説していきます。
- 複数のシートにデータがある場合
- 1つのシート内に重複した項目がある場合
上記2つの場合をみていきましょう。
「統合機能」を使うことで、膨大なデータでも同じ名前の項目の合計を、ミスなく求められるよ!

Dr.オフィス
複数のシートにデータがある場合
今回は4つのシートを統合してみましょう。
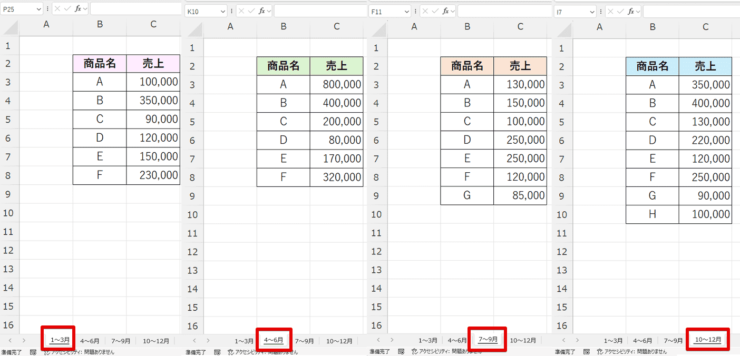
4つのシートにそれぞれ「商品名」と「売上」が記載されています。
- 7~9月のシートには商品名Gが追加されている
- 10~12月のシートにはさらに商品名Hが追加されている
上記のように、シートにある表の項目が同じではありません。
シートごとに項目が違う場合でも、「統合機能」を使えば、合計を正確に出せるよ!

Dr.オフィス
- STEP
結果を表示するシートを追加する
結果を表示するために新しいシートを追加する - 下の「+」をクリックして、新しいシートを追加する
- 結果を表示するセルをクリックする
今回は、新しく追加したSheet6に、4つのシートを合計した結果を表示します。
B2セルを合計した結果を表示する、表の始まりとしましょう。
- STEP
「統合」を選択する
「データ」から「統合」を選択する - 上部にあるメニューから「データ」をクリックする
- 右側にある「統合」を選択する
これで、統合機能を使えるようになりました。
- STEP
統合して合計を求める
「統合機能」を使って合計を求める 詳細を設定する「統合の設定」というダイアログボックスが表示されます。
以下の手順で設定してください。
- 集計の方法から「合計」を選択する
- 統合元範囲にカーソルを持ってきて「1~3月シート」にある表全体を選択する
- 追加をクリックする
- ②➂を繰り返して他3つのシートにある表も追加する
- 「統合の基準」から「上端行」「左端列」両方を選択する
- OKを選択する
- STEP
確認する
統合された結果を確認する 4つのシートにある同じ名前の項目の合計を求めることができました。
1つのシート内に重複した項目がある場合
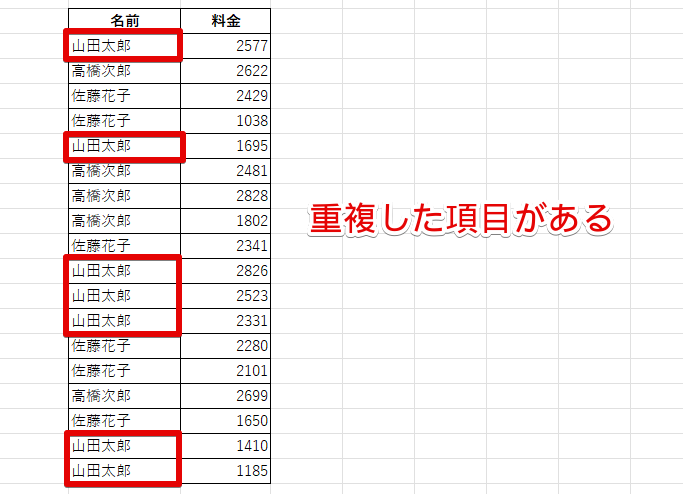
上の画像のように同じ名前のデータが1つの表の中にいくつもある場合を例にします。
また、データの数が多くなれば、「SUM関数」を使って合計を求める際にデータが漏れたり、「正確に計算できているのかな?」と不安になったりしますよね。
「統合」機能を使えば簡単にまとめることができるよ!

Dr.オフィス
さっそく、表から重複した項目を削除して、データを整理してみましょう。
- STEP
結果を表示したいセルを選択する
統合結果を表示したいセルをクリックして選択する セルをクリックしておくと、入力が可能な状態になります。
今回はE3セルに統合結果を表示させましょう。
- STEP
「統合」をクリックする
「データ」から「統合」を選択する 上部メニューから下記の順で選択してください。
- 「データ」を選択する
- 「統合」をクリックする
- STEP
統合の設定を進める
統合結果を表示したいセルをクリックして選択する 次の手順で、ダイアログボックスで表示された設定を進めていきます。
- 集計の方法から「合計」を選ぶ
- 統合元範囲にカーソルを持ってきて表を選択する
- 「追加」をクリックする
- 「統合の基準」から「上端行」「左端列」にチェックを入れる
- OKをクリックする
- STEP
合計が表示されているか確認する
重複したデータの合計をまとめることができた 重複していた項目が削除されて、合計の計算ができました。
元の表よりも、すっきり情報がまとまって見やすくなっています。
今回は、約20行のデータを統合でまとめました。
「統合」機能を使えば、データの数が多い場合でも、重複する項目を削除して、見やすく表示できるよ。

Dr.オフィス
合計を求める際に統合を使う方法に関するQ&A
Q
エクセルで項目ごとに集計するにはどうしたらいい?
A
エクセルの「データ」メニューから「統合」を選択します。ダイアログボックスから統合方法を追加し、集計したい表を追加してください。詳しい方法は≫複数のシートにデータがある場合で解説しています。
Q
エクセルで同じデータを結合するには?
A
表に同じデータがある場合も、「データ」から「統合」を選択してまとめることができます。統合の方法は「合計」を選択してください。詳しい方法は≫1つのシート内に重複した項目がある場合で解説していますので参考にしてください。
Q
エクセルでバラバラなデータの合計はどうやって出したらいい?
A
データの位置や項目数が各表でバラバラな場合も、「統合」を選択し、統合したい表を追加していけば、合計を求められます。詳しくは≫複数のシートにデータがある場合で解説していますので、チェックしてください。
エクセルで合計を求めるときは「統合」を使って簡単に求めよう!
今回は、複数のシートにまたがったデータをまとめる際に便利な、「統合機能」を使って同じ名前の項目の合計を求める方法を解説しました。
「データ」から「統合」を選択し、項目を含めてデータがある表を追加していくことで、合計を求められます。
また、1つの表の中に「重複した項目」がある場合も、統合を使えば漏れなく正確に合計を求めることができました。
最後に、「統合機能」を使って同じ名前の項目の合計を求める方法について簡単におさらいします。
- 新しいシートを追加する
- 「データ」から「統合」を選択する
- 統合したい表を全て追加する
- 「OK」をクリックして統合した結果を確認する
統合機能を使えば、データの数が多い場合に合計を求めるときでも安心です。
今回は、「合計」をテーマに解説しましたが、≫エクセルの統合機能を使ってデータをすっきりまとめる方法を解説では、「統合機能」を使って「平均」を求める方法や、セルを統合してデータを見やすくする方法について解説しています。
「統合機能」について、より詳しく知りたい方は、ぜひチェックしてみてください。