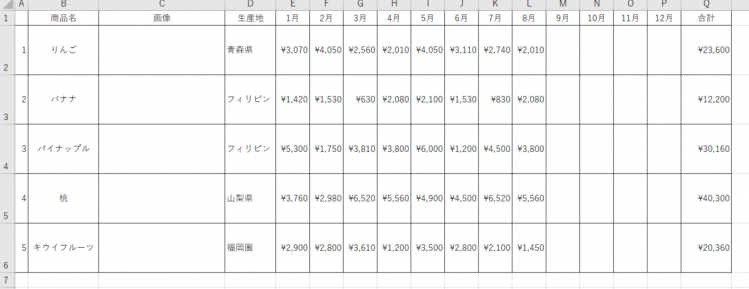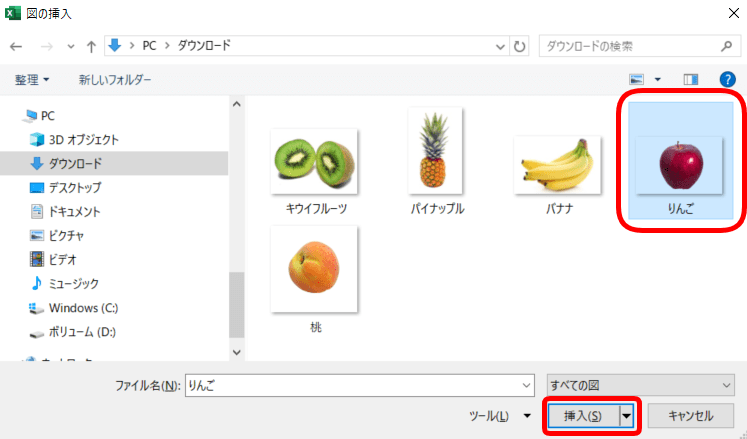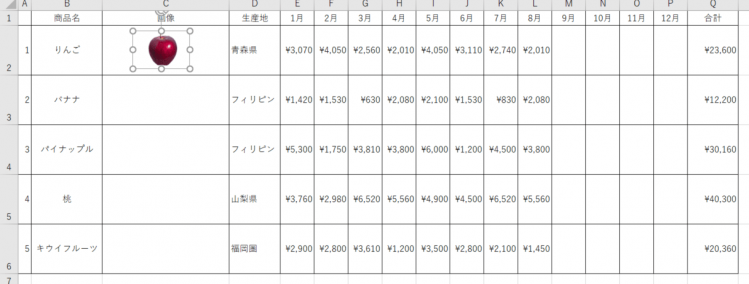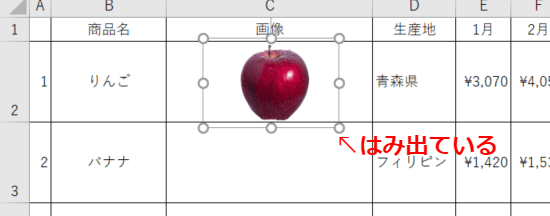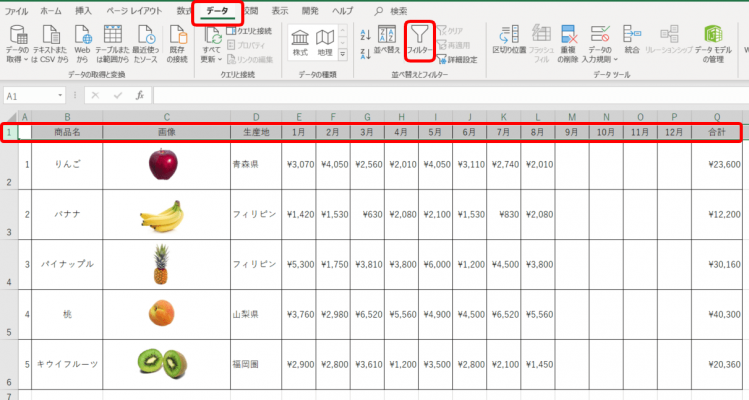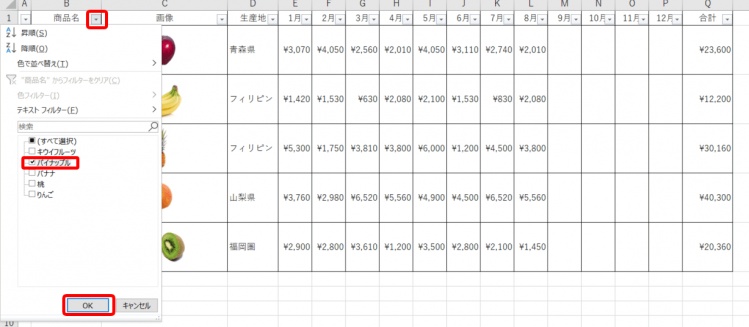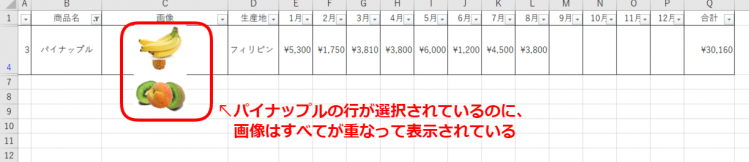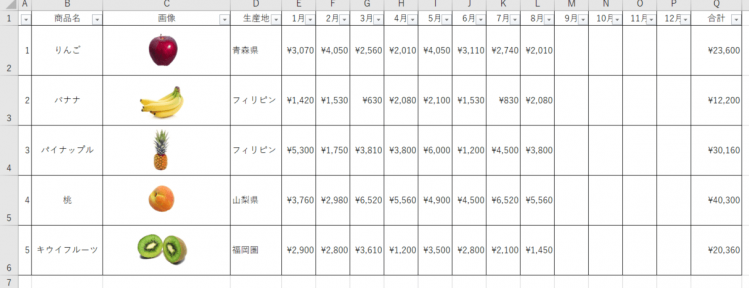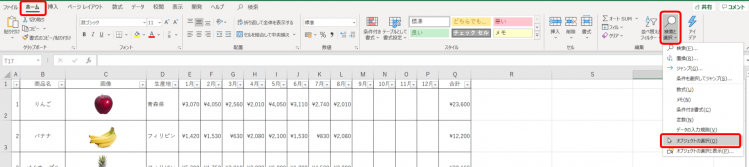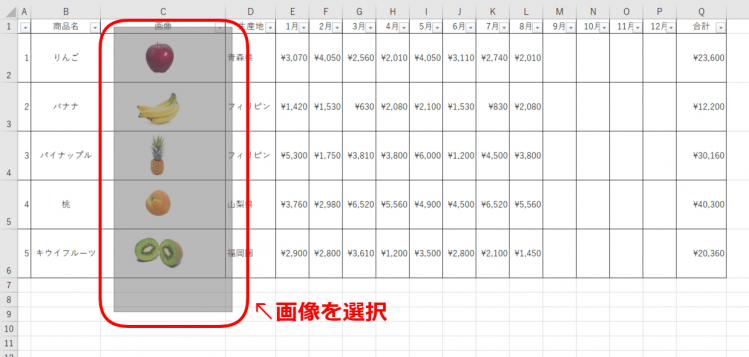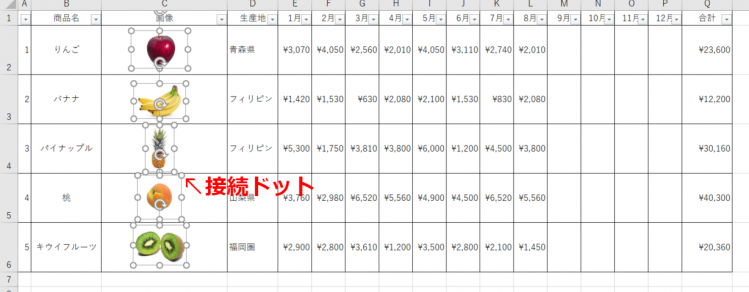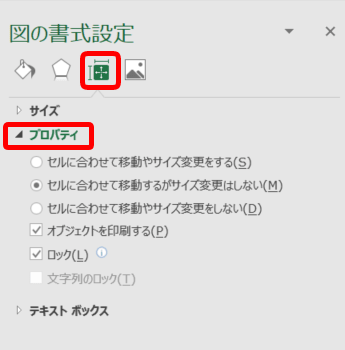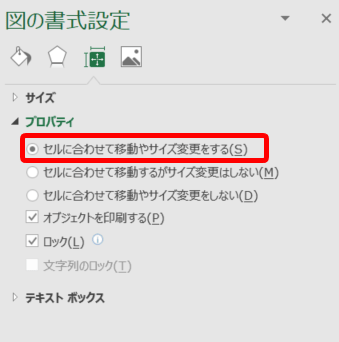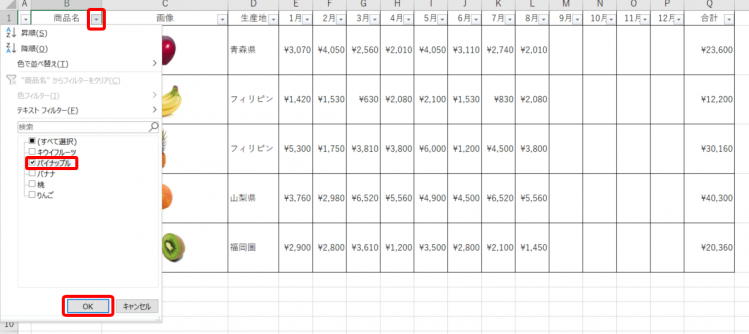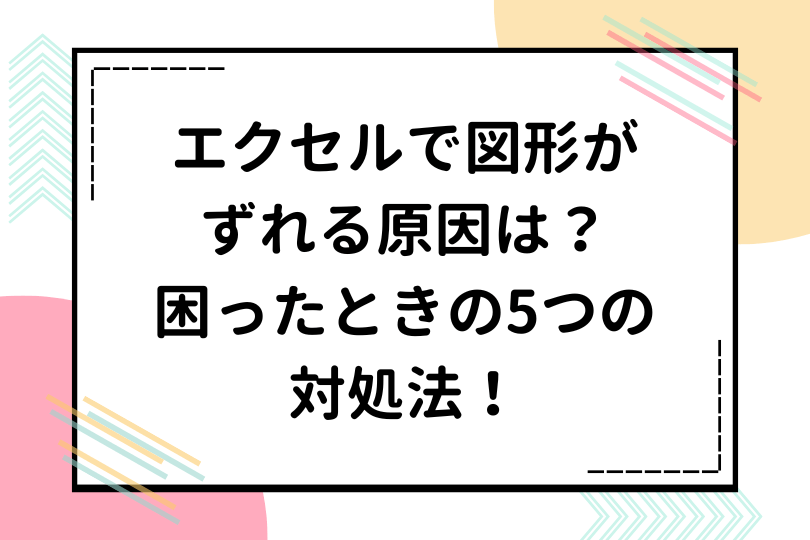エクセル初心者
商品のデータベースを作っていて、そのデータベースに画像も挿入したんだけど、フィルターがうまくいかなくて困ってるよ。

エクセル初心者
画像付きのデータベースは抽出するときに、画像が全部重なってしまうよ。どうにかならないかなぁ?
画像付きのデータベースの抽出は、画像が重なってしまうことがあるよね!そんな時は『図の書式設定』から簡単に設定できるよ!

Dr.オフィス
今回は、画像付きのデータベースでの抽出方法について解説します。
データベースに画像を挿入することで、何についてのデータかが一目でわかるので、とても便利です。
しかし、図形の書式設定から『画像を移動する設定』にしていないと、画像が重なってしまい見えづらくなってしまいます。
- データベースに画像を挿入する
- 画像を選択し右クリックする
- 『図の書式設定』からプロパティを開く
- 『セルに合わせて移動やサイズを変更する』にチェックを入れる
以上の4ステップで、データベースの画像は抽出したときに重なりません。
詳しくは本文で解説するので参考にしてみてください。
もしイラストや画像を持っていなくて困っている場合は、著作権フリーの画像やイラスト、写真などを無料でダウンロードできる【イラストAC】でダウンロードしましょう。
【イラストAC】はたくさんの画像やイラストをダウンロードできるサービスで、とりあえず無料登録をしておくといざというときにとても便利です。
※本記事は『OS:Windows10』画像は『Excelのバージョン:2019』を使用しています。
目次
エクセルで作成したデータベースに画像を挿入
エクセルに画像を挿入しましょう。
今回は、フルーツのデータベースになります。
- 商品名
- 画像
- 生産地
- 月ごとの売り上げ金額(1月~12月まで)
- 合計
上記の項目です。
『画像』のセルに、それぞれのフルーツ画像を挿入します。
挿入タブより『画像』を選択します。
『図の挿入』ダイアログボックスから、挿入するフルーツ画像を選択しましょう。
選択したら『挿入』ボタンを押します。
『りんご』の画像を挿入できました。
画像を挿入するときは、画像の外枠もセル内に収まるように挿入してね!画像が、ほかの行のセルに入っていると抽出がうまくいかなくなるよ!

Dr.オフィス
セル内に画像を収めるように注意しましょう。
画像がはみ出て、ほかのフルーツのセルに入っている場合。
抽出をした際に、画像が複数表示されてしまいます。
写真付きのデータベースにフィルター設置
データベースにフルーツ画像を挿入したらフィルターを設置しましょう。
1行目を選択し、データタブを開きましょう。
フィルターボタンを押します。
AからQにフィルターが簡単に設置できました。
フィルターの設置が完了したので、簡単に抽出ができるようになりました。
便利な抽出について、詳しくはこちら≫エクセルのデータベースから抽出する方法を解説を参考にしてみてくださいね。
画像付きのデータベースを抽出
では、データベースに画像の挿入が完了し、フィルターの設置もできました。
商品名から『パイナップル』を抽出してみましょう。
パイナップルの行だけが抽出されていますが、画像はすべてが重なって表示されています。
このように画像が重なってしまう場合の設定をしましょう。
抽出すると画像が重なってしまう場合
データベースを抽出していない元の状態に戻します。
ホームタブから『検索と選択』を開きます。
『オブジェクトの選択』を選びましょう。
マウスが『⇧』白抜きの矢印に変わります。
すべての画像が選択できるように、大きく範囲を選択しましょう。
すべての画像に白い丸の接続ドットが表示されました。
すべての画像が選択できているか、しっかり確認してね!

Dr.オフィス
画像を右クリックし、『オブジェクトの書式設定』を選択します。
右側に『図の書式設定』が表示されました。
サイズとプロパティの『プロパティ』を開きます。
『セルに合わせて移動やサイズ変更をする』にチェックを入れましょう。
もう一度、商品名から『パイナップル』を抽出してみましょう。
パイナップルの行だけが抽出できました。
画像も『パイナップル』だけが表示されています。
これで画像付きのデータベースの抽出が簡単に操作できます。
画像付きのデータベースで、ほかの画像と重なってしまったり、画像がずれてしまったりする場合は上記の方法を試してみてください。
画像を使った操作をくわしくまとめた記事もあります。
気になる方は、こちら≫エクセルの画像を使った操作を徹底解説!基礎から応用まで!も参考にしてみてください。
イラストや画像を持っていなくて困っている場合は、著作権フリーの画像やイラスト、写真などを無料でダウンロードできる【イラストAC】でダウンロードしましょう。
【イラストAC】はたくさんの画像やイラストをダウンロードできるサービスで、とりあえず無料登録をしておくといざというときにとても便利です。
印刷する場合にも、画像や図形などをずらさないように印刷する方法も解説しています。
こちら≫困った!!エクセルの印刷がずれる!?図形をずらさず印刷するには【図形の書式設定】も参考にしてみてくださいね。