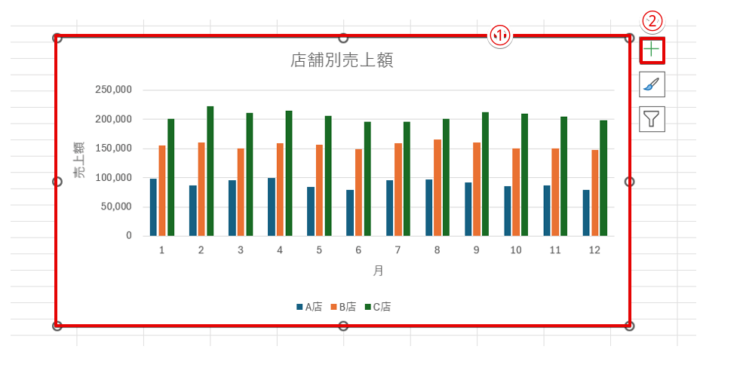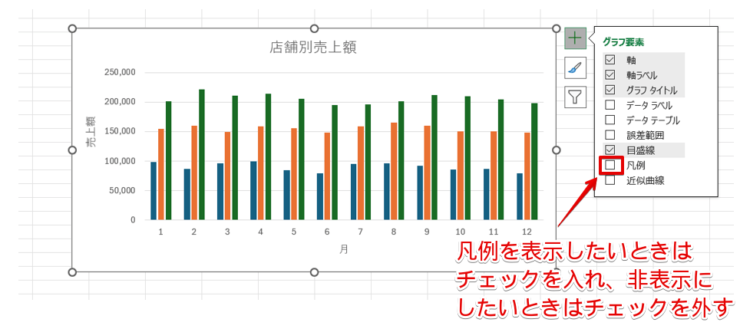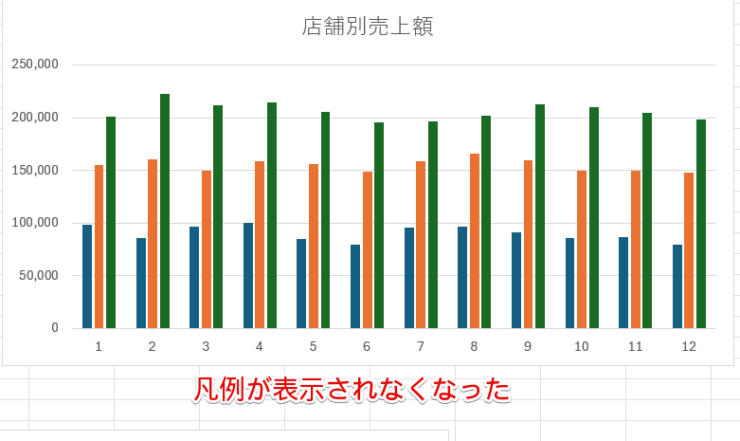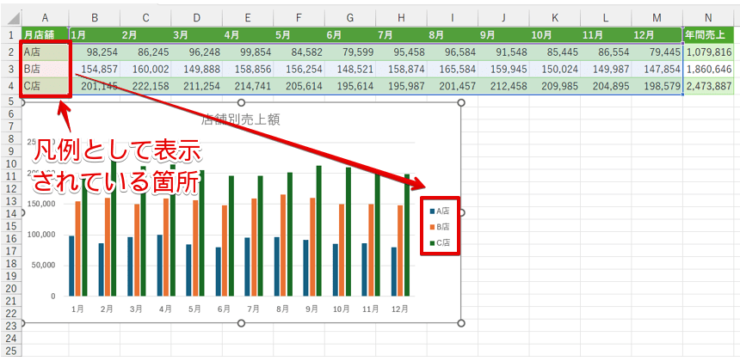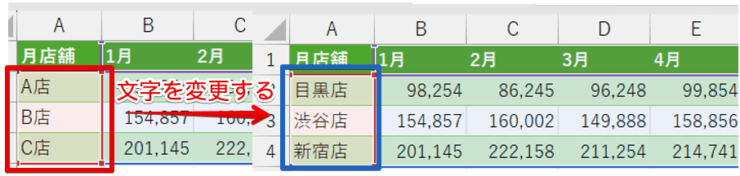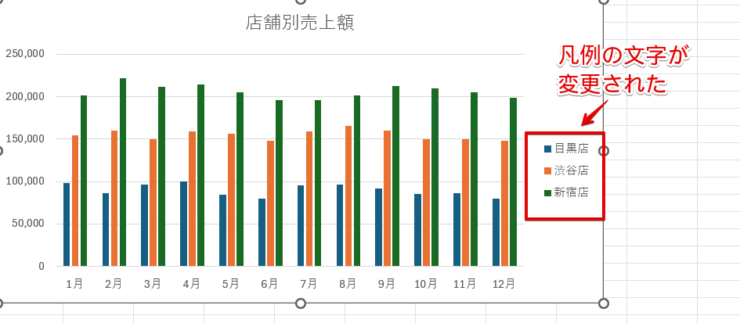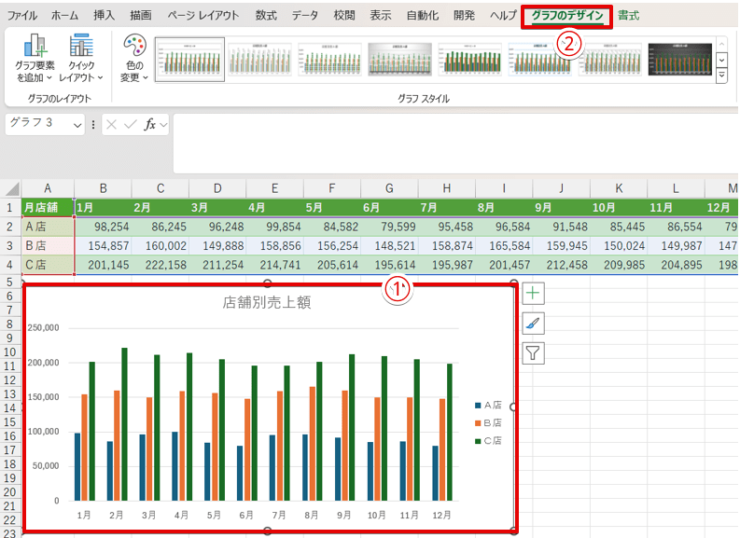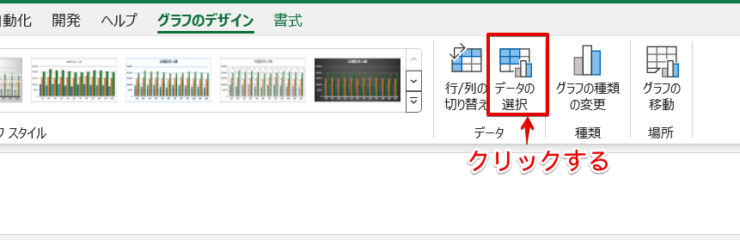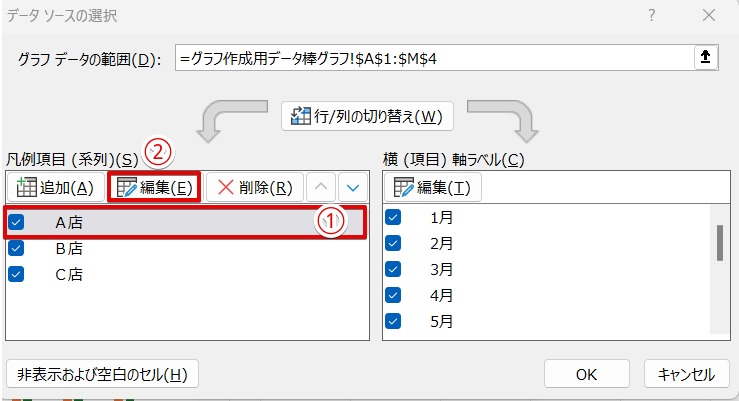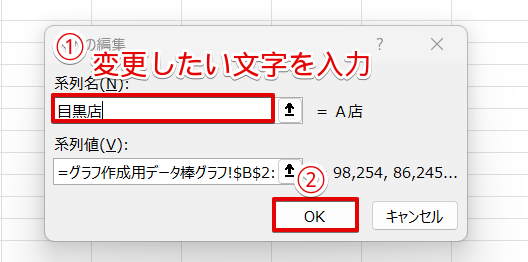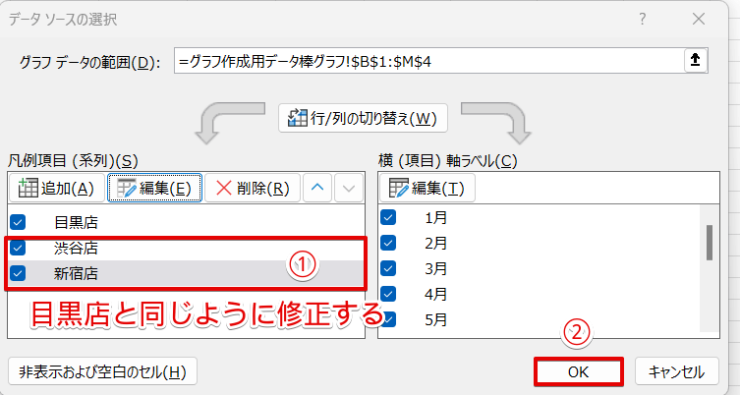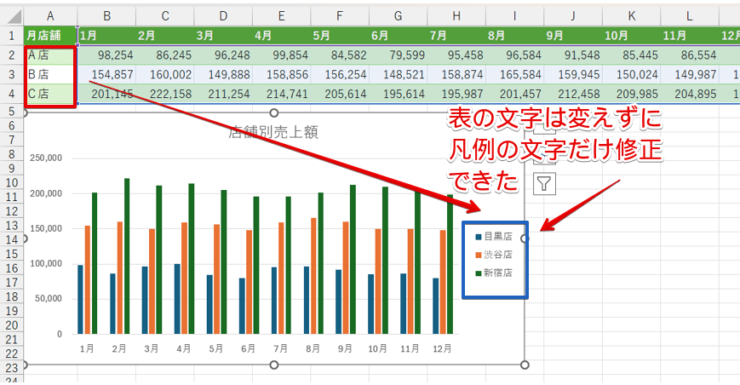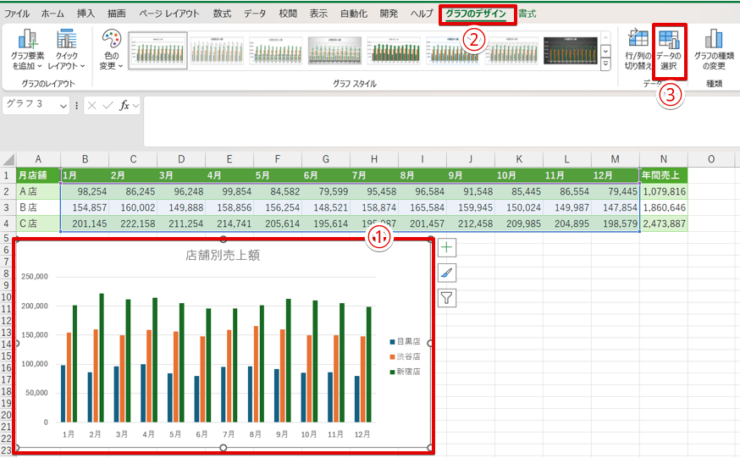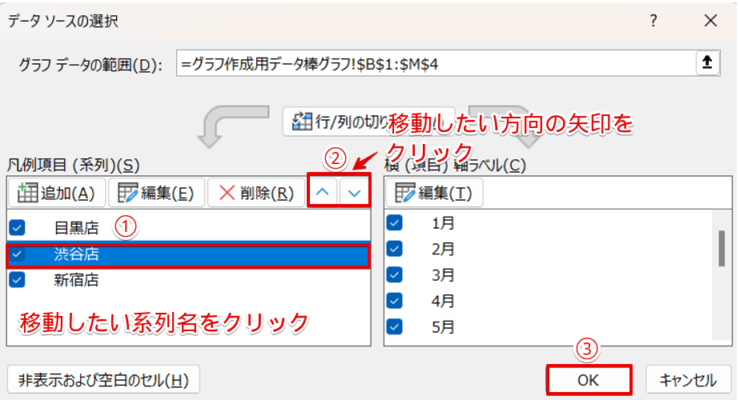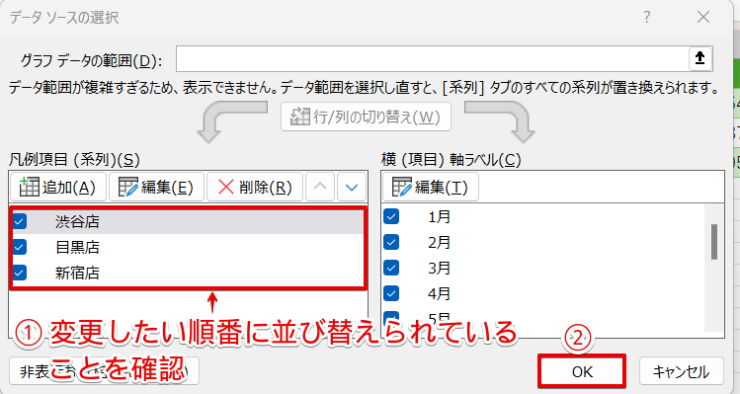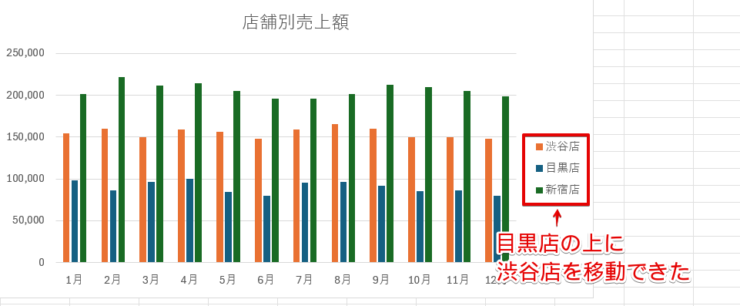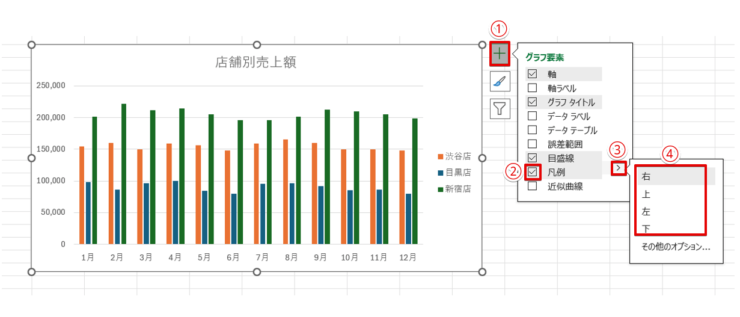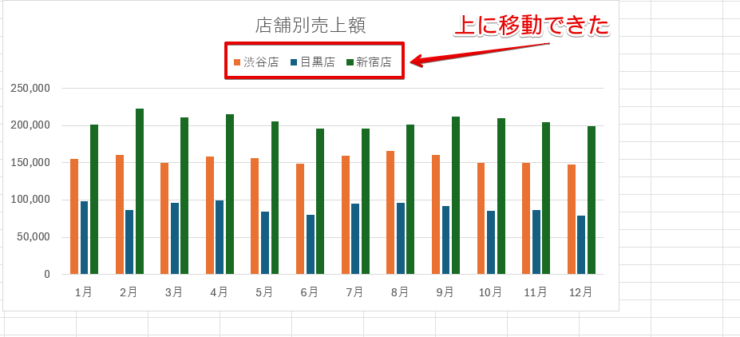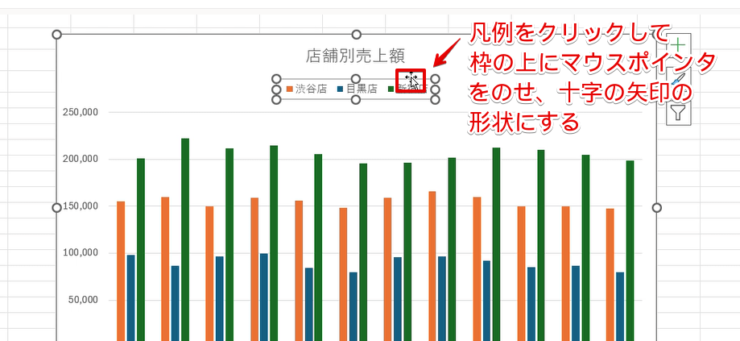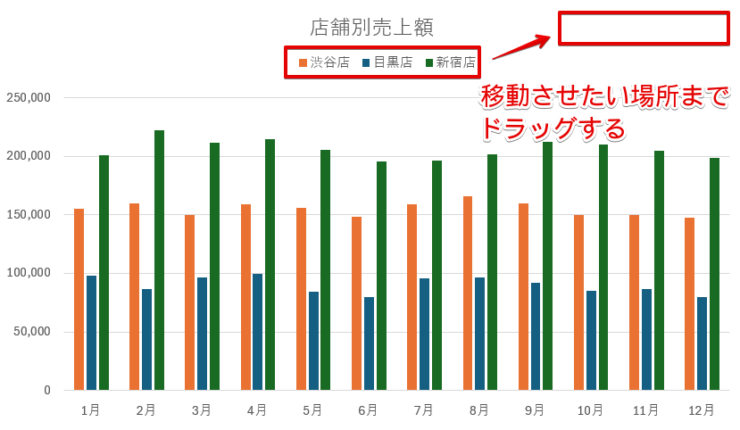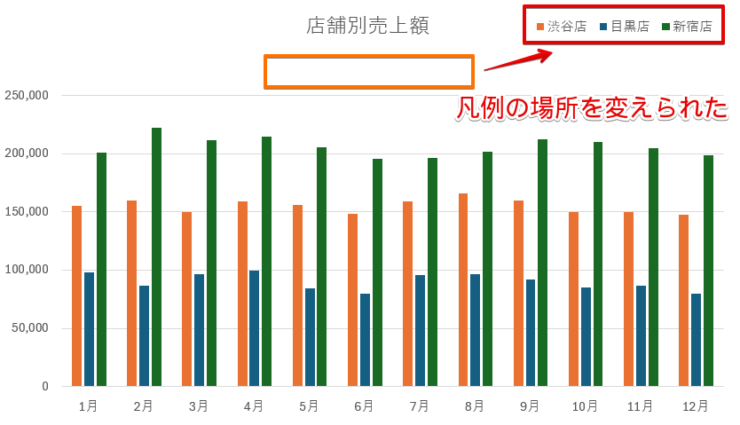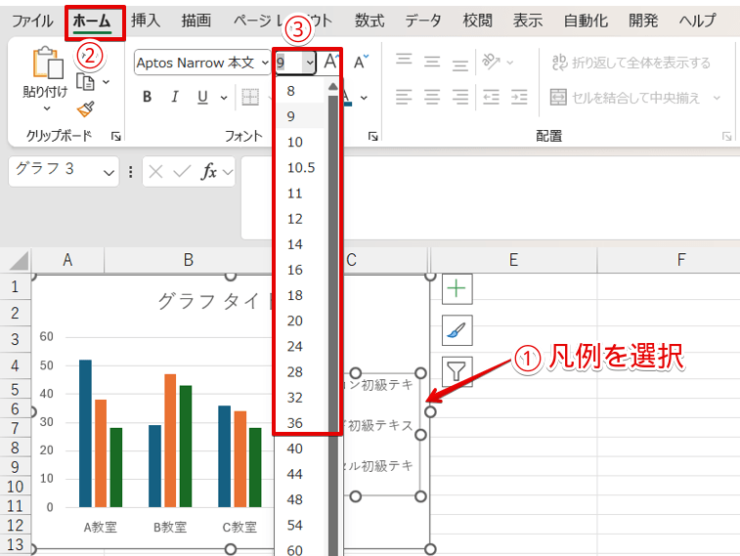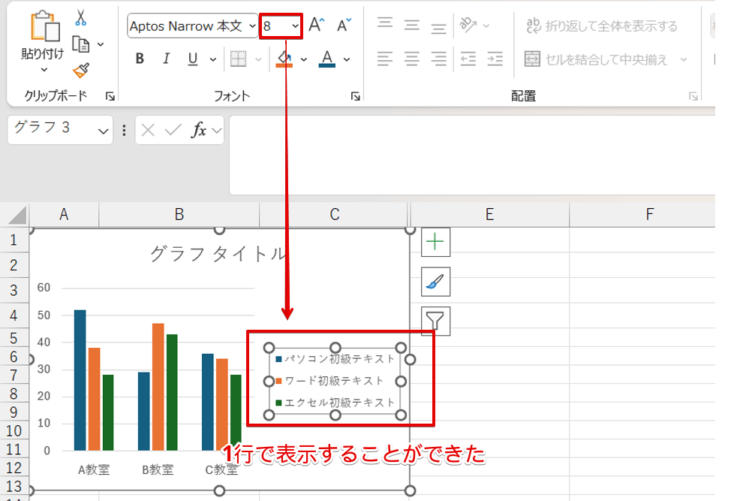エクセル初心者
エクセルのグラフの凡例って文字を変更したり、順番を変更したりできないの?
グラフの凡例は、グラフを挿入すると自動的に表示されるけど、グラフを作成したあとに凡例の文字の変更や順番を変更したり、非表示にしたりできるよ。

Dr.オフィス
エクセルでグラフを作成すると、凡例は自動的に挿入されます。
しかし、凡例の文字数が多いときは、凡例に文字が入りきらないことやグラフのレイアウトのバランスが悪くなってしまうことがあります。
凡例の編集方法を覚えて、バランスよく配置してみましょう。
- グラフを選択する
- 「データの選択」をクリック
- 「凡例項目(系列)」の「編集」をクリックして、系列名に修正したい文字を入力
- すべての系列の修正が完了したら、「データソースの選択」の画面の「OK」をクリックする
パソコン教室インストラクター歴10年の経験を持つ私が、エクセルのグラフの凡例を編集する方法を解説していくよ。

Dr.オフィス
グラフ内に自動で挿入された凡例は、そのまま使用しても特に問題はありません。
しかし、場合によっては凡例の文字を変更したり、順番を変えたりしたいといったケースもありますね。
この記事では、凡例を編集する方法を解説していますのでぜひ参考にしてみてください。
≫【エクセル】グラフの基本の作り方からステップアップまで徹底解説!では、グラフの基本的な作り方から応用まで解説していますので、こちらの記事も参考にしてみてください。
※本記事は『OS:Windows11』画像は『Excelのバージョン:Microsoft365』を使用しています。
目次
エクセルのグラフの凡例とは?凡例の意味と役割
「凡例」の読み方がよくわからないという方もいらっしゃるかもしれません。

エクセル初心者
グラフは頻繁に作成しているんだけど、「ぼんれい」?なのか「はんれい」?なのか、実は読み方がよくわかっていなかったんだよね。
「平凡」や「非凡」といった言葉があるので「ぼんれい」と読みたくなりますが、正しくは「はんれい」と読みます。
「凡例」は、「本の使い方や利用方法を箇条書きで表したもの」、「地図や図表の解説をまとめたもの」といった意味で使われている言葉です。
エクセルのグラフでは、グラフの系列が何を表しているのかを説明しているラベル部分に対して、「凡例」という名称がついています。
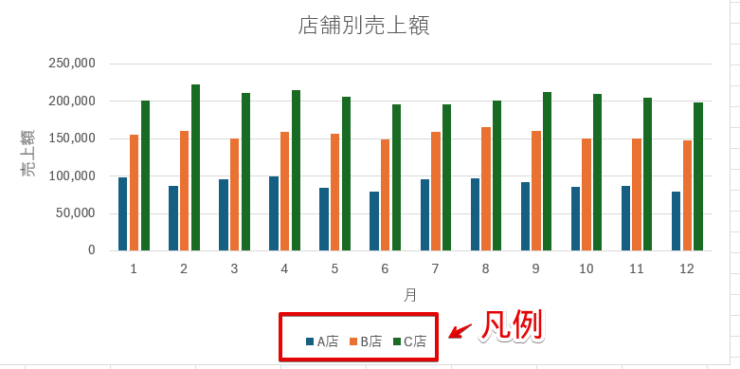
赤枠で囲まれている部分が「凡例」です。
「グラフの系列が何を表しているのかわかりやすくするために表示する」というのが、凡例の役割です。
例えば、このグラフから凡例を削除してしまうと、「青」、「オレンジ」、「緑」のそれぞれの棒が何を表しているのかわからなくなってしまいますよね。
凡例が表示されていれば、青はA店、オレンジはB店、緑はC店のデータであることが判断できます。
見やすく・わかりやすいグラフになるように、凡例を編集してみましょう。
エクセルのグラフの凡例を編集する方法
グラフに表示される凡例は、自由に編集することが可能です。
凡例の編集機能には、以下のようなものがあります。
- 凡例の表示・非表示を切り替える
- 文字を変更する
- 順番を変更する
- 位置を変更する
- 文字のサイズを変更する
- 文字の角度を変更する
それぞれの手順を1つずつ解説していきます。
凡例の表示・非表示を切り替える
凡例の表示・非表示は、「グラフ要素」で簡単に切り替えることができます。
凡例の表示・非表示を切り替える手順を解説していきます。
- STEP
「グラフ要素」をクリックする
「グラフ要素」をクリック - グラフを選択
- 「グラフ要素」の「+」をクリックする
- STEP
グラフ要素の「凡例」にチェックを入れる・または外す
グラフ要素にある「凡例」 凡例を表示したいときは、グラフ要素の中にある凡例の四角をクリックしてチェックを入れます。
反対に凡例を表示させたくないときは、チェックを外しましょう。
- STEP
凡例が非表示になった
凡例が表示されなくなった 凡例に入っていたチェックを外すと、このように凡例が表示されなくなります。
文字を変更する
凡例の文字を変更する方法は、「表に入力されている文字を変更する」方法と「データの選択」から修正する方法の2通りのやり方があります。
どちらの方法でも凡例の文字を変更できるけど、表の文字を変更したくないときは、「データの選択」から修正してね。

Dr.オフィス
表に入力されている文字を変更して修正する
凡例だけではなく、表に入力されている文字も一緒に修正したい場合はこちらの方法で修正を行ってください。
- STEP
凡例として表示されている部分を確認する
「凡例」として表示されている表の場所を確認 凡例として表示されている表の場所を確認します。
- STEP
凡例に表示されている表の文字を修正
凡例に表示されている表の文字を修正 表の中にある凡例に表示されている部分の文字を変更しましょう。
- STEP
凡例の文字が変更された
グラフの凡例の文字が変更された 表の文字を変更すると、グラフに表示されている凡例が自動的に修正されました。
「データの選択」から修正する
表の文字は変更せずに凡例の文字だけを変更したい場合は、こちらの方法で修正を行ってください。
- STEP
「グラフのデザイン」タブをクリック
「グラフのデザイン」タブ - グラフを選択
- 「グラフのデザイン」タブをクリック
- STEP
「データの選択」をクリック
「データの選択」 「データの選択」をクリックしてください。
- STEP
「凡例項目(系列)」の「編集」をクリック
「データソースの選択」のダイアログボックス 「データソースの選択」のダイアログボックスが表示されます。
- 「凡例項目(系列)」に表示されている「A店」をクリック
- 「編集」をクリックする
- STEP
変更したい文字を入力
「系列名」を修正 - 系列名に「目黒店」と入力
- 「OK」をクリック
- STEP
B店・C店も同様に修正を行う
すべての系列を修正する - 「B店」、「C店」も「A店」と同様に修正する
- 「OK」をクリック
- STEP
表の文字は変えずに凡例だけが修正された
表の文字は変えずに凡例だけが修正された 表の文字は変えずに、凡例の文字だけを修正することができました。
順番を変更する

エクセル初心者
凡例の順番って変更することはできないの?
凡例の順番も自由に変更できるよ!

Dr.オフィス
凡例の順番も「データソースの選択」のダイアログボックスから変更することができます。
凡例の順番を変更すると、系列の順序も自動的に変更されます。
- STEP
「データの選択」をクリック
「データの選択」をクリック - グラフを選択
- 「データのデザイン」タブをクリック
- 「データの選択」をクリックする
- STEP
移動させたい系列名を選択して矢印をクリックする
移動させたい系列名を選択して矢印をクリックする - 移動したい系列名をクリック
- 移動したい方向の矢印をクリックする
- 「OK」を選択
- STEP
順番を確認して「OK」をクリック
正しい順番に並び替えられているかを確認する - 変更したい順番に並び替えられていることを確認
- 「OK」をクリック
- STEP
凡例の順番を入れ替えることができた
凡例の順番が変わった 凡例の順番が変わり、目黒店の上に渋谷店を移動することができました。
位置を変更する
凡例の位置を変更したいときは、「グラフ要素から変更する方法」と「凡例をドラッグして変更する方法」の2通りのやり方があります。
ドラッグで移動するを覚えておくと、凡例を自由に移動できるようになるからおすすめだよ。

Dr.オフィス
凡例の位置を変更する方法を解説していきます。
「グラフ要素」から変更する
グラフ要素から凡例の位置を変更してみましょう。
- STEP
「グラフ要素」の中にある「凡例」をクリック
グラフ要素の中にある「凡例」を選択 - 「グラフ要素」の「+」のマークをクリック
- 「凡例」にチェックを入れる
- 凡例の横にある「>」をクリックする
- 「右 上 左 下」と表示されている部分から移動したい場所を選択
- STEP
「凡例」の場所を移動することができた
「凡例」の場所を移動できた 凡例の位置の選択画面から「上」をクリックすると、凡例をグラフの上に移動させることができました。
凡例をドラッグして位置を変更する
ドラッグを活用すると、凡例の位置を自由に変更できるようになります。
- STEP
凡例の枠をクリックしてマウスポインタをのせる
凡例をクリックしてマウスポインタの形状を変更 凡例をクリックして枠の上にマウスポインタをのせ、マウスポインタの形状が十字になるようにしておきます。
- STEP
凡例を移動させたい場所までドラッグする
マウスを移動したい場所まで動かす マウスの左ボタンを押しながら移動させたい場所まで動かし、マウスのボタンから指を離します。
- STEP
凡例を移動できた
「凡例」を移動できた 任意の場所に凡例を移動することができました。
文字のサイズを変更する

エクセル初心者
そういえば、この間作ったグラフの凡例の文字が長くてグラフのレイアウトがおかしくなっちゃったんだけど、そういうときはどうしたらいいのかなぁ?
凡例の文字が長いときは、フォントサイズを変更したり、グラフエリアのサイズを変更してレイアウトを整えてみよう!

Dr.オフィス
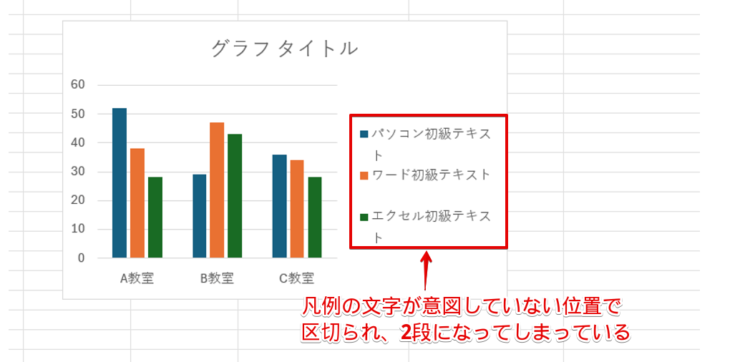
こちらのグラフは凡例の文字が長いので、意図していない位置で文字が区切られて2段になってしまっています。
凡例の文字数が多く、うまくレイアウトができないときは、文字サイズを変更してみましょう。
- STEP
凡例のフォントサイズを変更する
フォントサイズを変更 - 凡例を選択
- 「ホーム」タブをクリック
- フォントサイズの下向き矢印をクリックして、現在設定されているフォントサイズよりも小さい数字を選択する
- STEP
凡例が1行で表示された
凡例が1行で表示された フォントサイズを9ptから8ptに変更してみると、凡例を1行で表示することができました。

エクセル初心者
反対に凡例の文字が小さすぎて読みにくいときはどうしたらいいの?
凡例の文字が小さすぎるときは、グラフエリアのサイズを変更してフォントサイズを大きくしてみよう!

Dr.オフィス
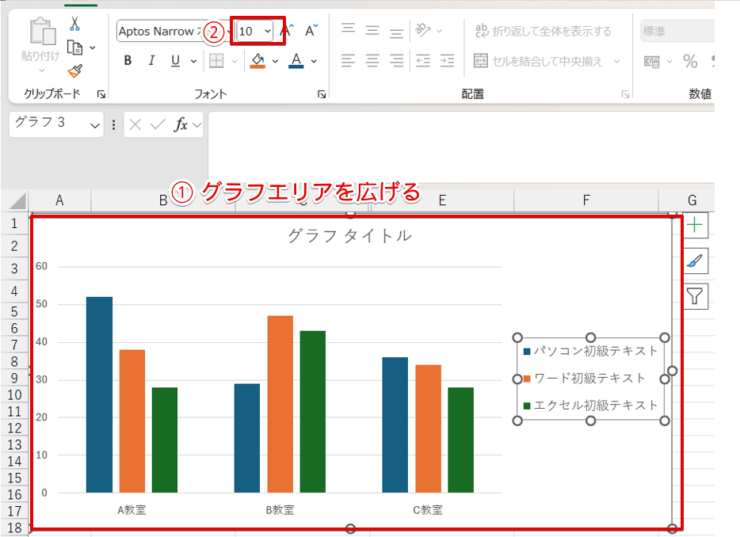
- グラフをクリックして、グラフエリアのサイズを大きくする
- 凡例を選択して、フォントサイズを大きくする
文字がうまく入らないときは、フォントサイズを変更したり、グラフエリアや凡例の枠のサイズを広げて調整してみてください。
エクセルのグラフの凡例に関するQ&A
Q
エクセルグラフの凡例を編集するにはどうしたらいいの?
A
グラフの凡例は、「位置の変更」、「文字の修正」など自由に編集することが可能です。
詳しい手順は、≫エクセルのグラフの凡例を編集する方法で解説していますので、参考にしてみてください。
Q
エクセルで凡例が出ないのはどうしてですか?
A
通常は、グラフを挿入すると自動的に凡例が表示されますが、グラフ要素にある凡例の項目のチェックが外れていると凡例は表示されません。
凡例が表示されないときは、グラフ要素にある凡例のチェックが外れていないか確認してみましょう。
凡例のチェックを確認する方法は、≫凡例の表示・非表示を切り替えるで解説していますので、こちらをご覧ください。
Q
エクセルのグラフの凡例を並び替えるにはどうしたらいいですか?
A
エクセルのグラフの凡例の順番は、「データソースの選択」のダイアログボックスから変更することができます。
詳しくは、≫凡例の順番を変更するで解説しています。
エクセルのグラフの凡例を編集して見やすいグラフを作成しよう!
エクセルでは、選択した表の範囲からグラフの凡例の文字や位置が自動で挿入されますが、凡例に表示されている文字や位置、凡例の順番は自由に変更することができます
自動で挿入されたものをそのまま使用しても特に問題はありませんが、凡例の文字数やグラフが挿入できるサイズに合わせて、見やすくなるように編集してみてください。
最後に、エクセルの凡例の文字を編集する手順をおさらいしておきましょう。
- グラフを選択
- 「データの選択」をクリックする
- 「凡例項目(系列)」の「編集」をクリックして、系列名に修正したい文字を入力する
- すべての系列の修正が完了したら、「データソースの選択」の画面の「OK」をクリックする
エクセルの凡例は、自由に編集することができます。
凡例の編集方法をマスターして、見やすいグラフを作成してみてください。
≫【エクセル】グラフの基本の作り方からステップアップまで徹底解説!では、グラフに関する基本操作から応用までわかりやすく解説していますのでこちらの記事もぜひご覧ください。