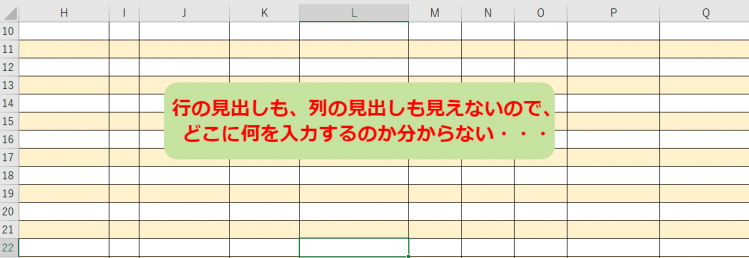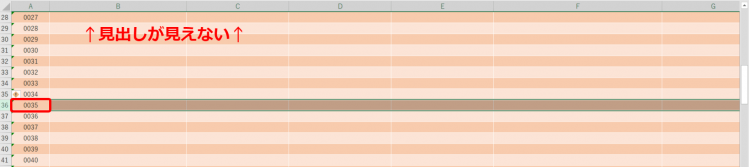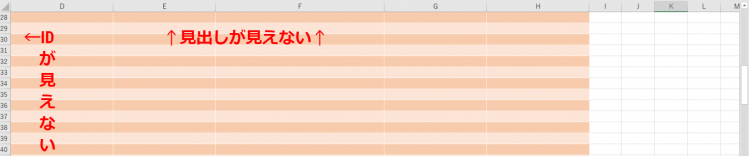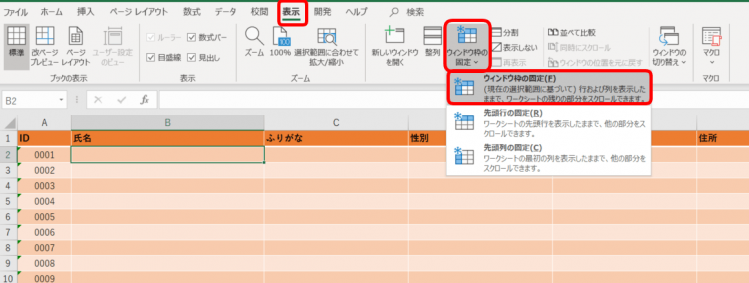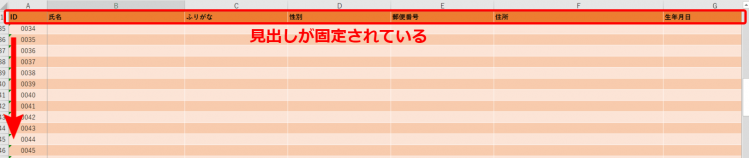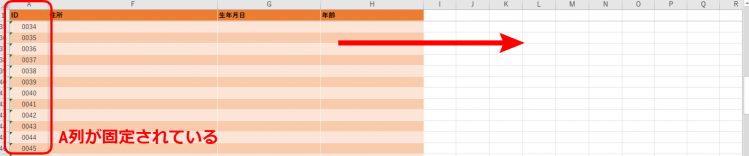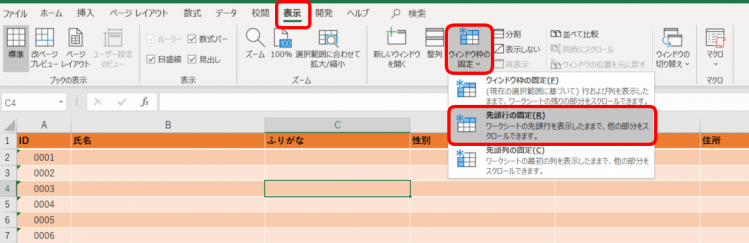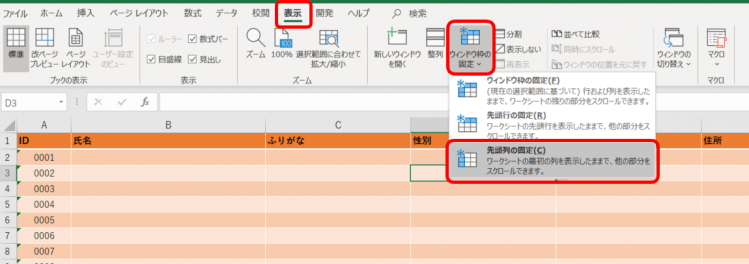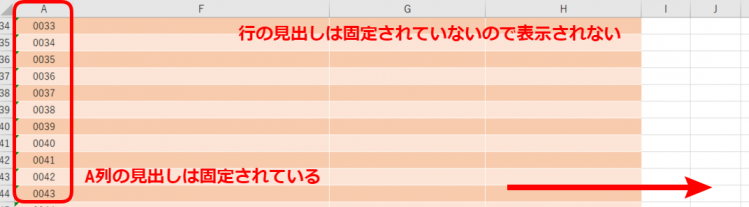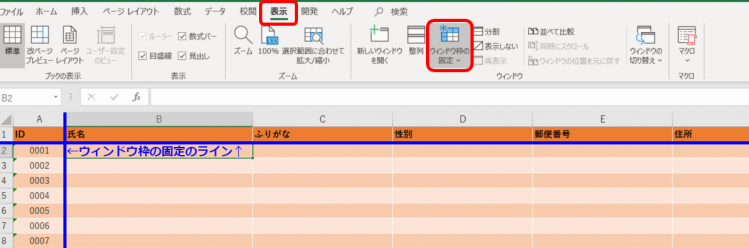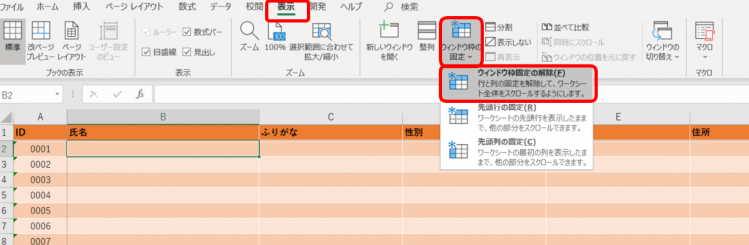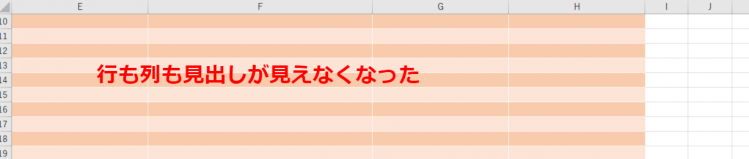エクセル初心者
エクセルのウィンドウ枠の固定が便利って聞いたんだけど、どんな感じなのかな?スクロールがしやすくなるって本当?
『ウィンドウ枠の固定』はExcelのおすすめ機能だよ!
ウィンドウ枠の固定とは『見出し』の部分を常に表示させておくことができるんだ!詳しく解説するね!

Dr.オフィス
今回は『ウィンドウ枠の固定』について解説します。
ウィンドウ枠の固定とは、膨大な情報量のデータベースや表などで見出しなどを固定する方法になります。
ウィンドウ枠の固定をしていない場合に、膨大なデータベースをずっと右や下にスクロールしていると『この列や行は、何のデータなんだろう?』と分からなくなることはありませんか。
『ウィンドウ枠の固定』は見出しを固定することで、データベースを下や右にスクロールしても、常に見出しを確認することができます。
いちいち見出しに戻って確認する手間も省けますし、そして何よりも見やすいデータベースになりますよ。
- データベースを開く
- 見えていてほしい行の見出しの下のセルと、見えていてほしい列の見出しの右のセルを選択する
- 表示タブより『ウィンドウ枠の固定』を開き、ウィンドウ枠の固定を選択する
- 行と列の見出しが固定されて、ほかのセルはスクロールで表示できるようになる
事務経験10年以上の私が、いつもデータベースに設定している【ウィンドウ枠の固定】について解説するね!

Dr.オフィス
ウィンドウ枠の固定方法は、とても簡単です。
ウィンドウ枠の固定は、行と列にそれぞれ固定することもでき、行と列にいっぺんに固定することも可能です。
使用しているデータベースに何が必要かを考えて設定してみましょう。
こちらの記事は下記の動画でも解説しているので、ぜひ合わせてご覧ください。
エクセルのスクロールについてくわしく解説した記事はこちら≫スクロールがうまくできない原因も解決!です。ぜひ参考にしてみてください。
※本記事は『OS:Windows10』画像は『Excelのバージョン:Office365』を使用しています。
目次
エクセルの便利機能【ウィンドウ枠の固定】をしていないデータは見づらい
まずは名簿のデータベースを使って解説します。
この名簿データベースの行見出しは、『生年月日』の右側にも項目があります。しかし、幅が広いため一番端のセルまで見えません。
『ID』の方も、下は『0100』まであります。こちらも、下までは表示できず、見えません。
例えば『ID0035』に情報を入力してみましょう。
行の見出しが見えなくなり、何の情報を入力するか分かりません。
右側にスクロールすると、どこが何行目かも分かりません。
仕事効率が良くなるよう、上記のような名簿データベースに『ウィンドウ枠の固定』をして見やすくなるように設定してみましょう。
エクセルでウィンドウ枠を固定する方法
エクセルのデータベースの見出しに【ウィンドウ枠の固定】を設定してみましょう。
- 行と列にいっぺんに固定する方法
- 行だけに固定する方法
- 列だけに固定する方法
以上の3通りを紹介します。
【行と列】いっぺんに固定する方法
- STEP
【ウィンドウ枠の固定】を設定するセルを選択する
- STEP
ウィンドウ枠の固定を選択
- STEP
ウィンドウ枠の固定の見た目
- STEP
行見出しの固定が出来ている
- STEP
列見出しの固定が出来ている
『行と列』にウィンドウ枠の固定を設定すると、常に見出しが見えているから、分かりやすいね!

Dr.オフィス
【行だけ】に固定する方法
ウィンドウ枠を行だけに固定してみましょう。
何も設定されていない状態の名簿データベースを使用します。
- STEP
固定する見出しを決める
- STEP
先頭行の固定
- STEP
先頭行の固定ができた
【列だけ】に固定する方法
次に『列』だけにウィンドウ枠の固定をしてみましょう。
何も設定されていない状態の名簿データベースを使用します。
- STEP
自由にセルを選択
- STEP
先頭列の固定
- STEP
先頭列の固定ができた
ウィンドウ枠の固定は『行だけ』も『列だけ』もできました。
次項では、ウィンドウ枠の固定を『解除』する方法を解説するよ!設定したならば、解除もできないと後々困ってしまうので、セットで覚えておくと良いよ。

Dr.オフィス
エクセルのウィンドウ枠の固定は『解除』も簡単!
ウィンドウ枠の固定は、膨大なデータベースに設定すると大変便利な機能です。
画面上に表示しきれない部分の見出しが固定され、ずっと確認できます。
さて、この便利なウィンドウ枠の固定を解除する方法もとっても簡単です。
- STEP
ウィンドウ枠の固定を解除する
- STEP
ウィンドウ枠の固定の解除を選択
- STEP
解除ができた
『ウィンドウ枠の固定』は、とっても簡単でとても便利だね!

Dr.オフィス
エクセルのウィンドウ枠の固定に関するQ&A
Q
エクセルでウィンドウ枠を2か所固定するにはどうすればいいの?
A
ウィンドウ枠の固定は複数個所に設定できません。
・行と列に固定する
・行だけに固定する
・列だけに固定する
上記の中から最適な設定を選んでみてください。
Q
ウインドウ枠の固定を任意の場所にするコツは?
A
【ウィンドウ枠の固定(F)】を設定するときに、選択したセルの左上角を中心に固定されます。なので、選択したセルの左上を覚えておくとウィンドウ枠の固定がしやすいです。
2行だけ固定したい場合は、A3セルで設定しましょう。
2列だけ固定したい場合は、C3セルで設定してみてください。
ウィンドウ枠の固定でスクロールのストレスフリー
今回は、エクセルの便利な機能【ウィンドウ枠の固定】について解説しました。
見出しを固定することで、膨大なデータも見やすくなりますよ。
ではウィンドウ枠の固定方法について、おさらいしましょう!
- データベースを開く
- 見えていてほしい行の見出しの下のセルと、見えていてほしい列の見出しの右のセルを選択する
- 表示タブより『ウィンドウ枠の固定』を開き、ウィンドウ枠の固定を選択する
- 行と列の見出しが固定されて、ほかのセルはスクロールで表示できるようになる
ウィンドウ枠の固定で、見出しなどを見やすくできましたが、ほかにも【テーブル】機能を使うこともおすすめです。
テーブルとして設定していた場合、ウィンドウ枠の固定で『先頭行の固定』を設定しなくても見出しが表示されるので、とっても便利ですよ!
上の画像が、テーブル機能を使っている場合の行の見出しの見え方になります。
右にスクロールすると列の見出しは見えなくなりますが、『テーブル』もとても便利な機能です。
テーブルについてはこちら≫エクセル【テーブル】で見やすい色付きデータの表示とテーブル解除の方法を参考にしてみてください。