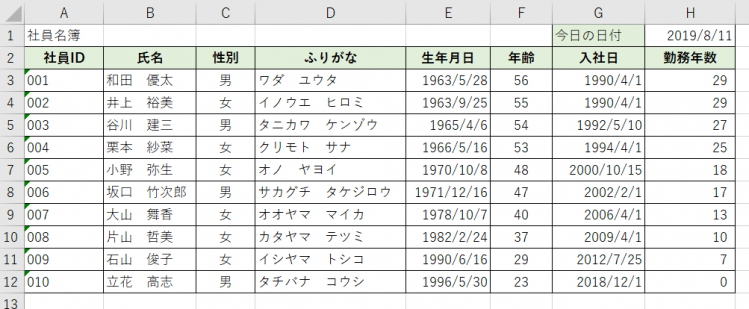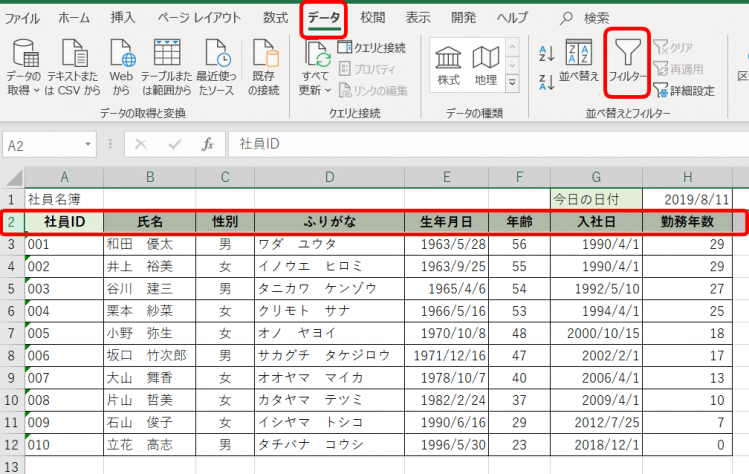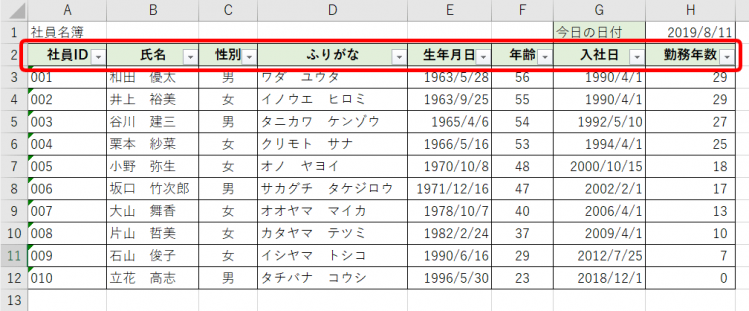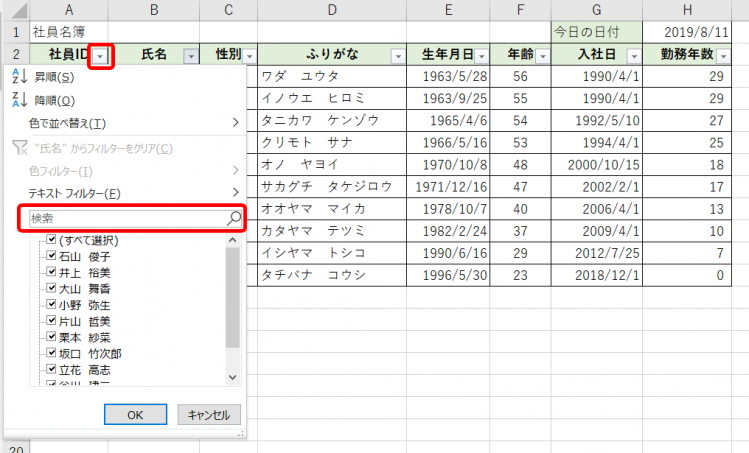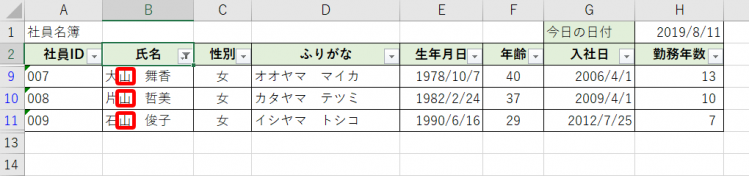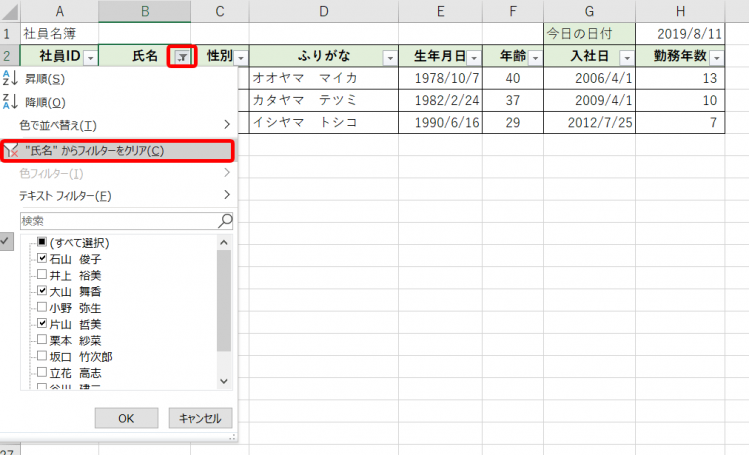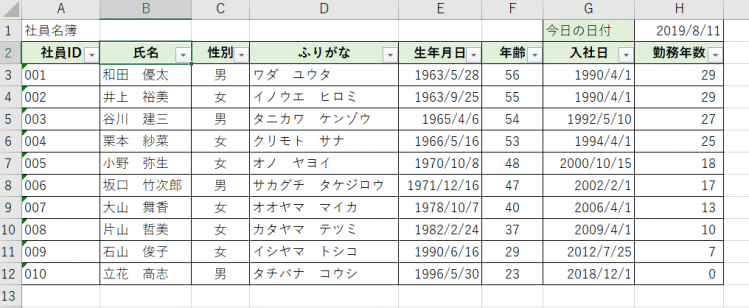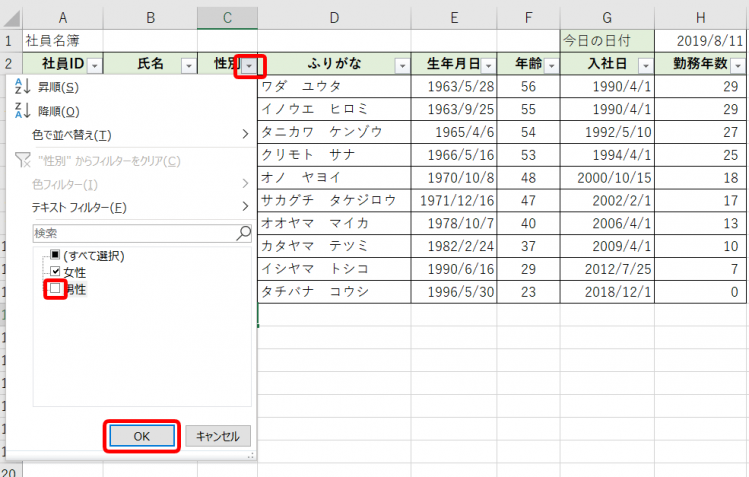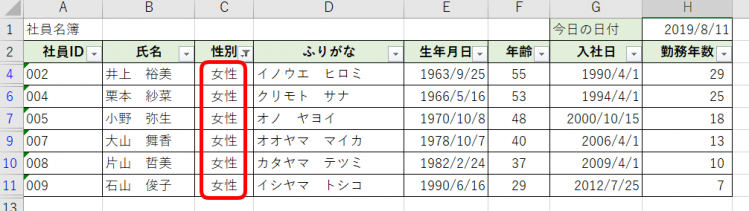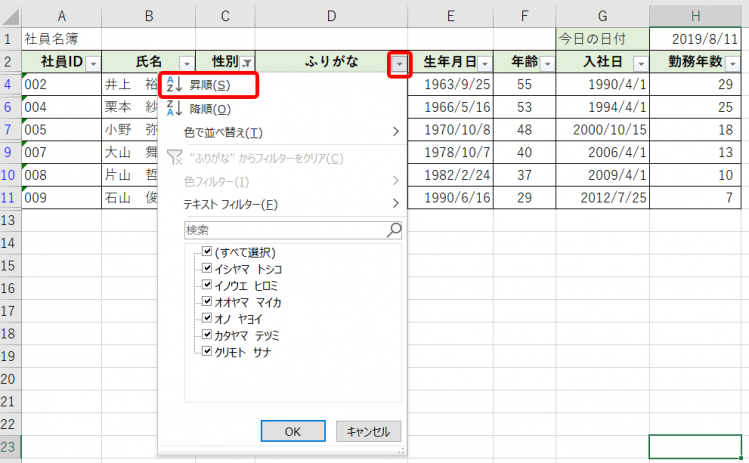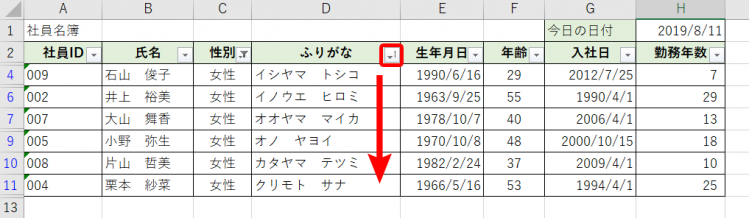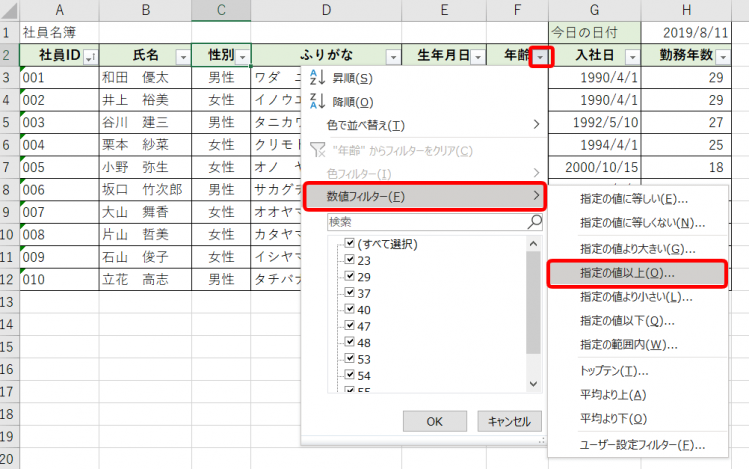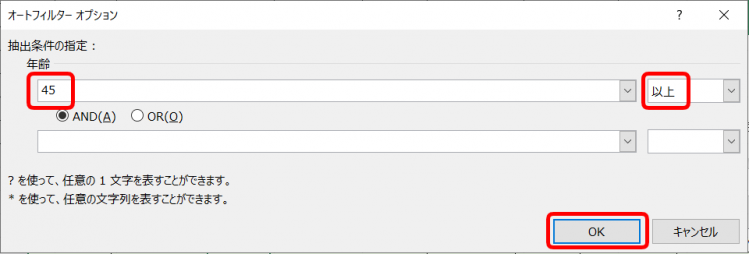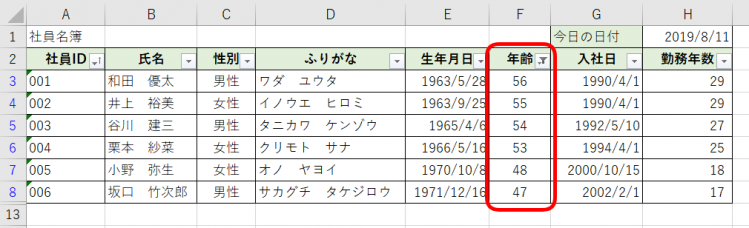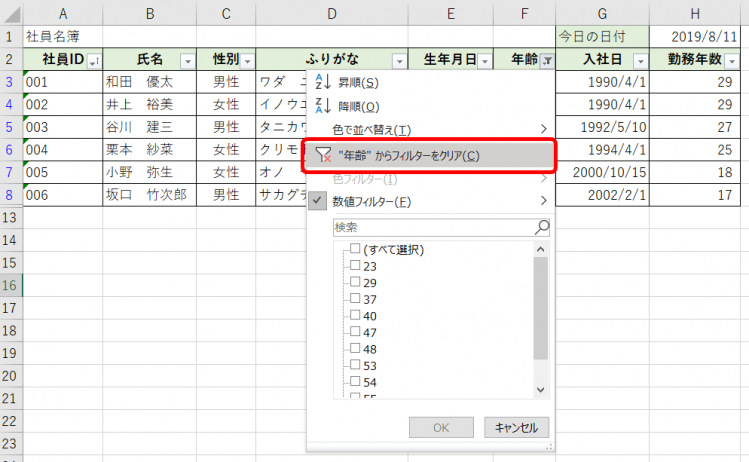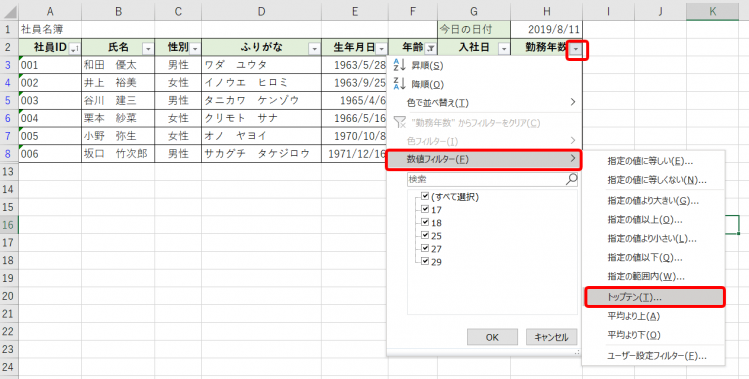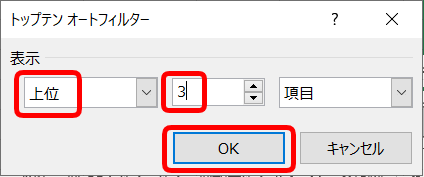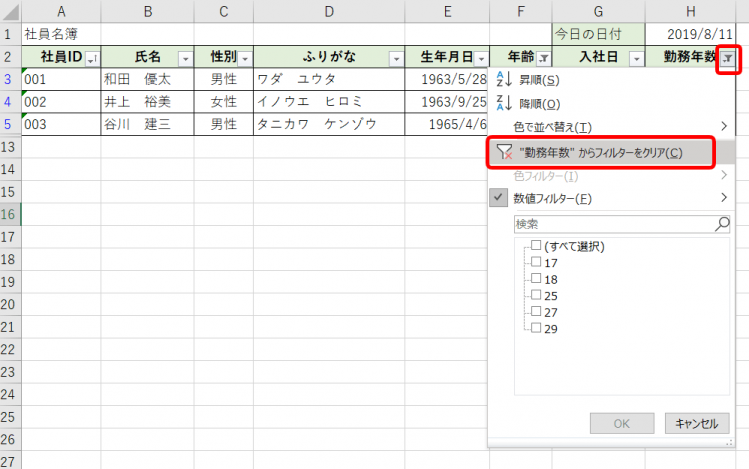エクセル初心者
データベースを作成したんだけど、膨大な情報量で、その中から該当のデータを探すのが大変なんだ。何かいい方法はないかなぁ?

エクセル初心者
私は、データベースで一定の条件に当てはまるデータだけ抽出したいなぁ。
データベースから抽出することで、欲しいデータだけを表示させることができるので解説するね!抽出は、条件も追加できるのでとても便利だよ!2人の悩みも解決できるはずだよ!

Dr.オフィス
今回はデータベースの抽出について様々な方法を紹介します。
欲しいデータだけを取り出し表示できるので大変便利な機能になります。
膨大な量のデータから、ひとつひとつ探すのは時間がもったいないですね。
データベースの抽出をマスターして、さくっと欲しいデータを表示しましょう。
※本記事は『OS:Windows10』画像は『Excelのバージョン:Office365』を使用しています。
目次
データベースの抽出
データベースの抽出をするには、まずデータベースに『フィルター』を付けなければいけません。
フィルターが、必要な欲しい情報を取り出し表示してくれる機能になります。
↑社員名簿のデータベースがあります。
フィルターをつけましょう。
↑フィルターを付ける行を選択します。
今回は、2行目を選択します。
見出しにフィルターを付けると、抽出するときに見やすいよ!

Dr.オフィス
データタブから『フィルター』を選択し押します。
↑見出しのセルのみぎに右側に『▼』が表示されました。
これはフィルターが適用された状態です。
↑氏名のフィルターを押します。
『検索』に表示したい人の氏名を入力してみましょう。
『小野』さんを抽出します。
フルネームで入力しなくても大丈夫です。
『小野』さんだけが抽出され表示されています。
↑『山』の一文字だけ入力し検索してみると、氏名に『山』がつく人が表示されました。
とても簡単に抽出ができますね。
どの列にフィルターがかかっているかは、『フィルターマーク』を見ると分かるよ!▼とフィルターマークがついているよ!

Dr.オフィス
↑もとの全部のデータに戻す場合は、フィルターを開き『氏名からフィルターをクリア』を押しましょう。
↑もとの全部のデータベースに戻ります。
『すべて選択』にチェックを入れOKを押しても、元に戻るよ!

Dr.オフィス
抽出したデータを昇順や降順に変えよう
抽出したデータの並び替えをしてみましょう。
社員名簿のデータベースを使います。
↑見出しの『性別』で『女性』を抽出しましょう。
『男性』のチェックを外してOKを押します。
↑女性だけが抽出されました。
次に見出しの『ふりがな』を昇順や降順に並び替えてみましょう。
↑ふりがなのフィルターから『昇順』を選択します。
↑女性を抽出し、ふりがなを昇順で並べ替えることができました。
簡単に抽出したデータも昇順や降順に並び替えることができます。
社員IDのフィルターを昇順に並び替えると、昇順に並び替える前のデータベースに戻せます。
元に戻す場合のために、『社員ID』のように連番をつける見出しがあると便利だよ!

Dr.オフィス
抽出の条件をつける
せっかくなので抽出する際に条件をつけて、さらに細かく抽出してみましょう。
指定した値以上を抽出
指定した値以上を抽出してみましょう。
社員名簿のデータベースを使います。
指定した値以上とは?
例えば社員名簿では『45歳以上の社員を抽出する』場合です。
『45歳以上』を指定します。
↑見出しの『年齢』のフィルターから『数値フィルター』を開き、『指定の値以上』を選択しましょう。
↑オートフィルターオプションのダイアログボックスが表示されました。
年齢に『45』と入力します。
『以上』が選ばれています。
『AND』や『OR』で追加することもできますが、今回はこれでOKを押します。
↑社員名簿のデータベースから『45歳以上の値』を抽出することができました。
↑元に戻すには『年齢』のフィルターを開き、『年齢からフィルターをクリア』を押すと、元にもどります。
上位や下位の抽出
上位や下位の抽出をしてみましょう。
社員名簿のデータベースを使います。
勤務年数の長い社員の上位3名を抽出してみましょう。
↑見出しの『勤務年数』のフィルターを開きます。
数値フィルターの『トップテン』を開きましょう。
↑トップテンオートフィルターのダイアログボックスが表示されました。
『上位』『3』『項目』でOKを押します。
↑勤務年数が長い『上位3名』が抽出されています。
『下位』は、項目を変更するだけで抽出できます。
試してみてくださいね。
↑元に戻す場合は、『勤務年数からフィルターをクリア』を押すだけです。
便利なデータベースを、効率よく抽出する方法を解説しました。
データベースは、時に膨大な情報量になり、目で確かめて探したり抽出したりするのは難しい場合もあります。
エクセルでは、素早く目的の項目を抽出することができるフィルター機能があります。
これでデータベースもさくっと抽出することが簡単にでき、時間短縮になり仕事効率アップにつながります。
データベースの抽出もマスターしてみましょう。