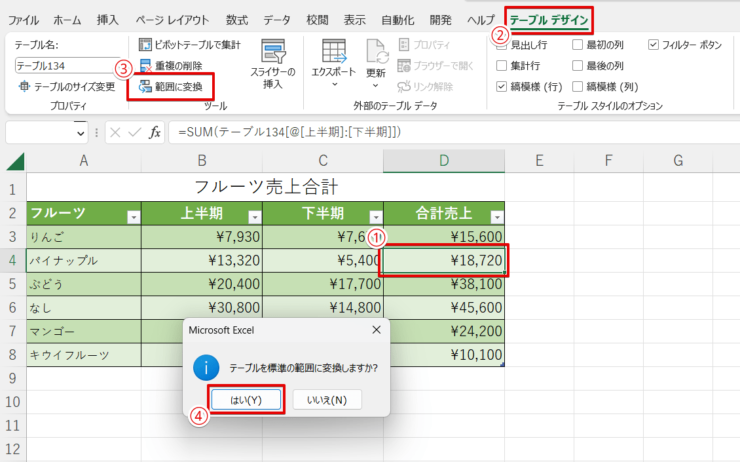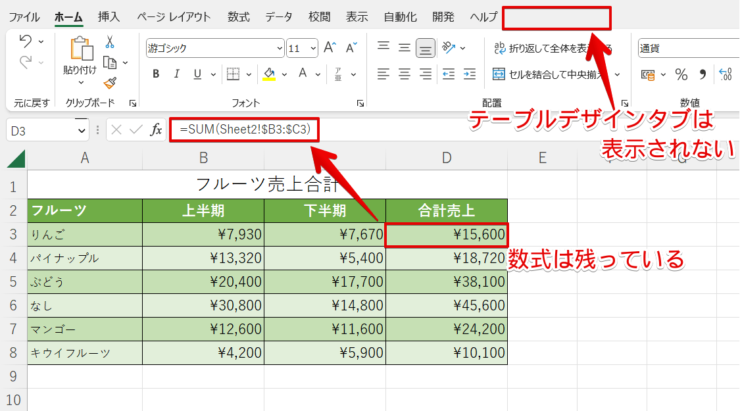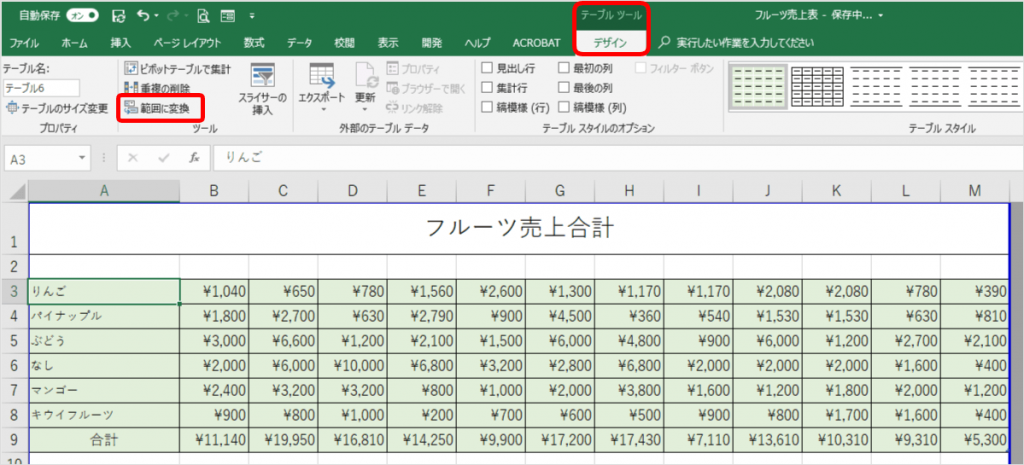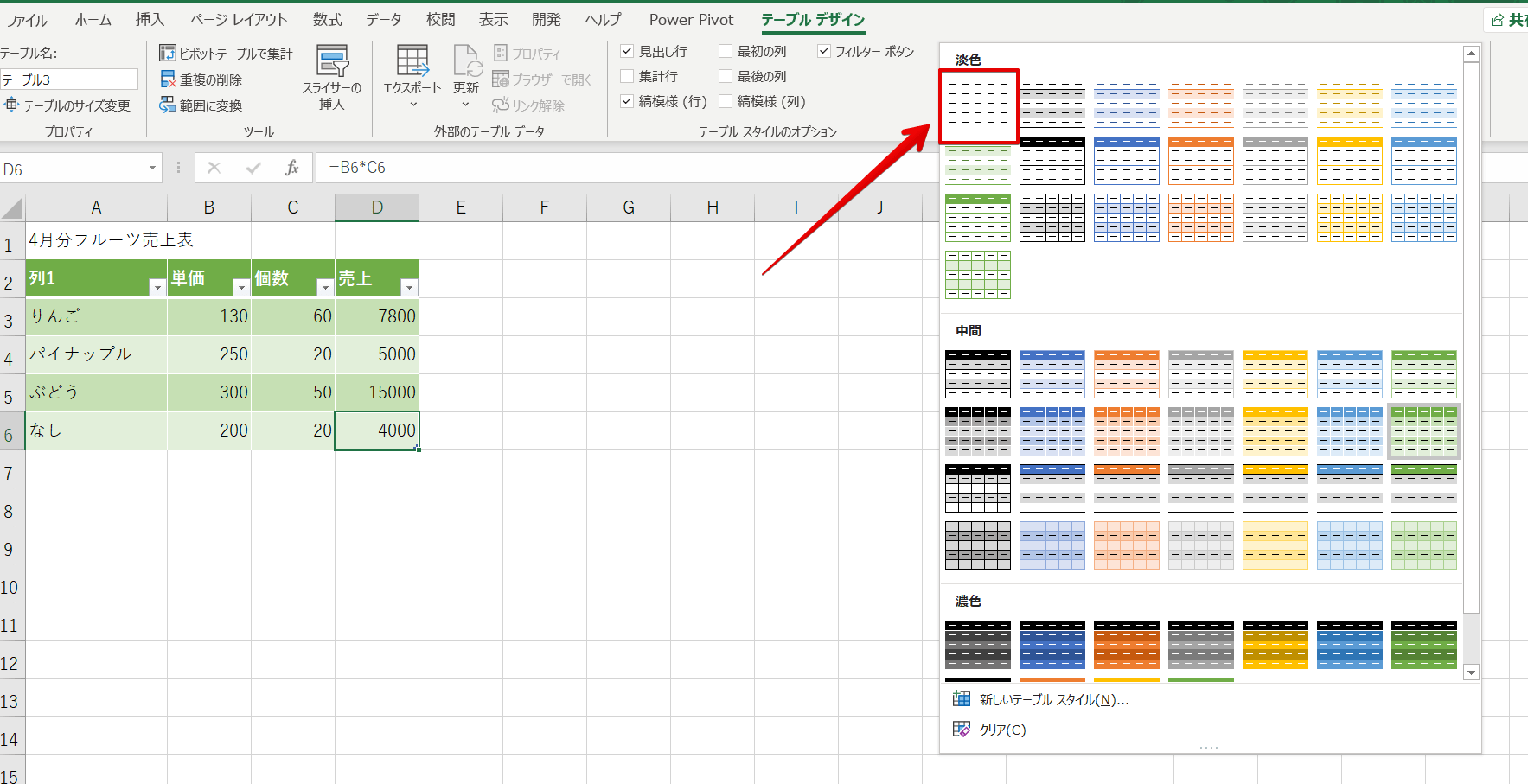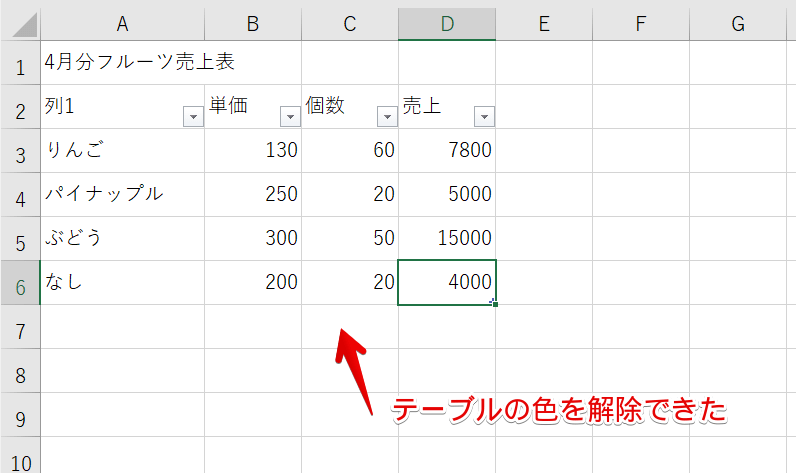エクセル初心者
エクセルのテーブルを解除して元の表に戻したいけど、『テーブルの解除』がないよ!どうすればいいのかな?
テーブル機能を解除する方法だね!テーブルを設定したタブを探しても見つからないよね。くわしく解説するよ!

Dr.オフィス
今回は、テーブルを解除する方法について解説します。
実は、テーブルの解除はとても簡単にできるのに『テーブルを解除できない』と言う方が多いです。
- テーブルツールのデザインタブを開く
- ツールの【範囲に変換】をクリックする
テーブルの解除は、上記の2ステップで完了です。
くわしくは本文で、テーブルの解除の手順を解説するので、参考にしてみてください。
さらにテーブルの使い方やくわしい内容は、こちら≫エクセルのテーブルとは実務で役立つ時短技!で解説していまのでぜひ参考にしてみてください。
こちらの記事は下記の動画でも解説しているので、ぜひ合わせてご覧ください。
※本記事は『OS:Windows10』『Excelのバージョン:2016』を使用しています。
目次
エクセルのテーブルを『解除』する方法
エクセルデータに設定したテーブル機能を解除する手順を紹介します。
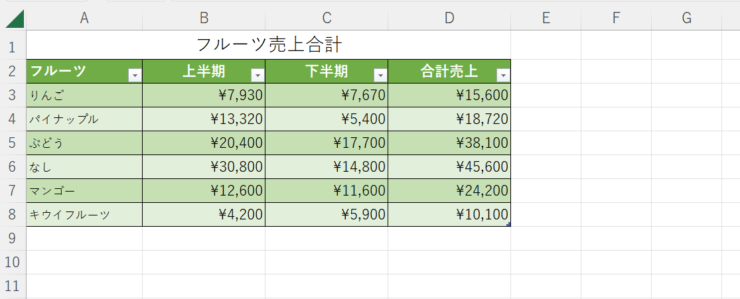
上記のテーブルを設定した『フルーツ売上合計表』を使って解説するので手順通りに進んでみてください。
- STEP
テーブル解除の手順
テーブルを標準の範囲に変換 - テーブル内のセルを適当に選択する
- 『テーブルデザイン』タブが表示されるので開く
- 【範囲に変換】をクリックする
- 『はい』をクリックする
- STEP
テーブルの解除完了
テーブル解除の完成 テーブルを設定した表を『元の表』に戻すことができました。
解除したテーブルをよく見てみましょう!
D3セルを選択しても、『テーブルデザイン』タブが表示されていません。
しかし、計算式は残っています。
テーブルの解除は、【解除】という言葉で表現されていないので分かりにくいね。解除したい時は【範囲に変換】を覚えておこう!
Dr.オフィス
『範囲に変換』の場所をおさらい
テーブルを解除することができる『範囲に変換』のある場所をおさらいしましょう。
『テーブルツール デザイン』タブを開きましょう。
左側のツール【範囲に変換】がテーブル機能の解除になります。
【範囲に変換】とは、テーブルを通常のセルの範囲に変換します。ということなんだね。
『範囲に変換』=『テーブルの解除』だね。

Dr.オフィス
テーブルを解除するときは『テーブルツール デザイン』タブを開くように注意してください。
エクセルでテーブルの色(スタイル)を解除するには?

エクセル初心者
テーブルの色だけを解除する方法も知りたいな!
エクセルでテーブルの色だけを解除するには、『テーブルデザイン』タブから解除します。
- STEP
なしを選択 テーブルスタイルを開き、『なし』を選択しましょう。
- STEP
テーブルの色を解除 『テーブルスタイル』から色だけを解除することが簡単にできました。
テーブルのデザインやスタイルを自由に変更して見栄えをよくしたりしたい方は、さらにくわしく解説した記事≫テーブルデザインのスタイルを変更を参考にしてみてくださいね。
【テーブルの解除方法】に関するQ&A
Q
テーブルを解除すると設定されている数式はどうなるの?
A
テーブルを解除しても数式は残ります。
Q
テーブルの解除方法って?
A
テーブルは『範囲に変換』=『テーブルの解除』と覚えておきましょう!くわしくは記事内で紹介しているので参考にしてみてください。
エクセルのテーブルは『解除』なのか『削除』なのか?
テーブルを解除するとき、テーブルを設定をした【テーブルとして書式設定▼】のボタンの中に解除する方法があると思っていませんでしたか?
テーブルを設定したとこから解除できそうだけど【テーブルとして書式設定▼】からテーブルを解除することはできないよ!

Dr.オフィス
そして、機能を解除する時は『解除』という言葉をつい探してしまいますが、テーブル機能の場合は言葉が違いました。
テーブルの解除ができない理由としてあげられるのが、テーブルは『解除』でも『削除』でもなく、【範囲に変換】がテーブル機能の解除する言葉だったからです。
なので、なかなか見つけられず解除に困ってしまう。という声をよく聞きました。
テーブルを解除するには『範囲に変換』
ということを覚えておきましょう!!
さらにテーブルの使い方やくわしい内容は、こちら≫エクセルのテーブルとは実務で役立つ時短技!で解説しています。
こちらもぜひ参考にしてみてください。