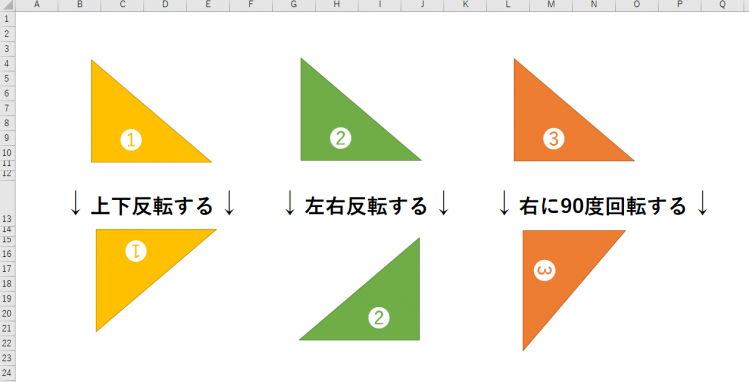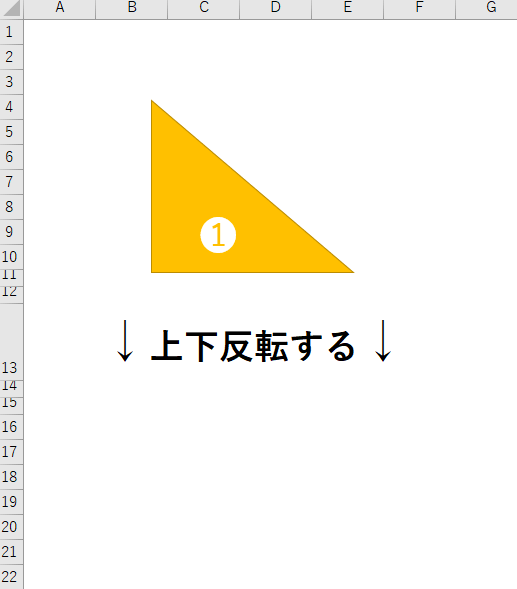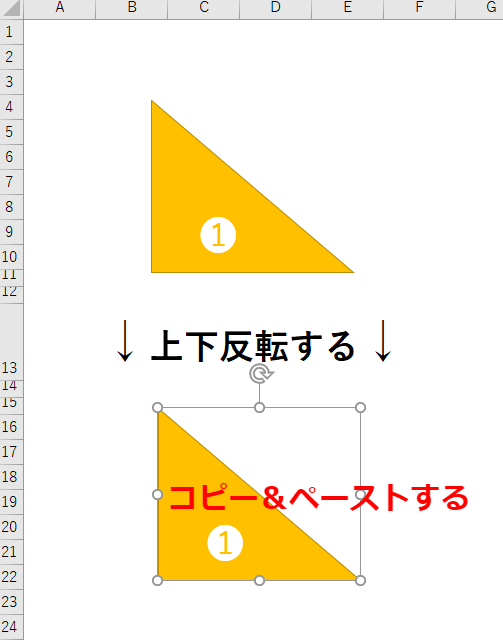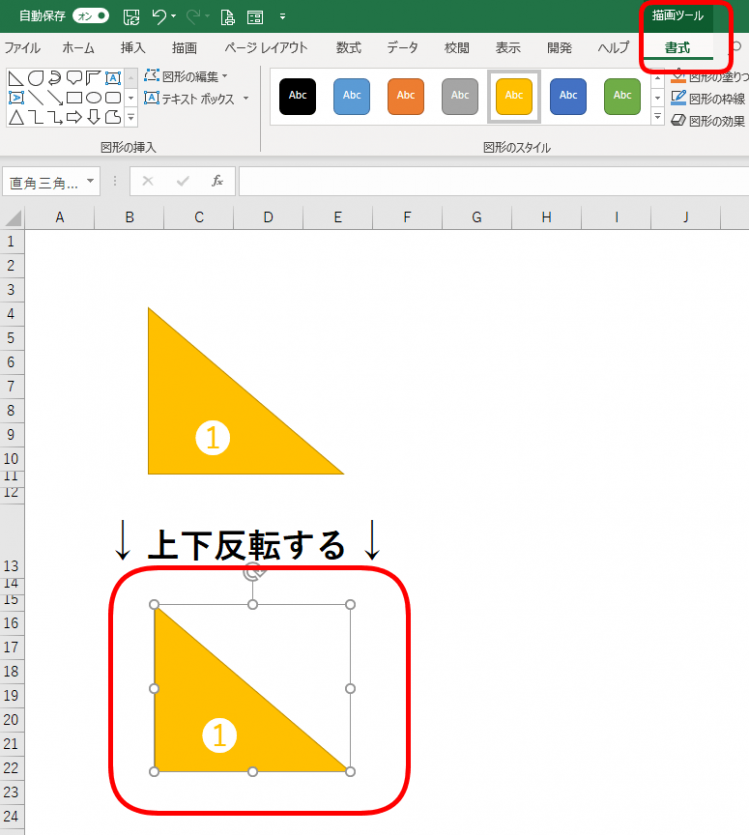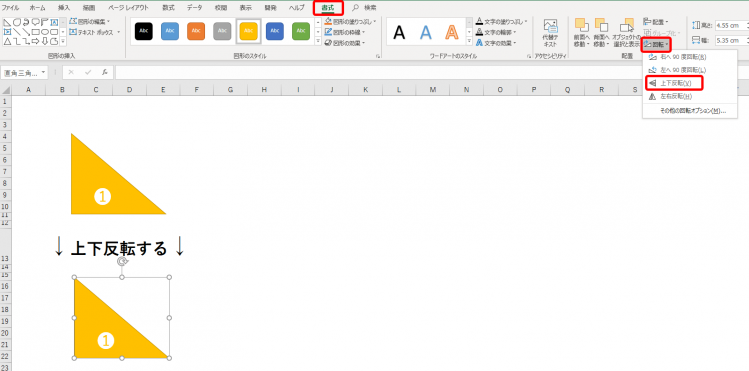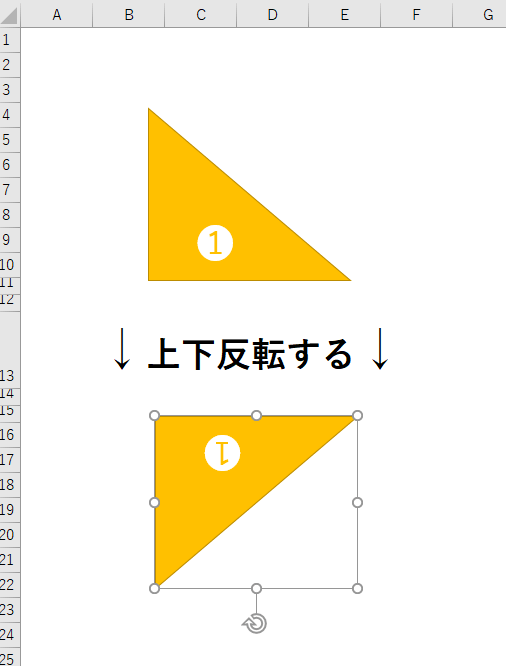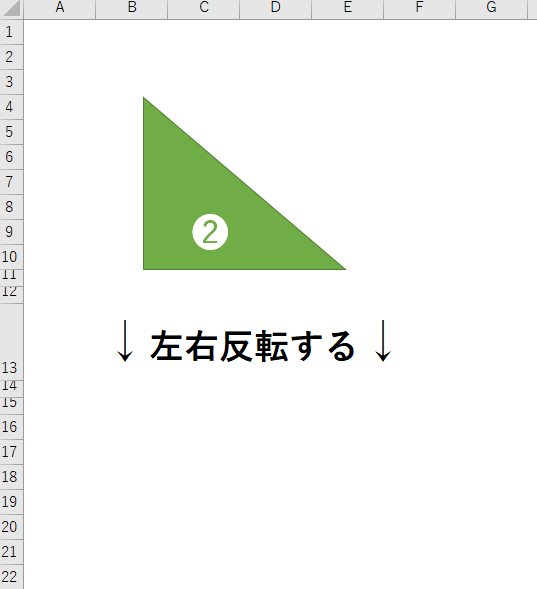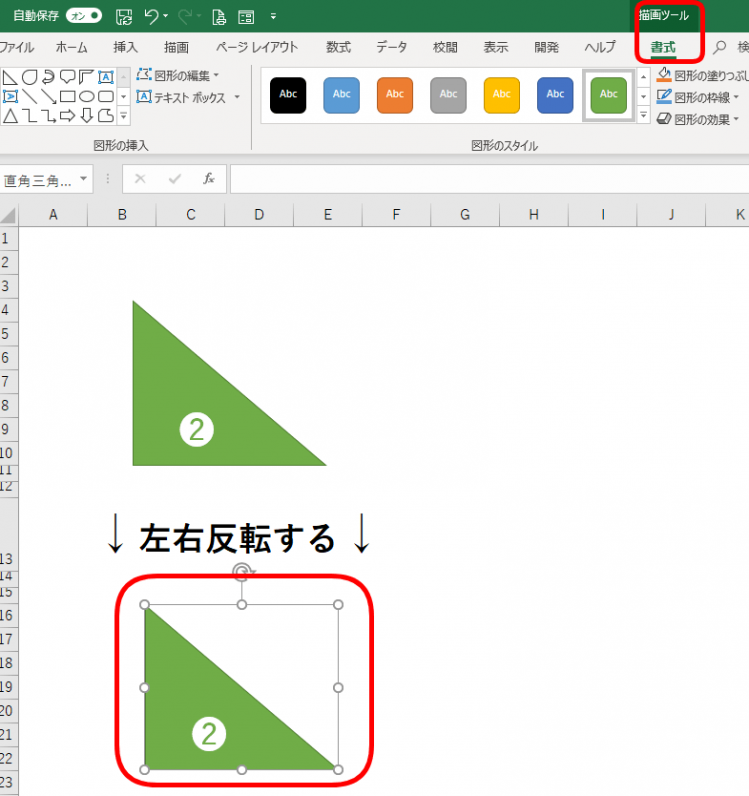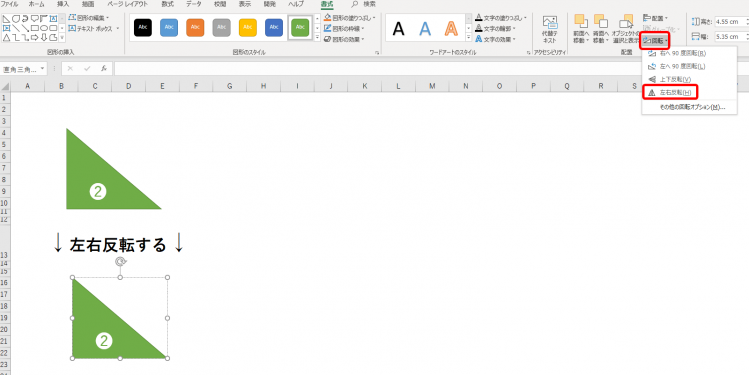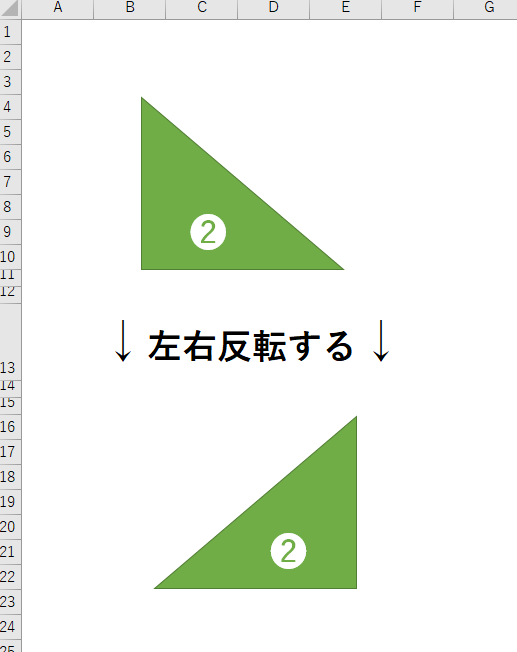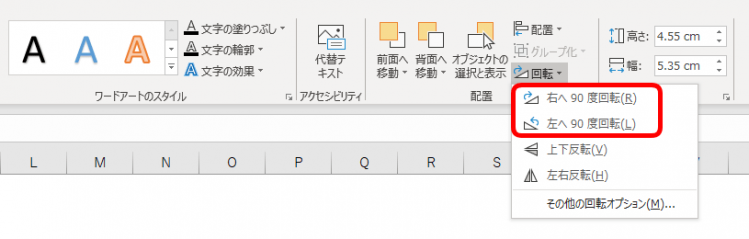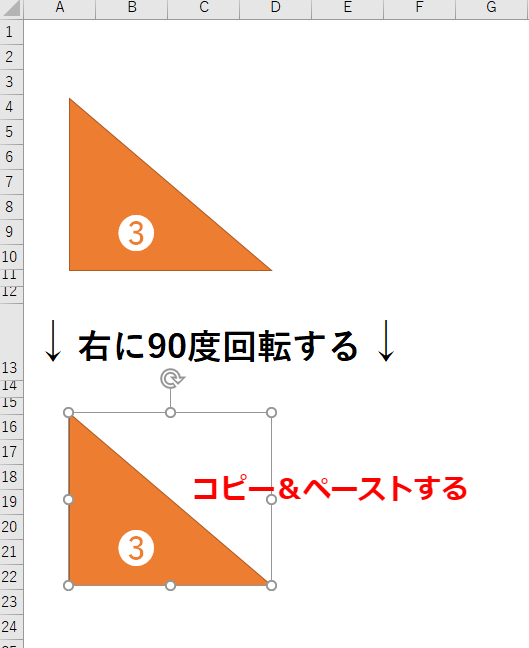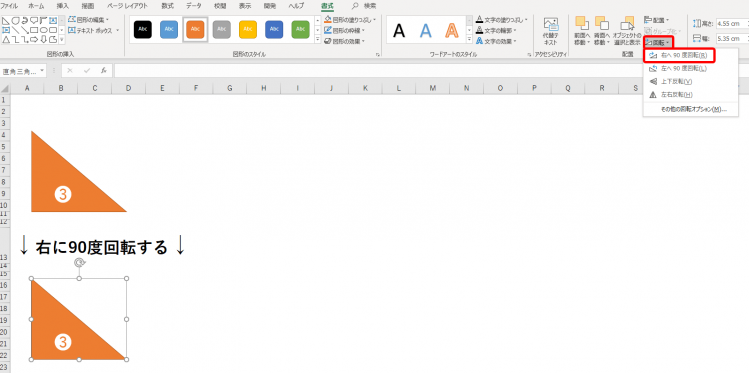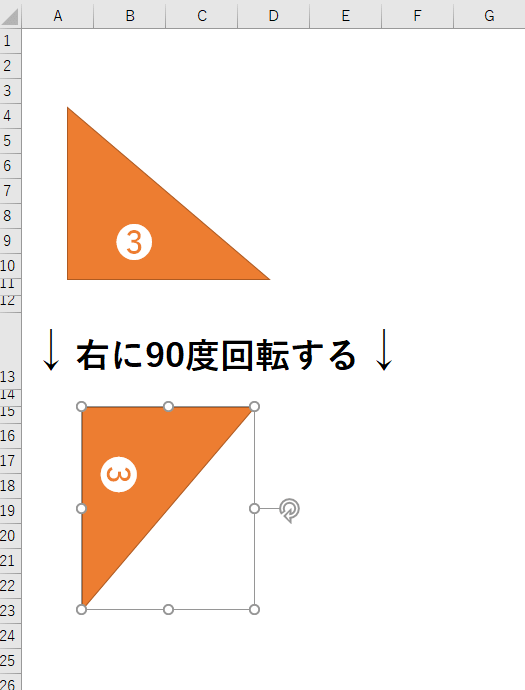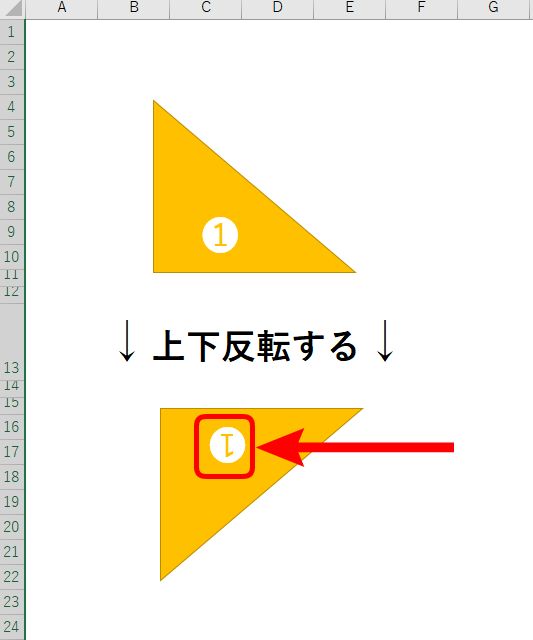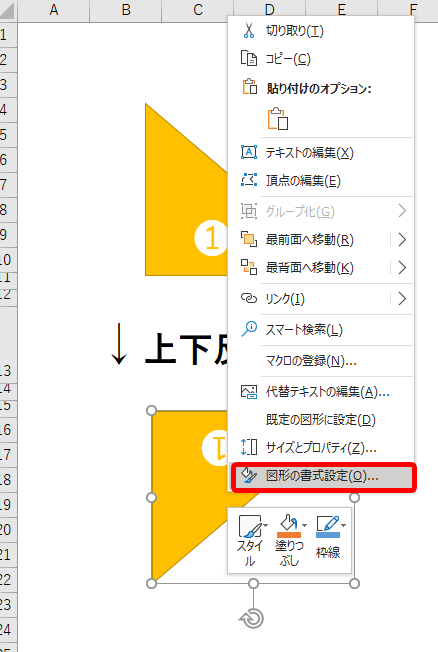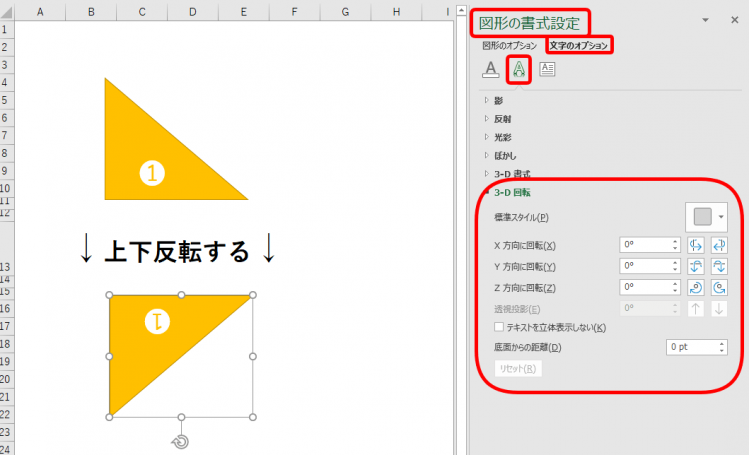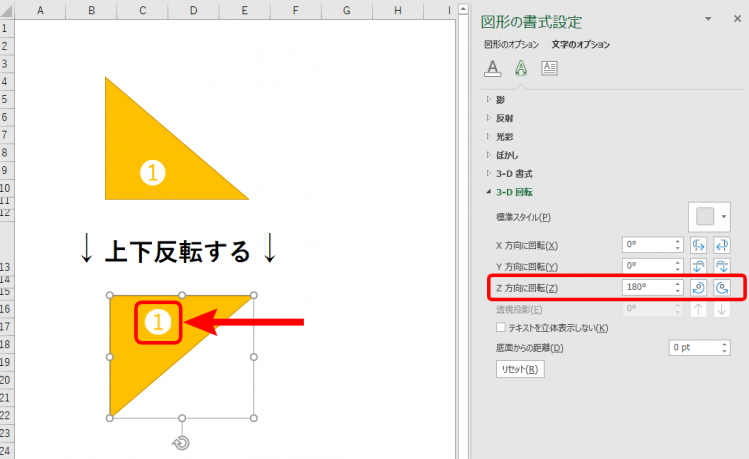エクセル初心者
エクセルに標準で準備されている図形を挿入した場合、向きを変えたりしたいんだけど『反転』とかって出来るのかな?

エクセル初心者
標準の図形も『上下』や『左右』に反転さることができるよ!反転させることで『左右対称の図形』なども作成しやすいよ!
- 図形を挿入する
- 描画ツール書式を開く
- 配置の『回転』から『反転』を選択する
以上の3ステップで反転完了です。
とっても簡単に図形を反転させることができます。
詳しくは本文で解説しますね。
※本記事は『OS:Windows10』画像は『Excelのバージョン:2019』を使用しています。
目次
エクセルで図形を反転する
↑上の図形は、それぞれ『上下』『左右』に反転した場合になります。
そして、図形の『回転』も一緒に解説します。
図形を上下反転しよう
↑標準の図形『三角』を挿入しています。
この①の図形を上下に反転させましょう。
図形に文字を入力する方法はこちら≫エクセルで図形の中に文字を入れる方法!自由に文字の配置もしてみよう!を参考にしてみてください。
↑①の図形をクリックし、コピー&ペーストします。
ショートカットキー【コピー&ペースト】の方法は『Ctrl+C』と『Ctrl+V』を確認してみてくださいね。
①コピーの図形をドラッグアンドドロップで下に移動させます。
↑図形が四角に囲まれて、白い丸が表示されているのは、①コピーの図形が選択されている状態です。
この時に、タブに『描画ツール』が表示されます。
『描画ツールの書式設定』をクリックしましょう。
↑『描画ツールの書式設定』は図形の表示をいろいろ調整することができるタブになります。
今回の『上下反転』は配置の『回転▼』をクリックします。
↑『上下反転』を選択します。
上下が反転した図形を表示することができました。
図形を左右反転しよう
図形を左右反転させてみましょう。
↑上下反転のように、標準の図形から三角を挿入します。
②の図形をコピー&ペーストします。
↑②コピーの図形は下にドラッグアンドドロップで移動させましょう。
↑②コピーの図形をクリックし、『描画ツールの書式』を開きます。
↑『配置』から『左右反転』を選択します。
↑簡単に左右反転した図形を表示することができました。
図形を回転させてみよう
↑挿入した図形を『上下反転』や『左右反転』にする際に、『右へ90度回転』と『左へ90度回転』というボタンがあったのはお気づきでしょうか?
この回転ボタンで、どのような動きになるか見てみましょう。
↑標準の図形を挿入し、コピー&ペーストします。
↑③コピーの図形を選択し『右へ90度回転』を1回押します。
↑③コピーの図形が90℃右に回転しました。
このボタンを押すたびに90度回転します。
4回押すと元通りになります。
左へ90度回転も同じように、回転するよ!

Dr.オフィス
上下反転の文字を正しい向きに変えるには?!
↑上下反転した図形の数字を見てみましょう。
反転しているので、数字が逆さまになっています。
このような場合、文字を正しい向きに設定してみましょう。
↑反転した①コピーの図形を右クリックします。
『図形の書式設定』を開きましょう。
↑『文字のオプション』の『文字の効果』を開き、『3-D回転』も開きます。
↑Z方向に回転を『180°』にします。
数字①が正しい向きに変わりました。
文字の向きは『文字のオプション』から操作だね!

Dr.オフィス
まとめ
図形を使用する場合、同じ図形を複数使用することもあります。
大きさは同じ図形を、向きを変えて使用する。といった場合もあるでしょう。
その度に、図形を挿入していると、大きさを揃えるのも一苦労します。
図形を『上下反転』したり『左右反転』または『回転』することで、統一感のある図形でデータ作成が出来ます。
反転後の文字の向きも調整可能です。
ぜひ使ってみてくださいね。