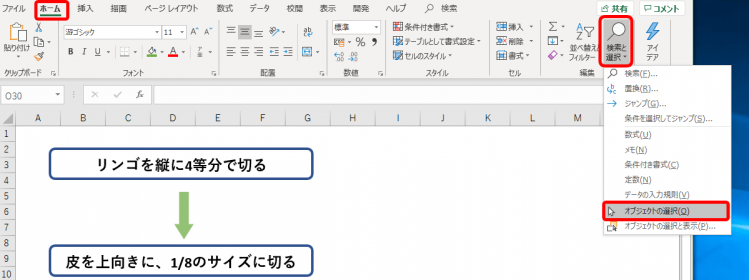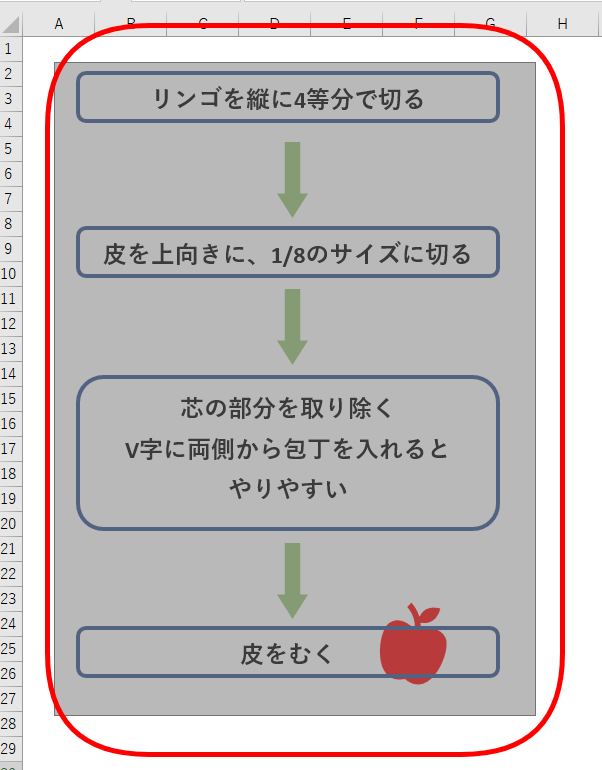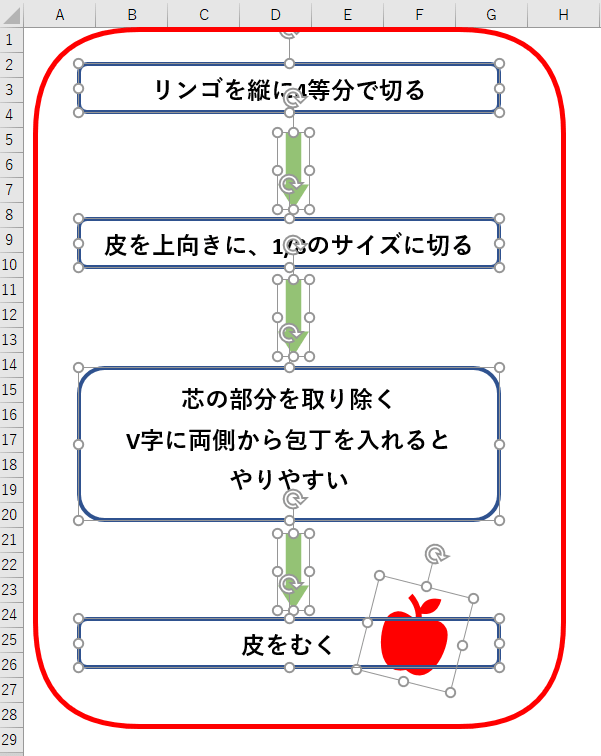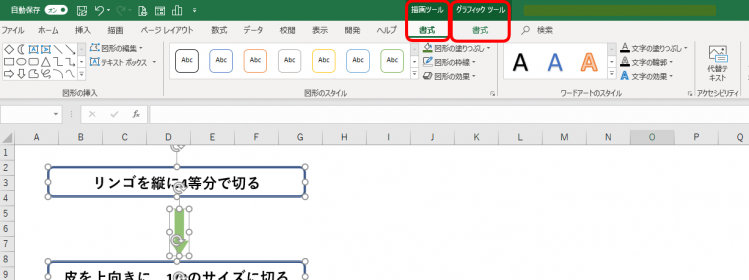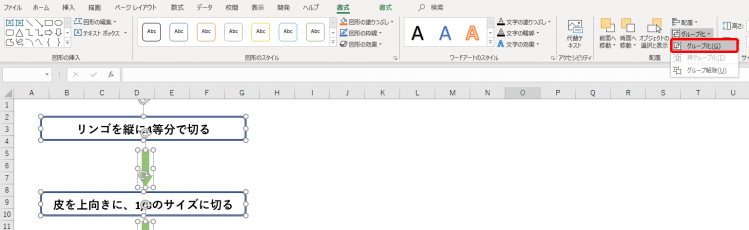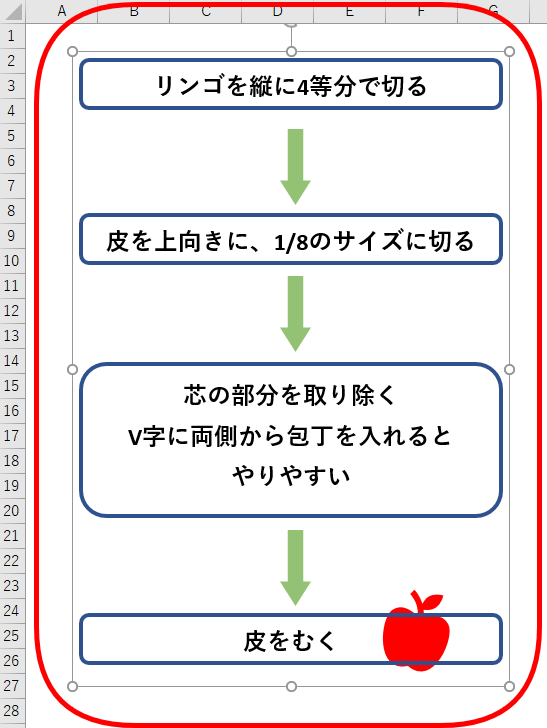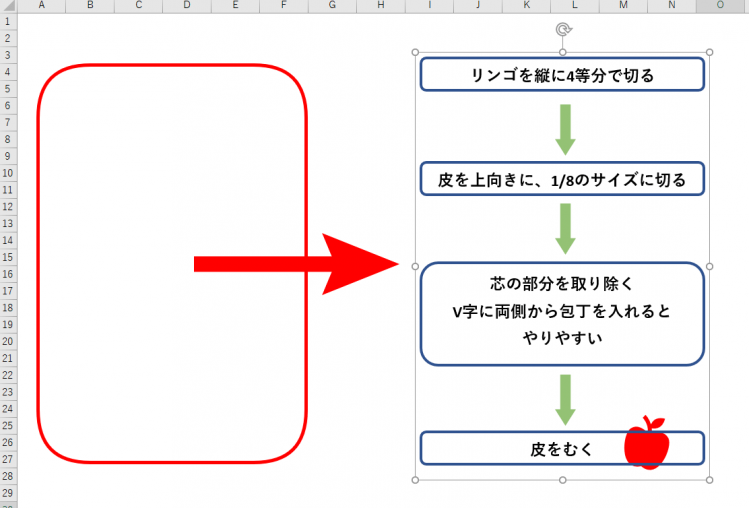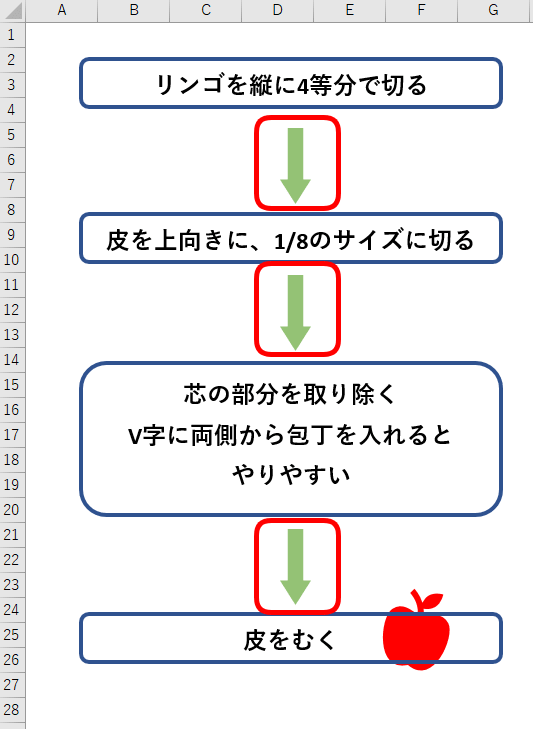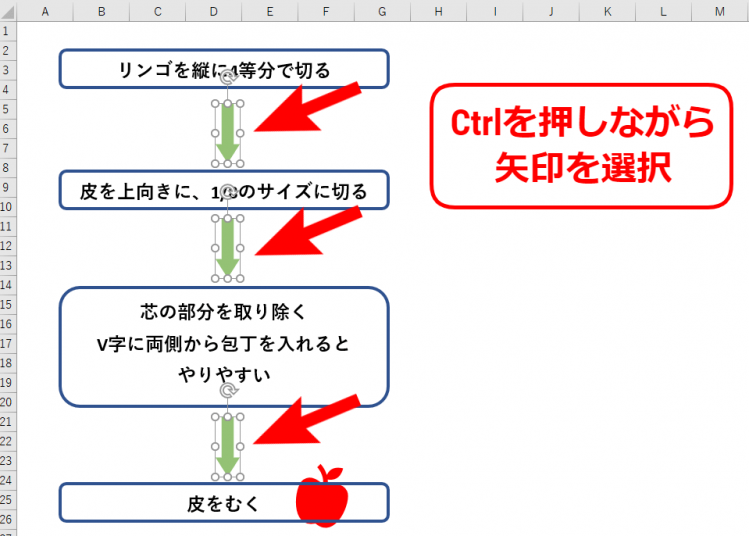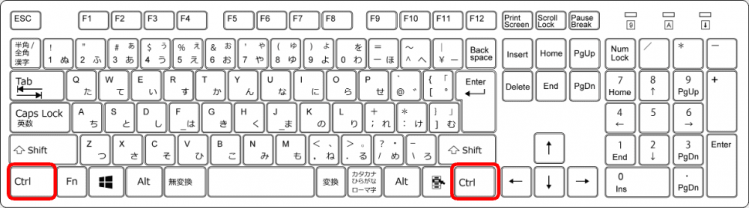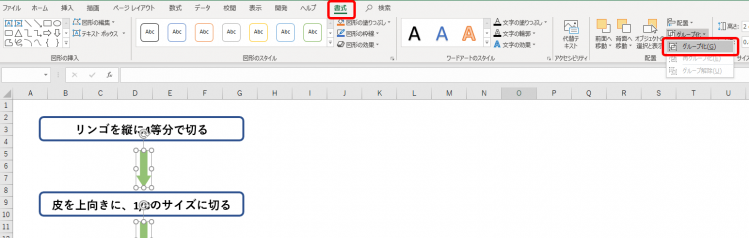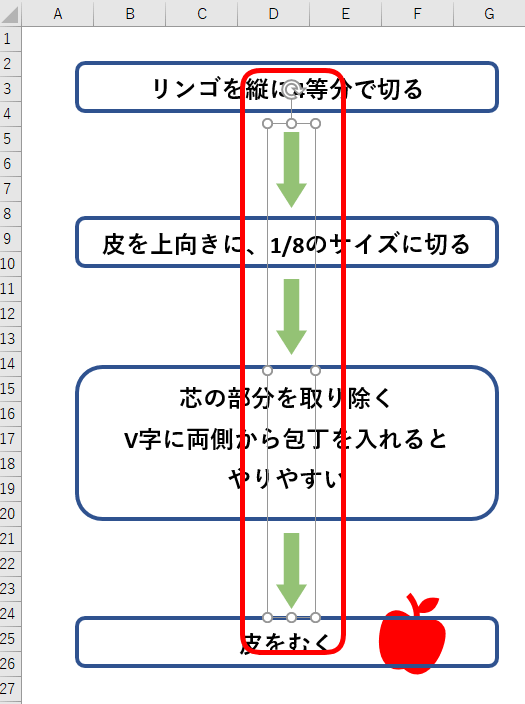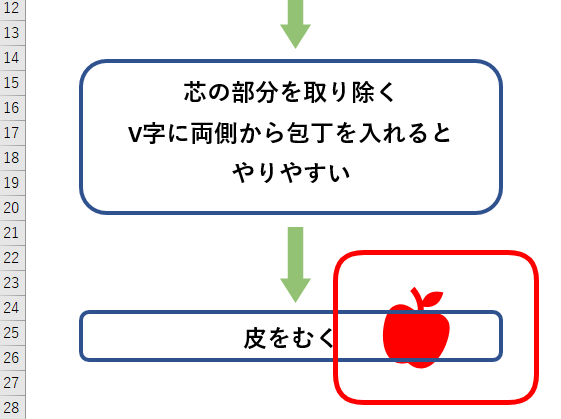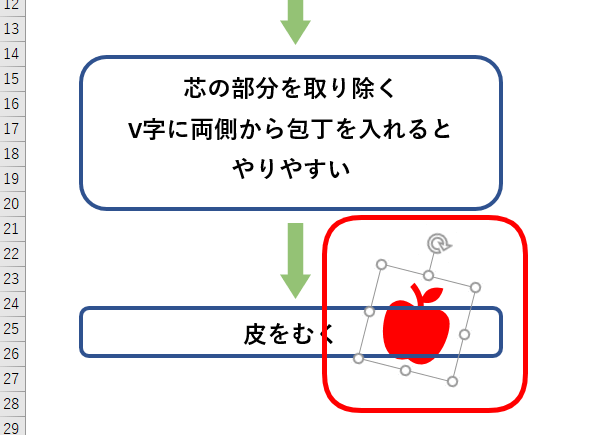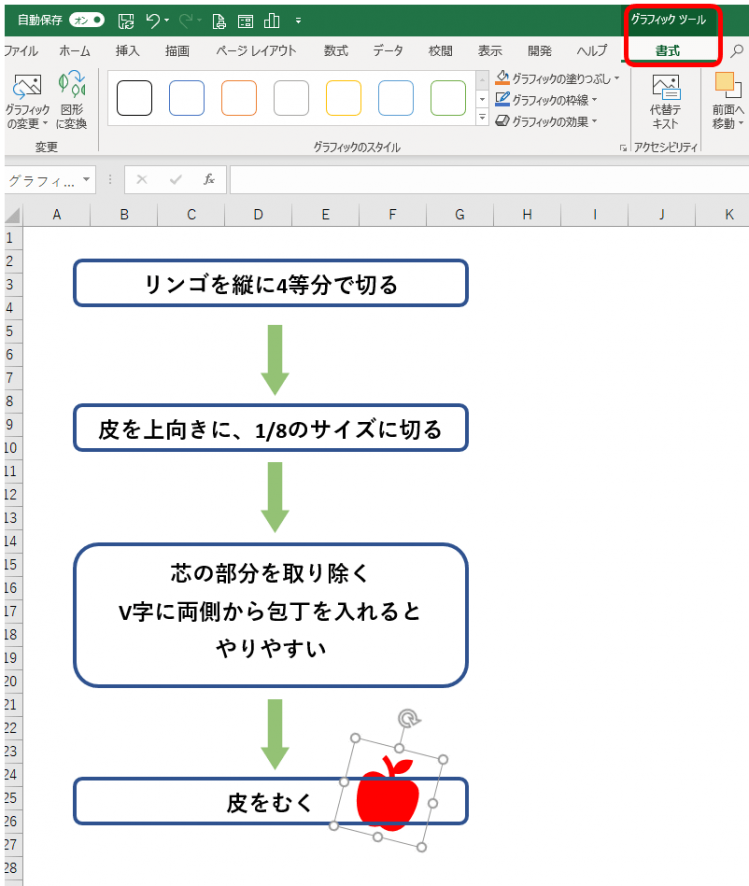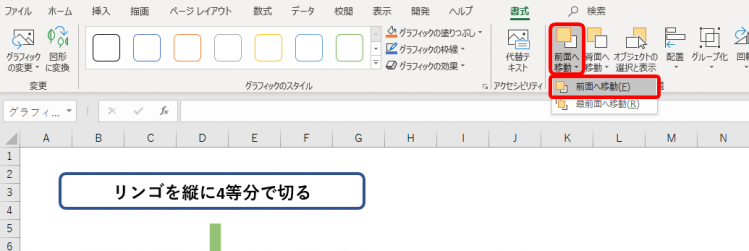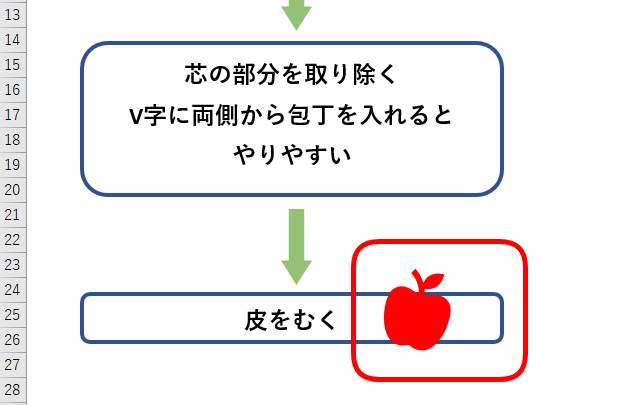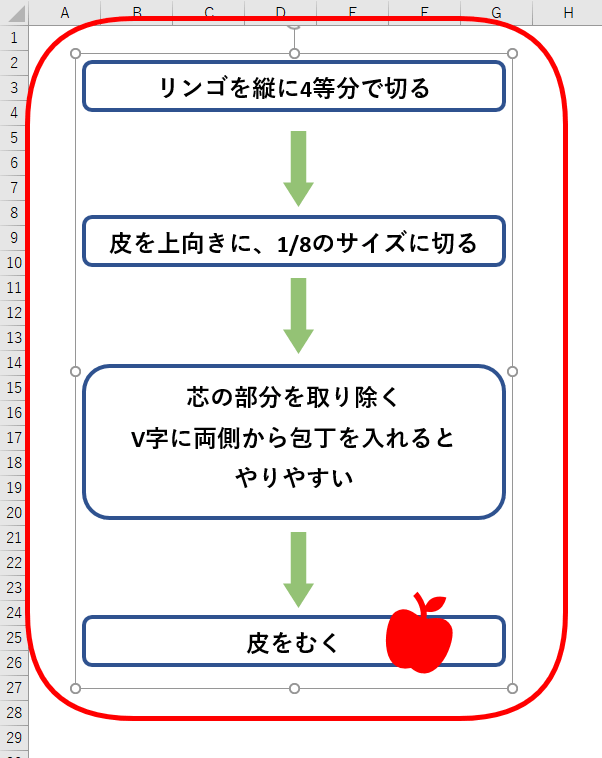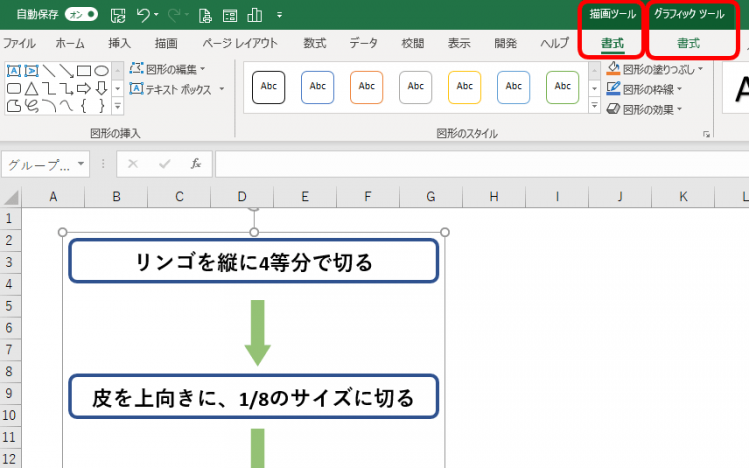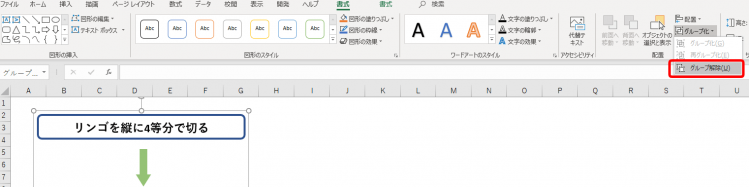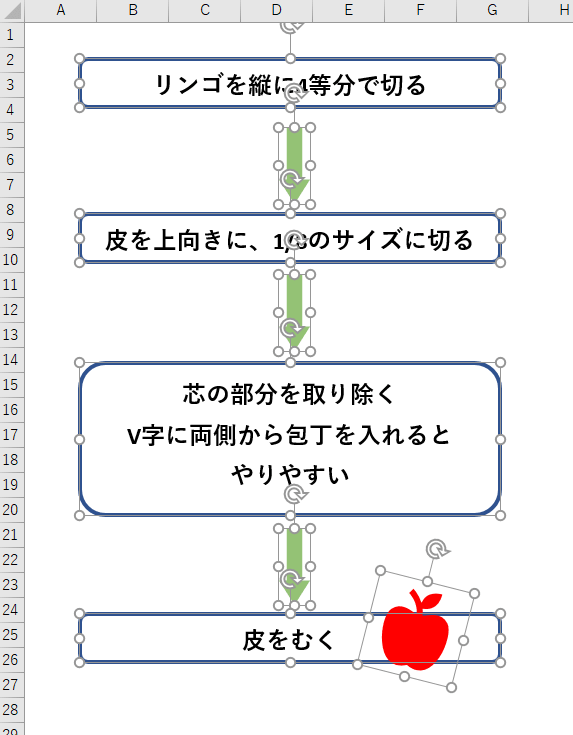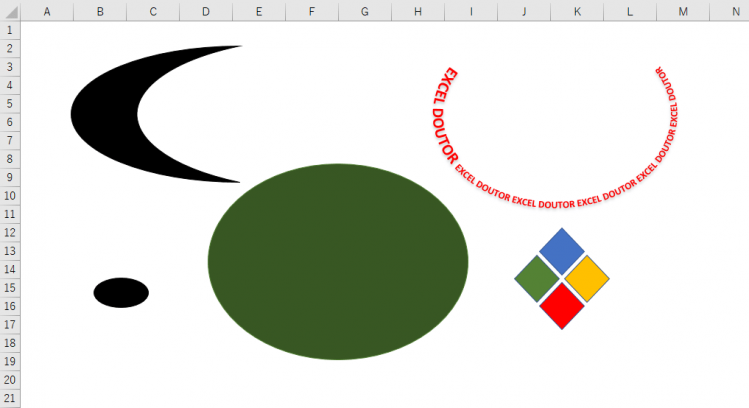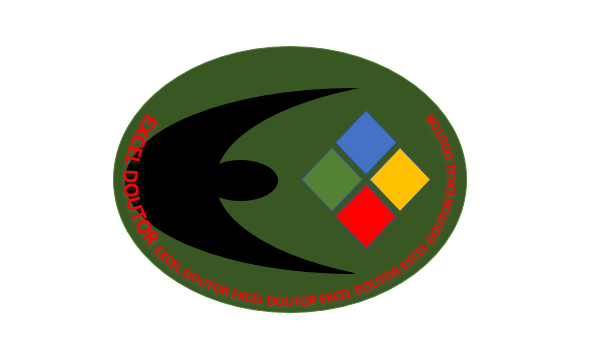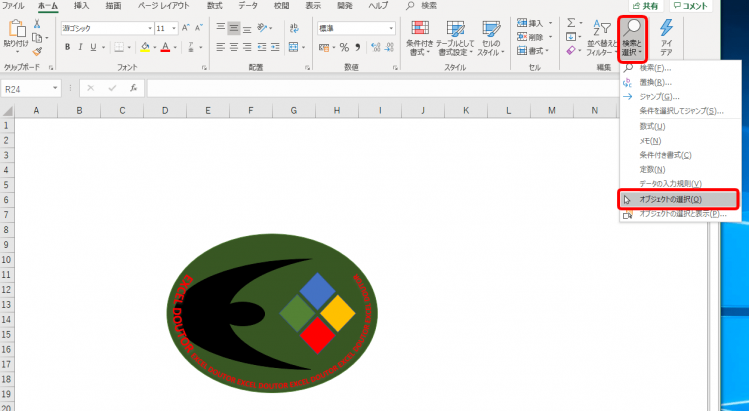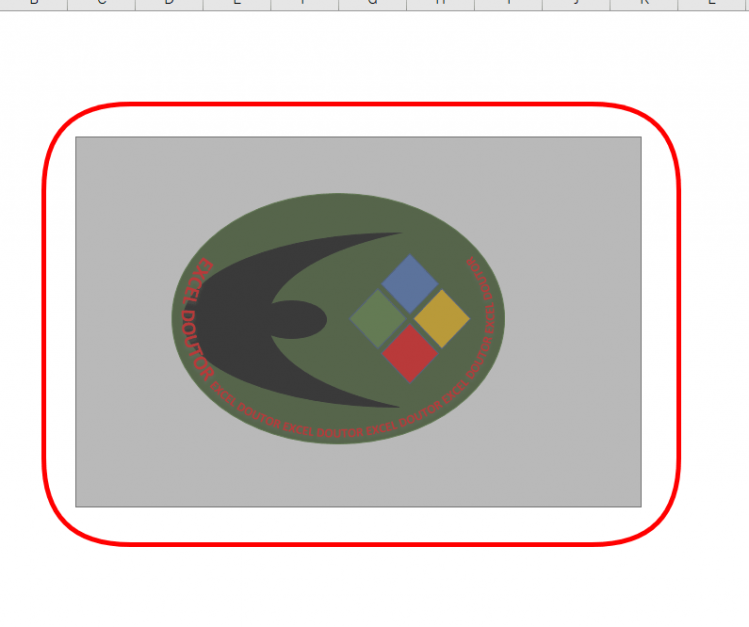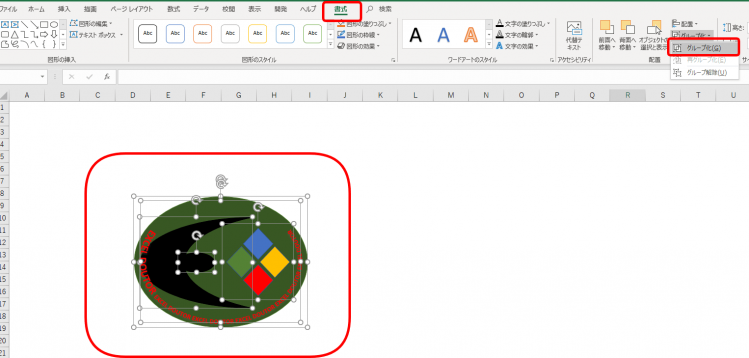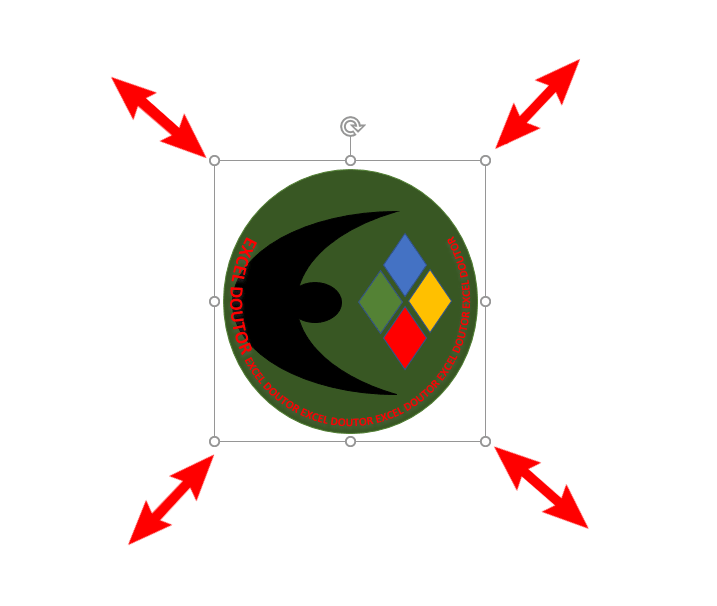エクセル初心者
エクセルで図形をいくつか挿入したらデータの見栄えが良くなったよ!でも、図形の場所を調整するときに、挿入した図形をひとつひとつ移動させないといけないから大変。なにか時短になる方法はないかなぁ?

エクセル初心者
僕は図形を使ってフローチャートを作成してるよ。僕もいっぺんに図形を移動させることができたらな。って思ってたんだ!縮小とか拡大も出来ると助かるなぁ。
複数の図形も少数の図形も【グループ化】することでいっぺんに扱うことができるよ!移動や拡大・縮小も簡単! 今回は【グループ化】について解説するね!

Dr.オフィス
エクセルで図形を挿入してデータを作成することは、見栄えが良くなったり、インパクトも出ます。
図形の数が増えてくると『ひとつの図形』としてまとめて作業する方が、さらに使いやすくなりますよ。
複数の図形をまとめる【グループ化】は、とても簡単です。
- 複数の図形を選択する
- オブジェクトのグループ化ボタンを押す
上記2ステップです。
せっかくの機能ですので、図形を使いこなしましょう。
図形をグループ化して、エクセルデータに印鑑を押すこともできます。
くわしくは≫エクセルで印鑑の作成!エクセルのデータに押せるのでとても便利!を参考にしてみてください。
※本記事は『OS:Windows10』画像は『Excelのバージョン:2019』を使用しています。
目次
エクセルで複数の図形をグループ化
↑このフローチャートは『図形7個』と『りんごのアイコン1個』を使っています。
『りんごのむき方フローチャート』を使って【グループ化】を解説します。
大量の図形もいっぺんに選択できる
すべてを一度に全部、移動させるには【グループ化】させないといけません。
グループ化するには、まず、すべての図形やアイコンを選択します。
簡単にいっぺんに図形などのオブジェクトを選択する方法を解説します。
↑『ホームタブ』の『編集』の『検索と選択▼』を開きましょう。
『オブジェクトの選択』をクリックします。
マウスポインターが白い矢印に変わっているよ!この時に、オブジェクトの範囲を選択することができるよ!

Dr.オフィス
↑すべてのオブジェクトが入るようにドラッグアンドドロップして範囲を取ります。
↑すべてのオブジェクトを選択することが出来ました。
↑『描画ツール』または『グラフィックツール』の書式を開きます。
↑『配置』の【グループ化】を開き、『グループ化』を押します。
↑これでオブジェクトは統合されました。
↑1つに統合されたので簡単に移動も出来ますね。
複数の図形もいっぺんに選択できて、オブジェクトが1つに統合されるから便利だね!

Dr.オフィス
ひとつひとつ選択してグループ化
少数の図形だったり、複数の図形の中から選んだものだけを選択したい場合などは、ひとつひとつ選択することができます。
↑矢印だけを選択したい場合を解説します。
↑『Ctrl』キーを押しながら、すべての矢印をクリックします。
↑『Ctrl』キーは、左右にあるので使いやすい方を選んでください。
簡単に、図形を選択することができました。
↑『描画ツール』の『書式』から【グループ化】を開き『グループ化』を押します。
↑矢印3個が『グループ化』されました。
図形の重なり順を変更する
↑りんごのアイコンが四角の図形の下になっているのが分かりますね。
りんごのアイコンを一番上に重ねてみましょう。
↑りんごのアイコンをクリックします。
すると上部に『グラフィックツール』が表示されました。
図形をクリックすると上部に『描画ツール』と表示されるよ!

Dr.オフィス
↑グラフィックツールの『書式』をクリックします。
↑『配置』の項目に
- 前面へ移動
- 背面へ移動
があります。
りんごのアイコンを前面に表示したいので『前面へ移動』を押します。
↑りんごのアイコンが前面に表示されました。
たくさん図形などが重なっている場合は『最前面へ移動』を選ぶといいよ!

Dr.オフィス
グループ化の解除方法は?
グループ化したことで移動や拡大縮小もいっぺんに行うことができます。
では、このグループ化を解除するときを解説します。
↑グループ化している図形を選択します。
↑『描画ツール』または『グラフィックツール』の書式を開きます。
↑『配置』の【グループ化】を開き、『グループ解除』を押します。
↑1つに統合されていた図形が個別に選択された状態に戻りました。
これで『グループ化の解除』は完了です。
グループ化してオリジナルデザイン作成
↑今回は、このようなパーツを使い『グループ化』してオリジナルデザインを作成します。
図形の『丸』『月』『ひし形』とワードアートを作成しています。
↑それぞれを重ねていきます。
すべてを重ねて、重ねる順番も確認します。
↑ホームタブの『検索と選択』から『オブジェクトの選択』を選びます。
↑デザインをドラッグアンドドロップしましょう。
↑『描画ツール』から『グループ化』します。
↑オリジナルデザインの完成です。
拡大縮小や移動も簡単にできます。
オリジナルデザインも図形を『グループ化』することで簡単に作成できるね!ぜひ作ってみてね!

Dr.オフィス
まとめ
エクセルでは図形を挿入してデータを作成することは、見栄えが良くなったり、インパクトも出るため、使用頻度が高いです。
『グループ化』はエクセルで挿入する図形を統合し、使いやすくします。
図形の数が増えてくると『ひとつの図形』としてまとめて作業する方が効率が良いです。
複数の図形をまとめる【グループ化】は、とても簡単でした。
グループ化やグループ化解除、オリジナルデザイン、そして印鑑作成など。
エクセルデータに押すことができる印鑑も便利なので作成してみてくださいね。
くわしくは≫エクセルで印鑑の作成!エクセルのデータに押せるのでとても便利!をチェックしてください。
図形を使いこなし仕事効率をアップさせましょう。