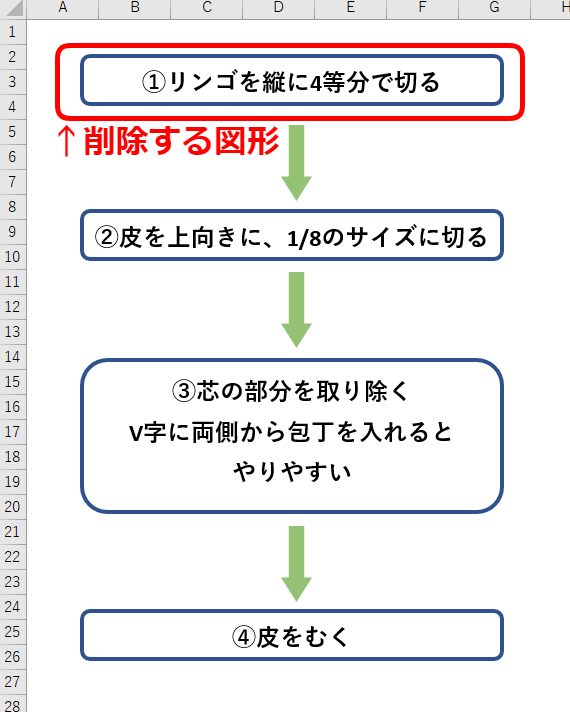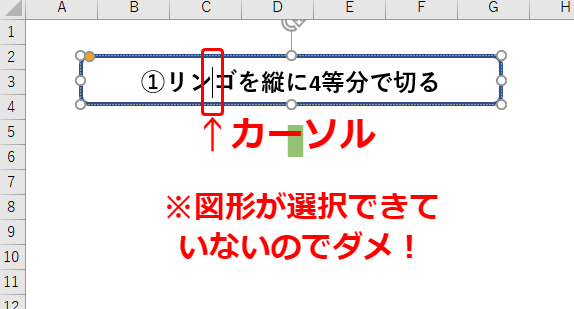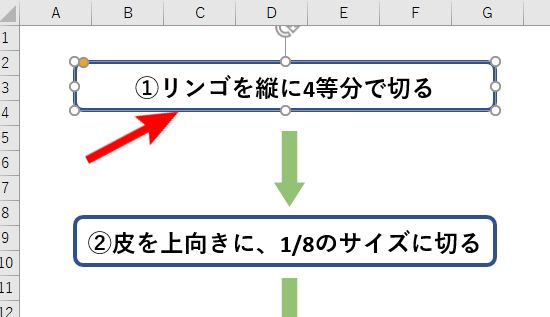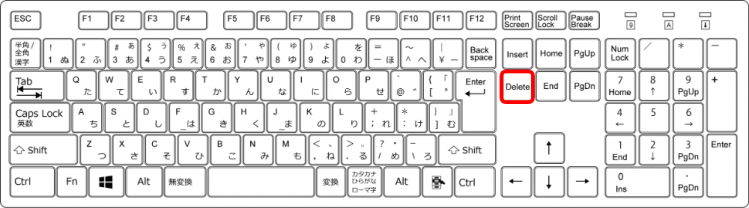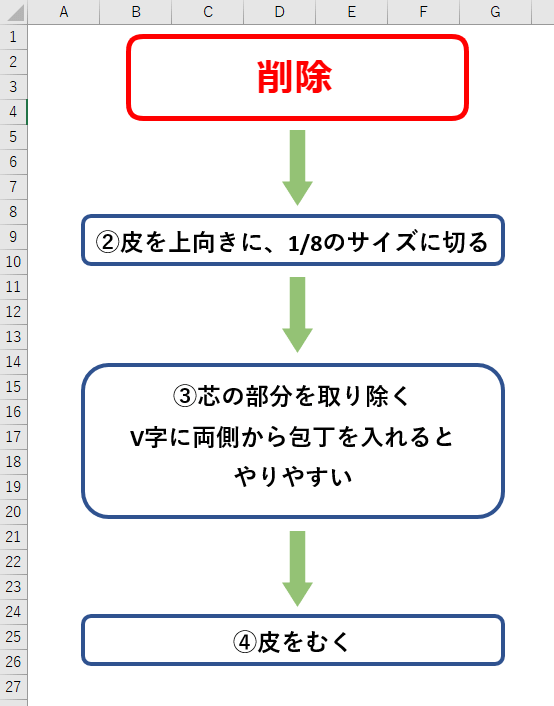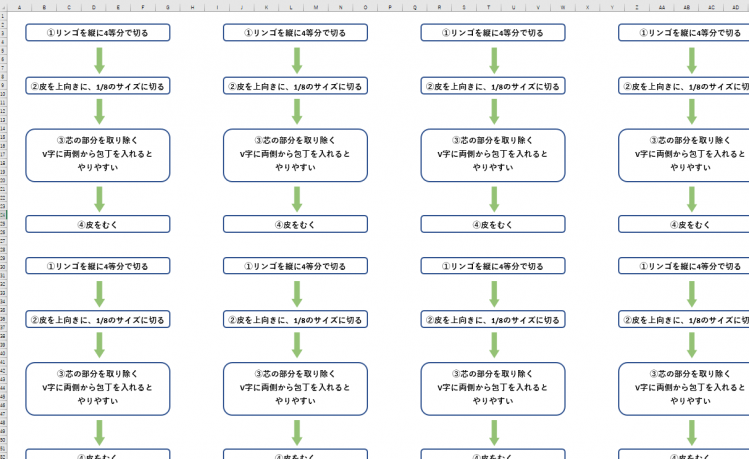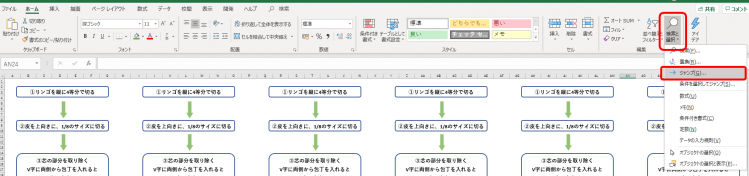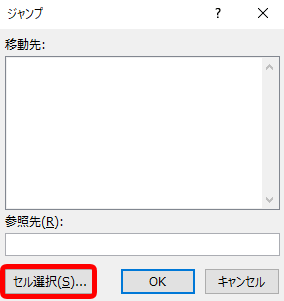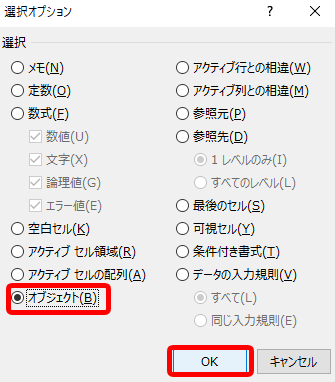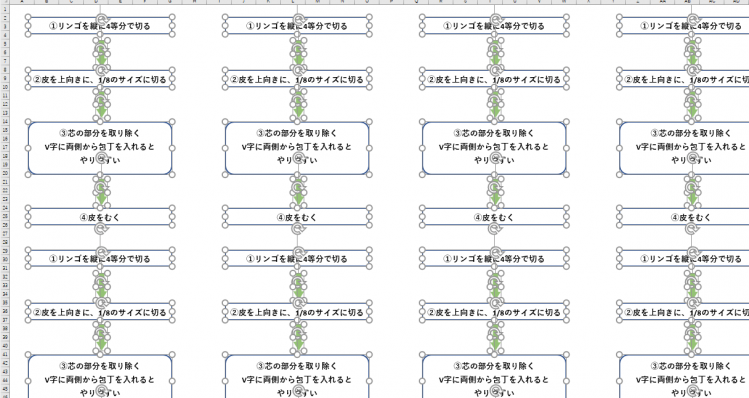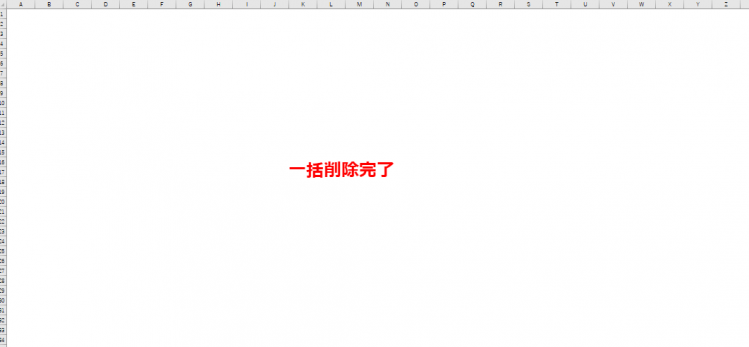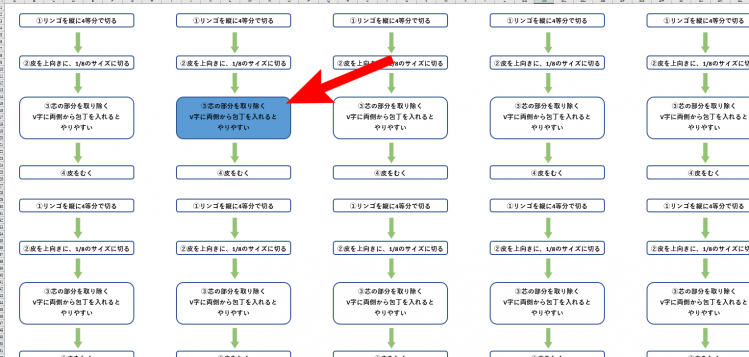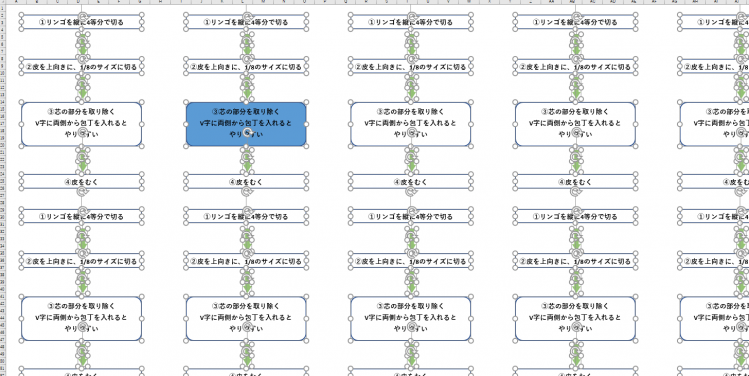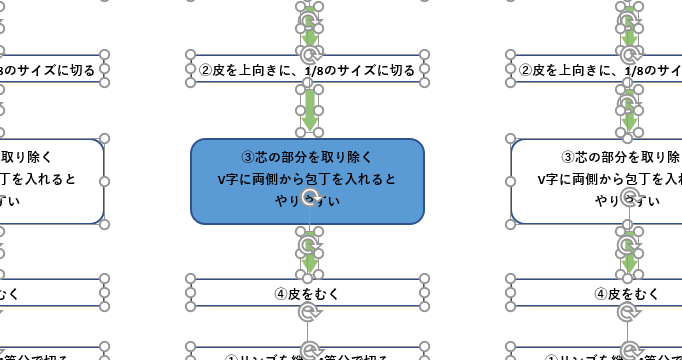エクセル初心者
図形がたくさん使われているシートを書き換えのために行ごと削除したよ。すると不要な行は消せても、図形は残ったままだったの。どうにかいっぺんに削除する方法はないかな?
そんな時は、挿入している図形を一括で全て選択すると削除しやすいよ!

Dr.オフィス
今回は、挿入している複数の図形を一括で選択し削除する方法を解説します。
- ジャンプ機能を開く
- オブジェクト(図形)を選択する
- すべての図形が選択されたのでDeleteする
以上の3ステップで完了です。
膨大な量の図形もジャンプ機能で一括選択することができます。
単体の図形や複数の図形など、削除の方法を本文で解説します。
※本記事は『OS:Windows10』画像は『Excelのバージョン:2019』を使用しています。
目次
エクセルで挿入した図形を削除しよう
↑りんごのフローチャートがあります。
このフローチャートは、図形を使い作成しています。
①の図形だけを削除しましょう。
さっそく①の図形を選択します。
↑選択するときに、文字の部分をクリックすると『テキストの編集』になります。
テキストの編集中は、Delete(削除)を押しても、文字しか消せません。
↑選択するときは図形のライン部分をクリックすると『図形の選択』ができます。
文字にカーソルが点滅していないか確認してね!点滅していたらテキストの編集になっているよ!

Dr.オフィス
↑図形の選択ができたら『Delete(デリート)』を押して削除しましょう。
↑単体の図形を削除することができました。
削除は『BackSpace(バックスペース)』を使ってもいいよ!

Dr.オフィス
複数の図形は一括選択で削除しよう
複数の図形を削除してみましょう。
↑膨大な量のフローチャートが並んでいます。
このすべての図形を削除するには
- Ctrl(コントロール)を押しながら、すべての図形をひとつひとつ選択していく
- 『オブジェクトの選択』機能を使い、すべての図形の範囲を囲む
- ジャンプ機能で『オブジェクト』だけをすべて一括選択する
このような方法があります。
どれでも削除できますが『時短で効率よく』を考えると、最後の【ジャンプ機能】を使用する方法をお勧めします。
ではジャンプ機能を使い、複数の図形を削除します。
ジャンプ機能とは、スクロールより素早く移動でき、特定のページやコメントなどにジャンプできます。
↑まず、ホームタブの『検索と選択』を開き、【ジャンプ】をクリックします。
このジャンプ機能はショートカットキー【Ctrl+G】で素早く開くことも出来ます。
↑『ジャンプ』のダイアログボックスが表示されます。
『セル選択』をクリックしましょう。
↑『選択オプション』のダイアログボックスが表示されました。
『オブジェクト』にチェックを入れ、OKを押しましょう。
↑すべてのオブジェクト(図形)が選択されています。
↑あとはDelete(デリート)を押して削除するだけです。
↑とても簡単にすべての図形を一括選択し削除することができました。
複数の図形の中から削除したくない図形がある場合は?
ほとんどの図形を削除したいけれど、でも何個かは図形を残しておきたい!
なんて、ちょっと困った時も大丈夫です。
↑今回は、色を付けている図形を削除したくありません。
↑ジャンプのダイアログボックスを表示させセル選択をクリックしましょう。
ジャンプのショートカットキーは【Ctrl+G】です。
↑選択オプションから『オブジェクト』を選択しOKを押します。
↑すべてのオブジェクトが選択されています。
↑削除したくない図形を『Ctrl』を押しながらクリックしましょう。
図形のライン部分をクリックすると失敗しないよ!

Dr.オフィス
色付きの図形以外が選択された状態になっています。
↑Delete(デリート)をクリックすると、色付き図形以外は削除されました。
まとめ
今回は、図形の削除する方法を解説しました。
単体の図形を削除するのも、複数の図形を削除するのも『Delete(デリート)』キーを使います。
単体の図形であれば、『図形を選択し削除』の動作で済むので簡単です。
しかし、膨大な量の図形であった場合、ひとつひとつ選択していては時間がかかってしまいますね。
このような場合には、時短で選択できる『ジャンプ機能』が便利です。
ぜひ使ってみてくださいね。