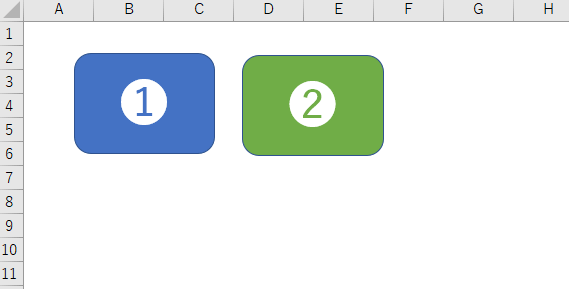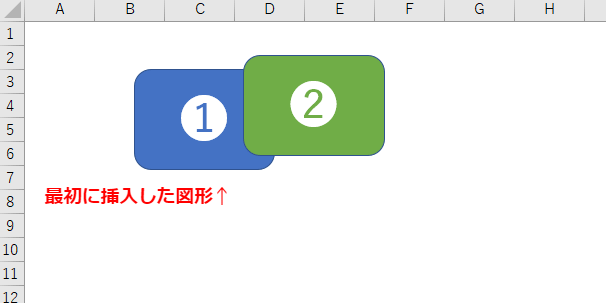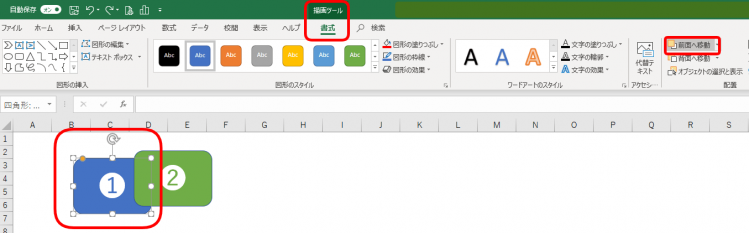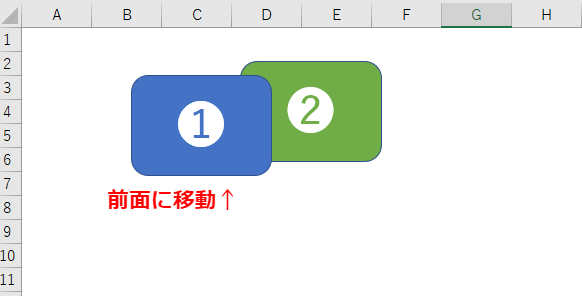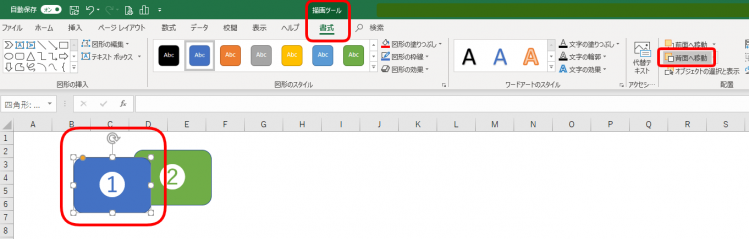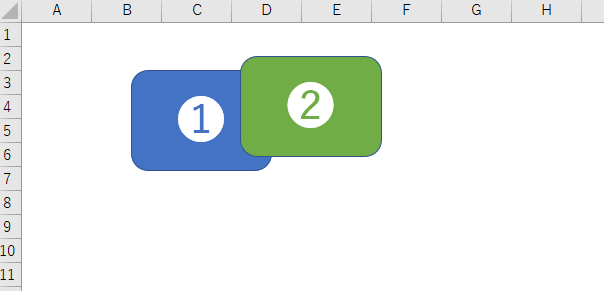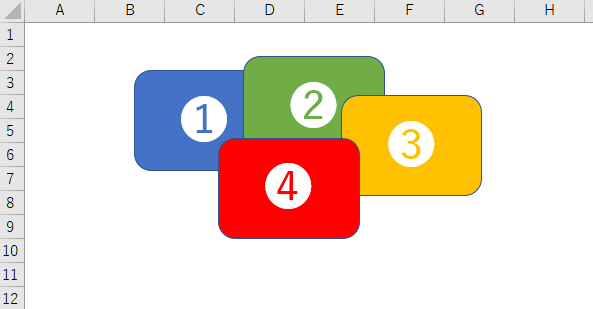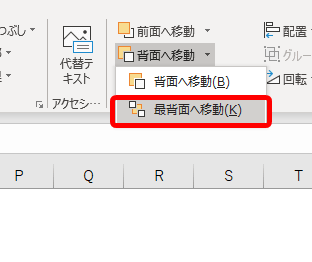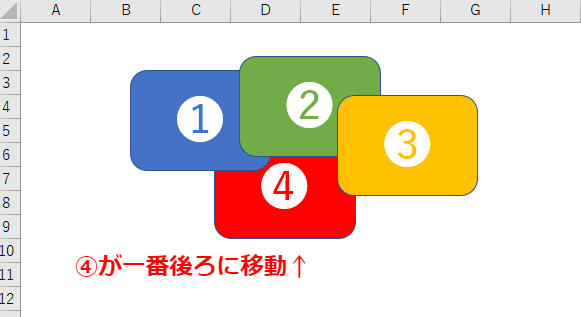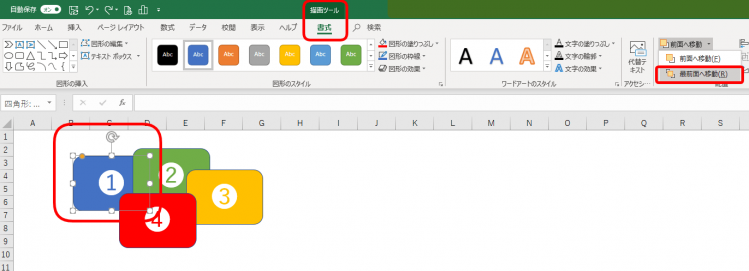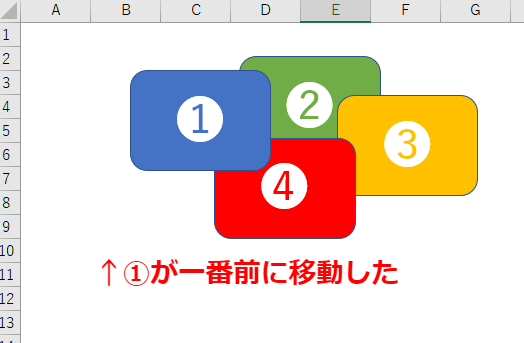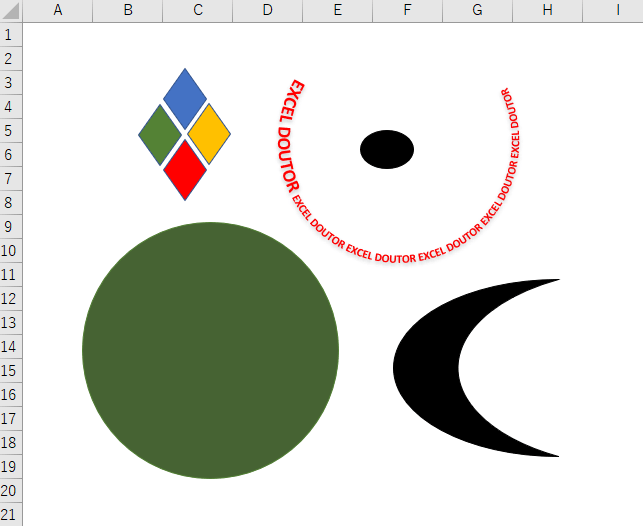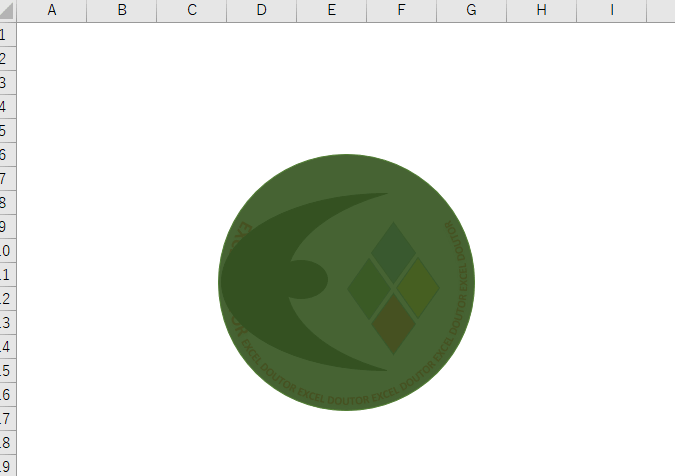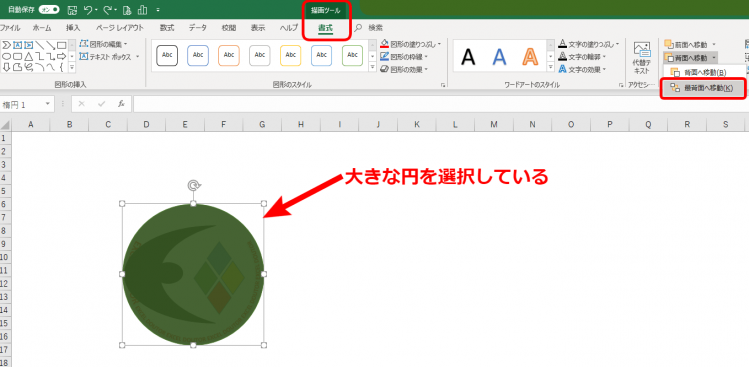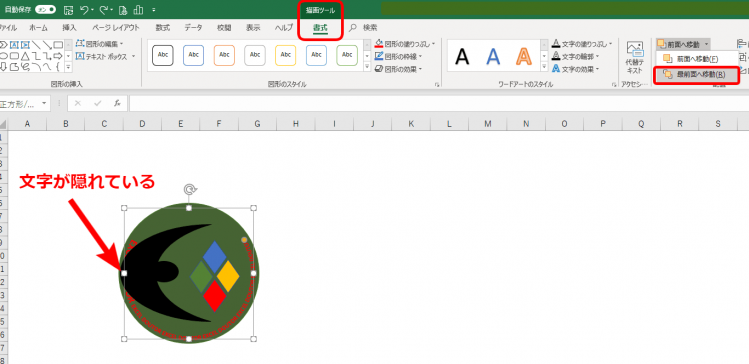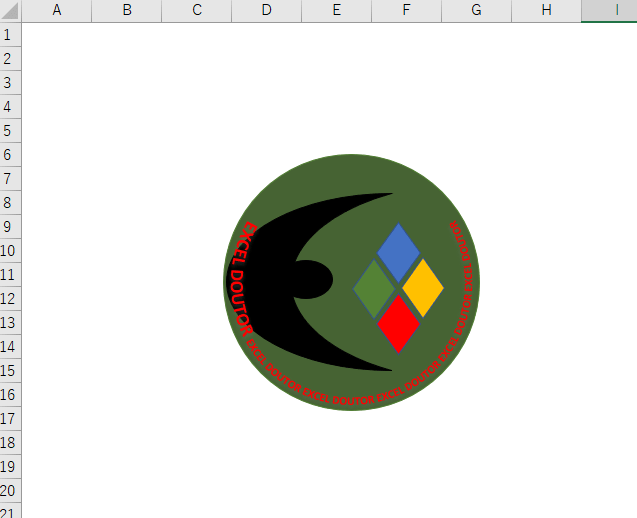エクセル初心者
図形を何個か挿入して資料を作成しています。でも図形がうまく重ならなくて困っています。前で表示されてほしい図形が後ろに表示されたり・・・どうすればいいですか??
図形は、挿入した順番に上に重なっていくようになっているよ!最初に作成した図形は一番背面になっちゃうんだ!なので、図形の配置を調整してあげると見やすく重なりの順番を変えることができるよ!

Dr.オフィス
エクセルで挿入した図形の重なりの順番を変えることができる『配置』について解説します。
配置するには『背面』や『前面』などの移動ボタンで可能になります。
- 図形を2個重ねて挿入する
- 下の図形を選択する
- 描画ツール書式の配置より『前面へ移動』をクリックする
上記3ステップで、下の図形は『前面』に移動できます。
とても簡単な作業です。
※本記事は『OS:Windows10』画像は『Excelのバージョン:2019』を使用しています。
目次
エクセルの図形を背面や前面に移動するには
背面から前面にする
↑挿入した順番が書かれた図形が2個表示されています。
2個を重ねてみましょう。
↑①が下になっています。
図形は最初に書いた図形が下に表示されます。
①の図形を②の上に表示します。
↑①の図形を選択し『描画ツール書式』を開きます。
配置の『前面へ移動』をクリックします。
↑①の図形が前面に、②の図形が背面に移動しました。
前面から背面にする
前面にある①の図形を背面に移動します。
↑①の図形を選択し、『描画ツール書式』の配置から『背面へ移動』をクリックします。
↑①の図形が背面に、②の図形は前面に移動しました。
エクセルの図形を背面から前面に。逆の前面から背面に。
上記の作業はとても簡単でしたね。
資料作成に図形を使用して、重なりに調整が必要な場合は『配置』から順番を入れ替えてみてください。
背面と最背面
↑①~④の図形が重なっています。
重なりの順番を変えて表示してみましょう。
↑④の図形は一番上に表示されています。
④の図形を選択し、『描画ツール書式』の配置から『背面へ移動▼』を押します。
↑『背面へ移動』と『最背面へ移動』があります。
『最背面へ移動』をクリックしましょう。
↑①の図形よりも一番下に表示されました。
このように、『最背面へ移動』は、いっぺんに最も後ろの背面まで図形を移動されることができます。
前面と最前面
↑①~④までの図形が重なっています。
①から順番に挿入されているため、①の図形が一番下になっています。
↑①の図形を選択し『描画ツール書式』の『前面へ移動▼』をクリックしましょう。
『前面へ移動』と『最前面へ移動』があります。
『最前面へ移動』を選択します。
↑①の図形が、最も前の前面に移動しました。
背面と前面は、1個ごとに移動できるから微調整もできるね! 最背面と最前面はいっぺんに移動できるから時短になって便利だね!

Dr.オフィス
図形の重なりの順番に気を付けてロゴマーク作成
図の重なりの順番に気を付けてオリジナルのロゴを作成してみましょう。
↑ロゴに必要なパーツを準備しました。
全部を重ねてみましょう。
↑大きな円が一番上に表示されています。
これでは、よく見えないですね。
大きな円を選択し『最背面へ移動』を選択します。
↑大きな円が最背面に移動したので見やすくなりました。
しかし、赤い文字が隠れて見えない部分があります。
↑文字を選択し、『最前面へ移動』を押しましょう。
↑オリジナルのロゴが完成しました。
このロゴを『グループ化』すると、バラバラにならないので便利です。
グループ化についてはこちら【エクセル】複数の図形をグループ化しよう!!できない方も必見!!を参考にしてみてくださいね。
図形の挿入には、重なる順番があり、表示のされ方が変わります。
図形の配置移動は『前面へ移動』や『背面へ移動』のボタンを使い調整してみてくださいね。