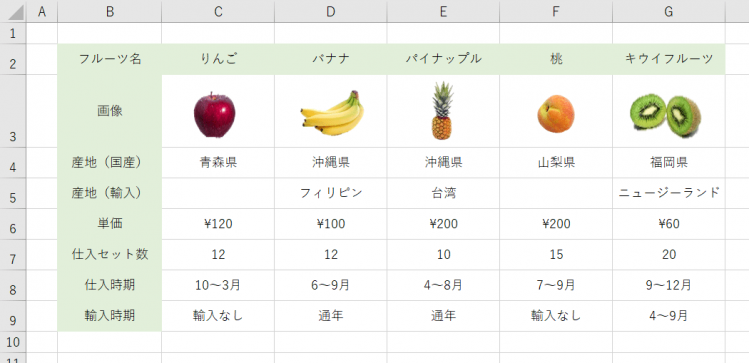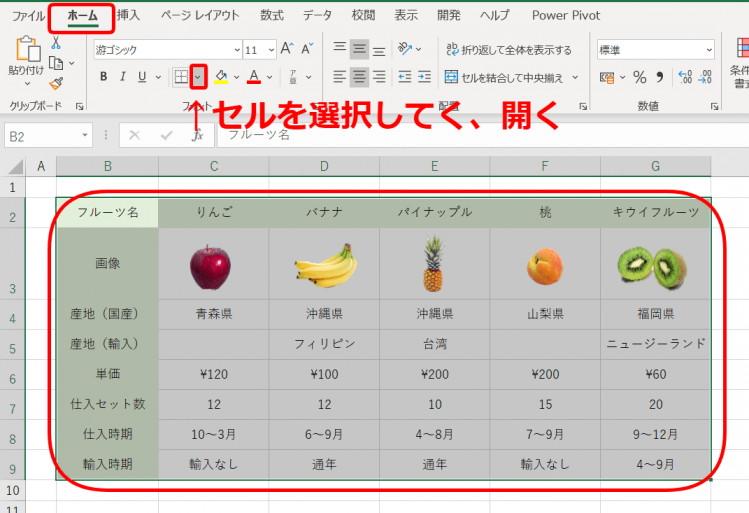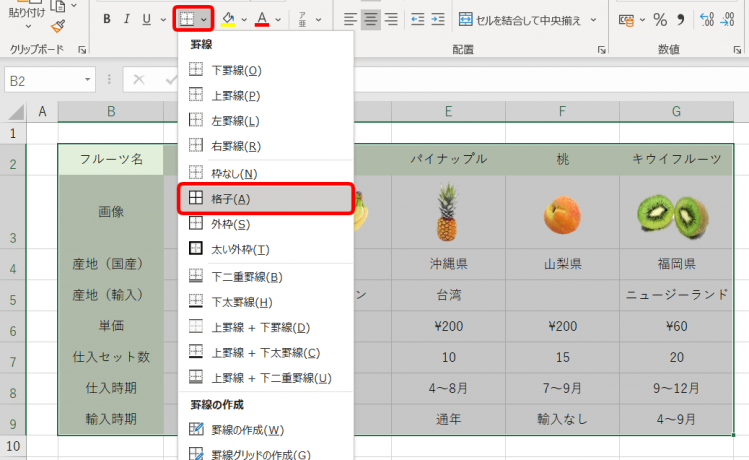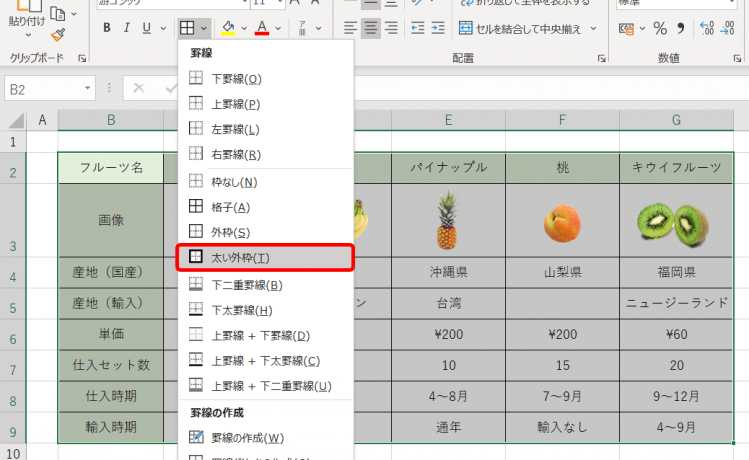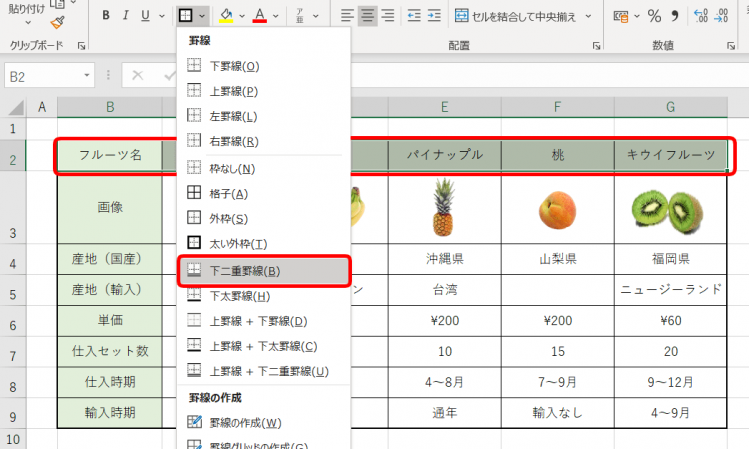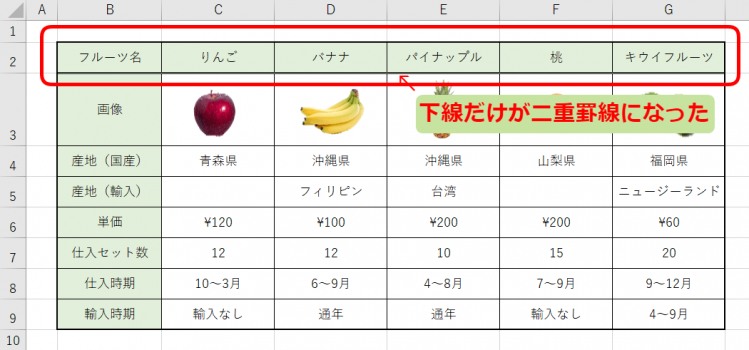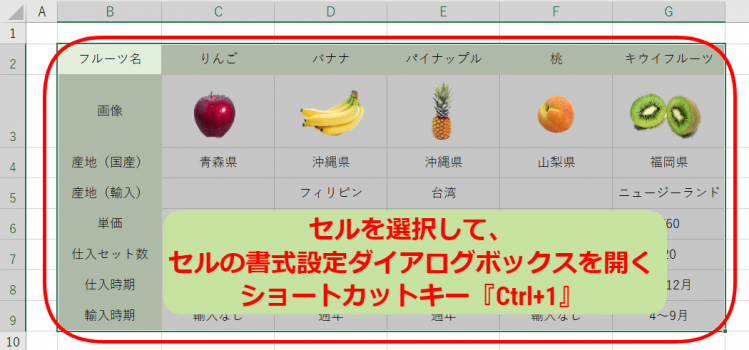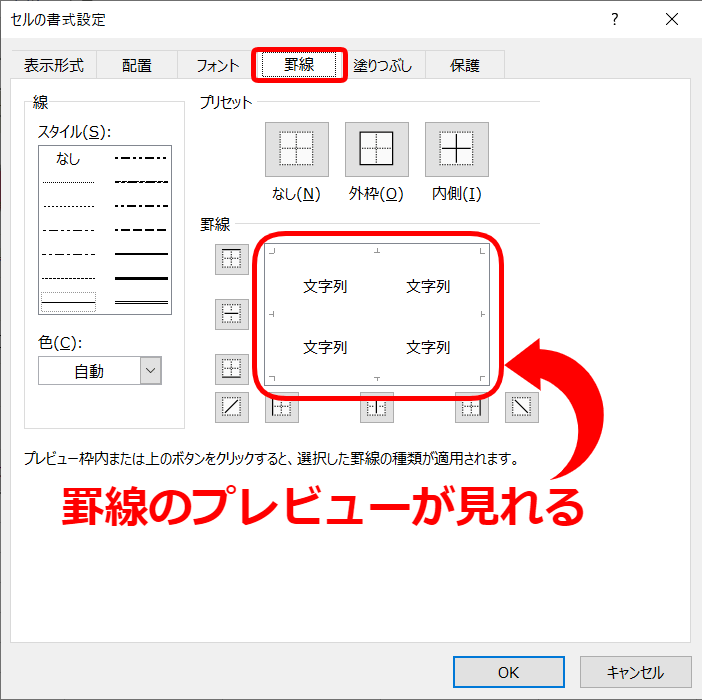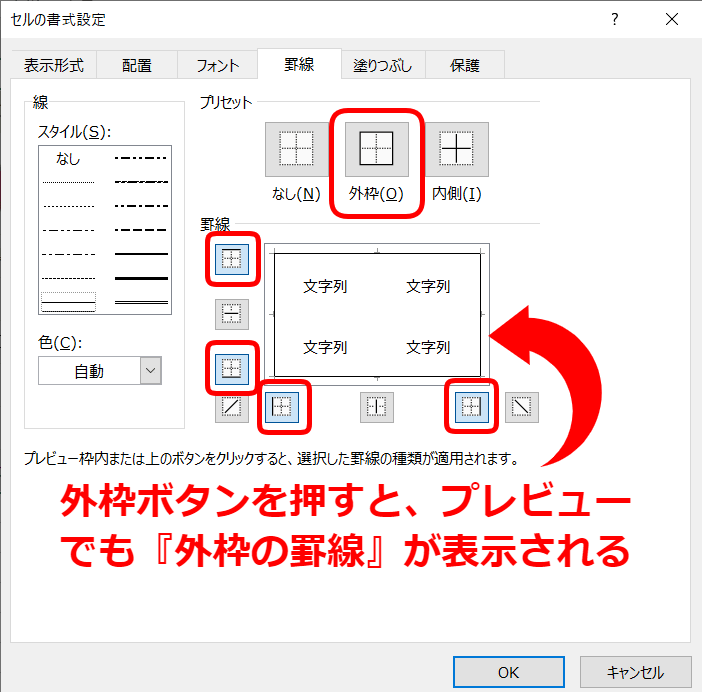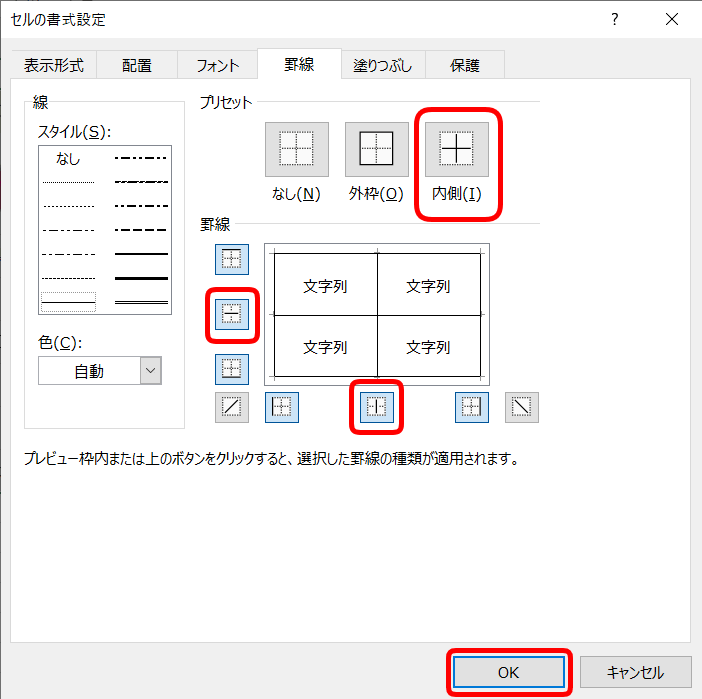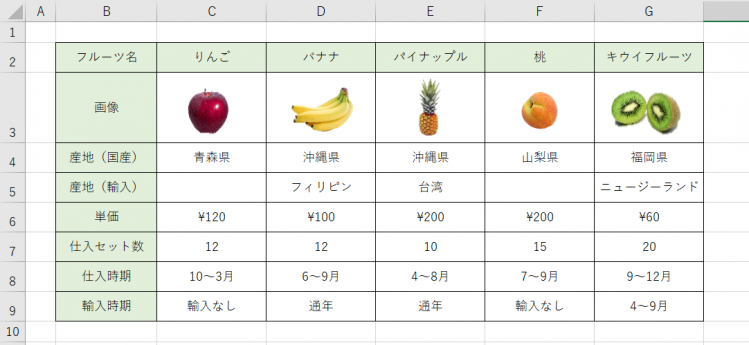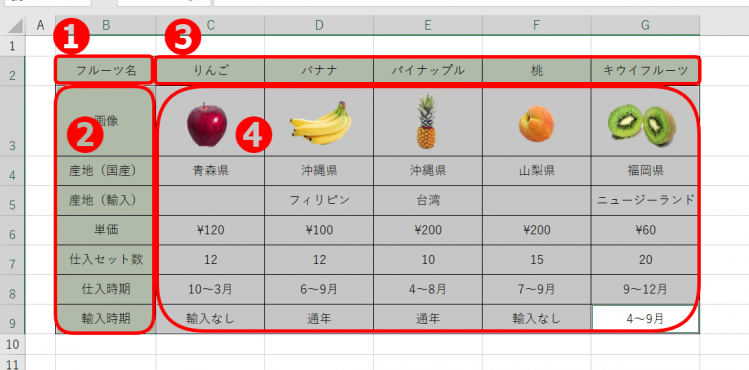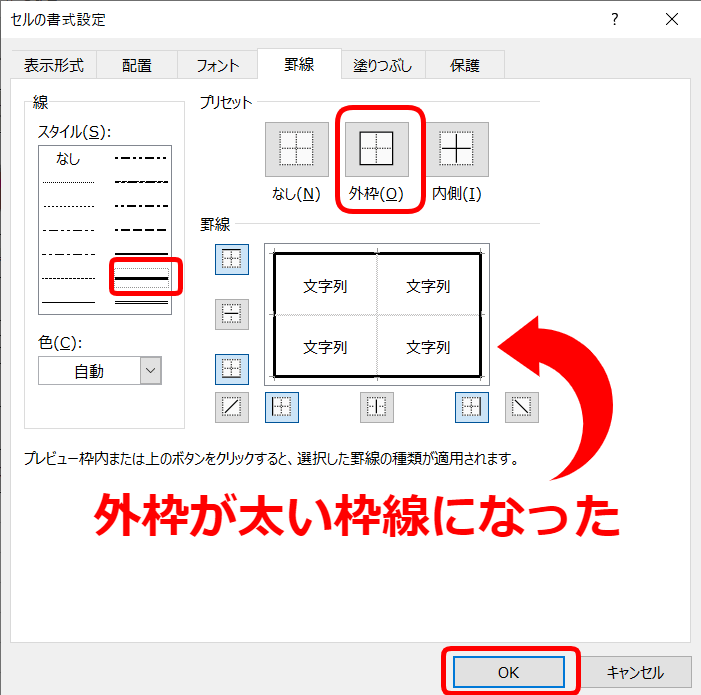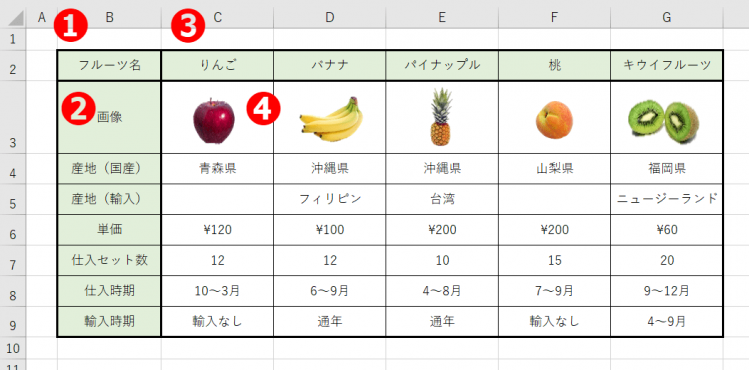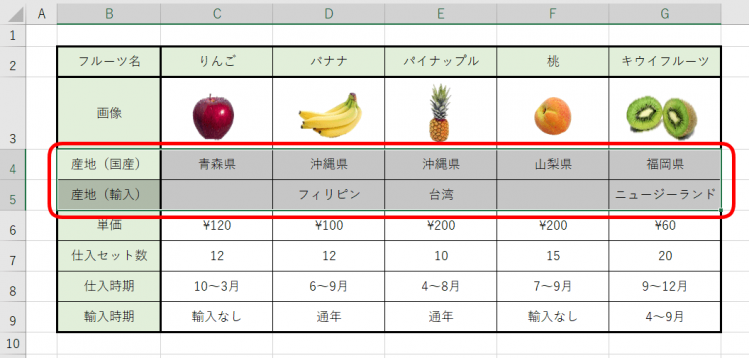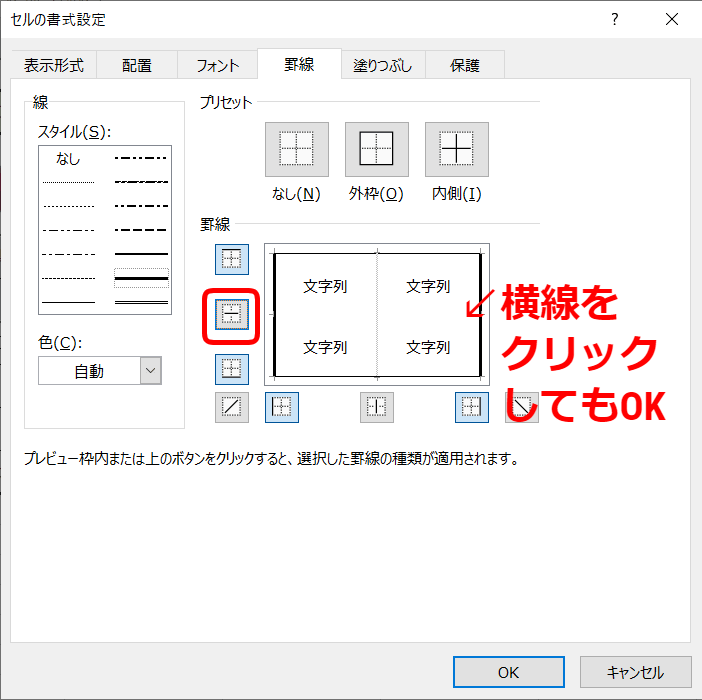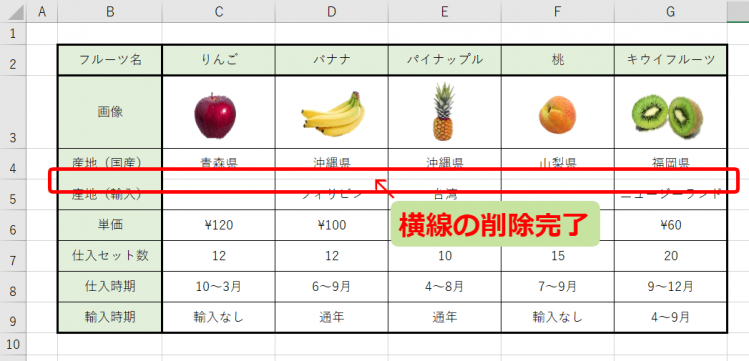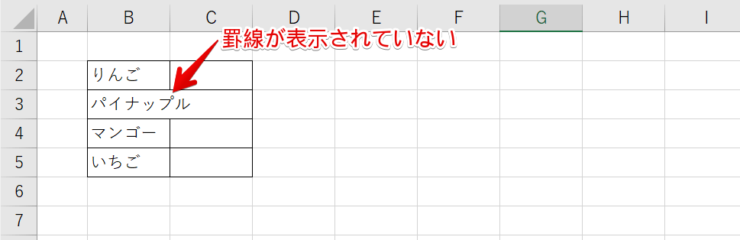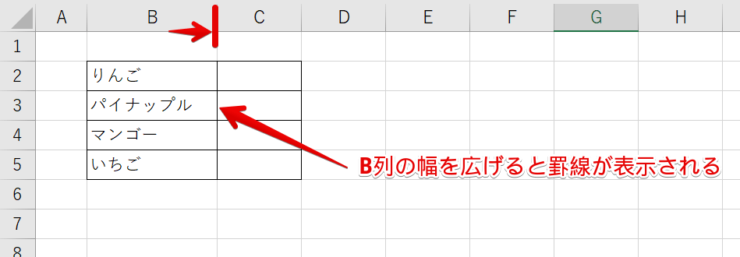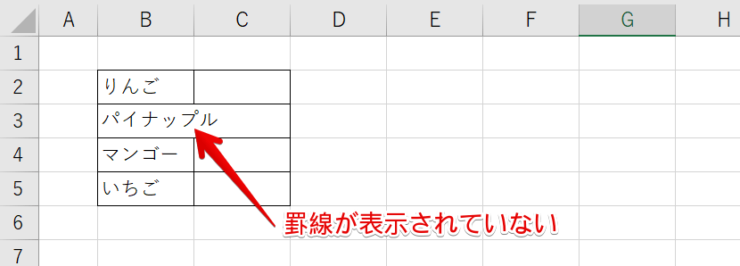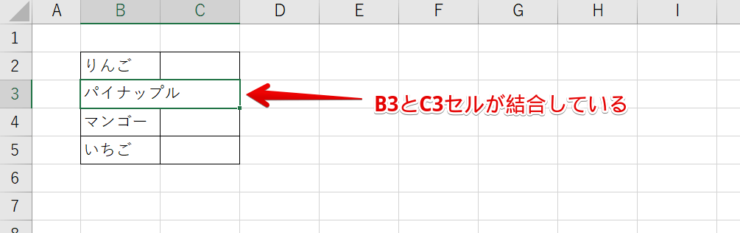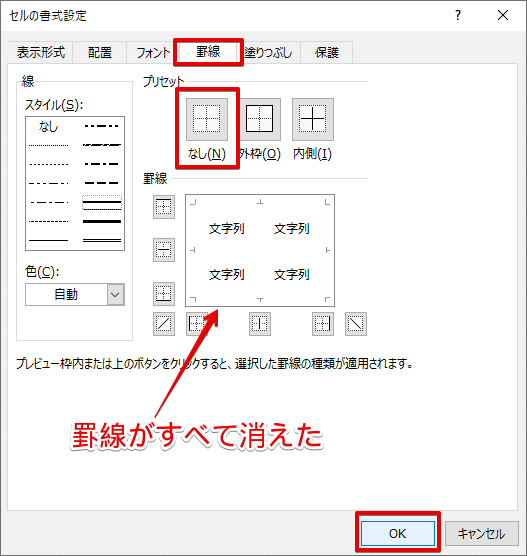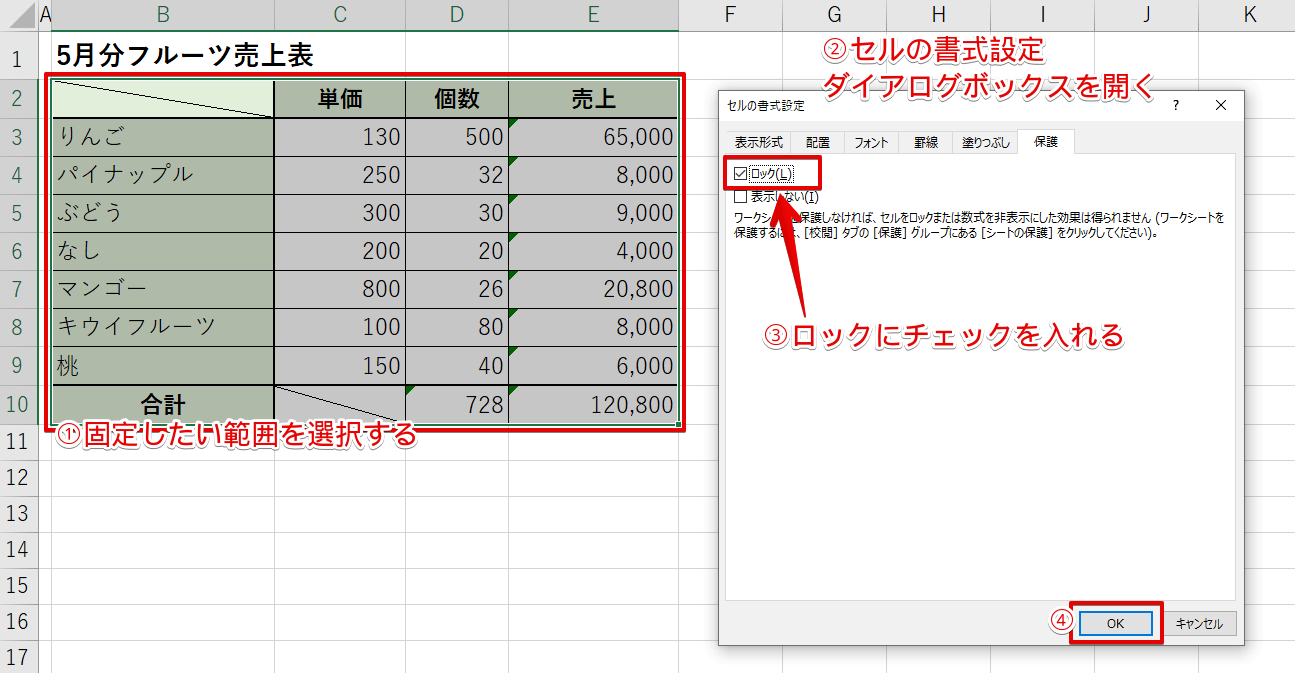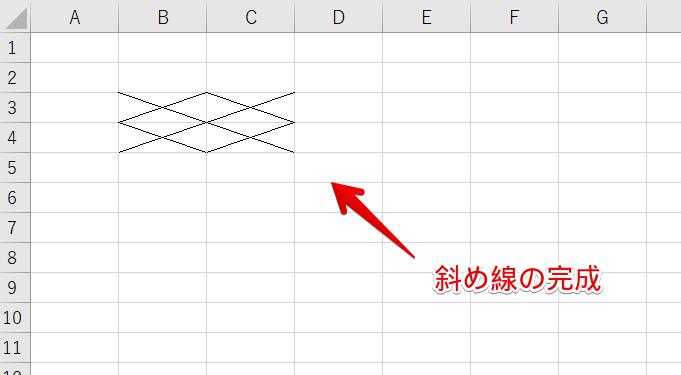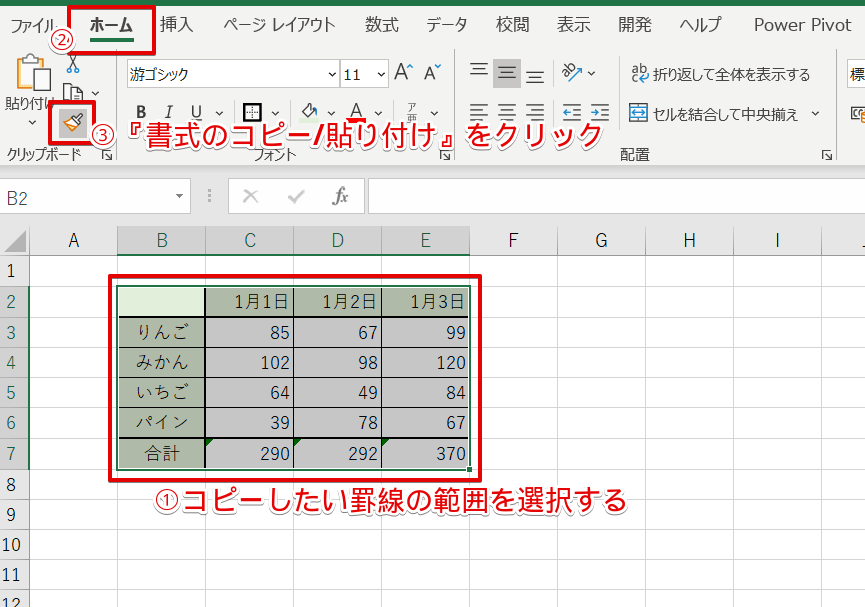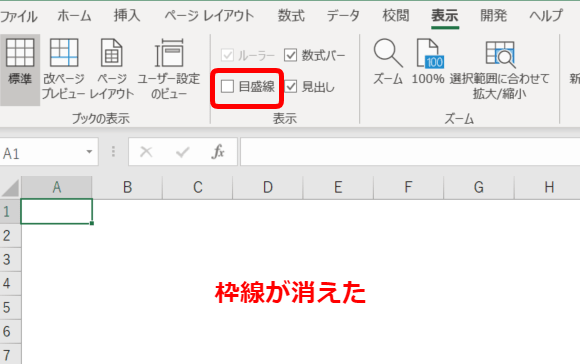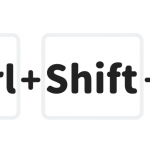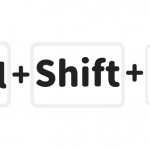エクセル初心者
エクセルの罫線って、ちょっと苦手。。。罫線の使い方をマスターしたいな。
罫線の引き方って、みんなそれぞれ方法があると思うんだけど、僕は罫線のボタンで引いていくことが一番簡単だと思っているよ!罫線のいろいろな引き方や消し方を解説してみるね!

Dr.オフィス
今回は、罫線の引き方や消し方について解説します。
まずは、罫線をボタンで引いてく方法を紹介します。
ほかにも、ツールを使ったり、ショートカットキーでも罫線を引いたり消したりできるので、ぜひ参考にしてみてください。
- 罫線を引きたいセルを選択する
- ホームタブの罫線をクリックする
- 格子を選択しクリックする
データに罫線を引いていくときに、デザインをイメージしてから取り掛かるとスムーズに罫線が引くことができます。
時間をかけずに、ちょっと凝った罫線でデータを作成してみるのはいかがでしょうか。
罫線の引き方や消し方については次項より解説します。
罫線を時短で操作する方法をマスターしましょう。
※本記事は『OS:Windows10』画像は『Excelのバージョン:Office365』を使用しています。
目次
エクセルの罫線を使いこなすコツ
罫線を引く方法は、人それぞれです。
罫線ボタンで引く方法や、セルの書式設定ダイアログボックスの罫線タブから引く人もいるでしょう。
それぞれの方法を紹介して、詳しく解説していきます。
- 罫線ボタンで作成
- セルの書式設定で作成
使いやすい方で罫線を活用してみてくださいね。
エクセルの罫線の引き方
罫線ボタンで素早く操作することができるのでおすすめです。
↑フルーツデータを使って罫線を引いてみましょう。
まずは、シンプルな罫線の『格子』を引いてみます。
↑B2セルからG9セルを選択し、ホームタブの『罫線』の下向き矢印を押しましょう。
↑罫線の種類ごとにボタンが表示されています。
『格子』を選択するだけで、選択範囲に『格子』が引けます。
↑外枠を太い線に変えたい場合には『太い枠線』を選択しましょう。
↑選択範囲の外枠は『太い枠線』になります。
↑フルーツ名を選択し、『下二重罫線』を選択します。
↑フルーツ名と画像の間が二重罫線になりました。
『下二重罫線』のマークは上の罫線が消えているけど、『上の罫線を消す』っていう意味ではないよ!選択範囲の『下の線を二重にする』ってことなんだ。

Dr.オフィス
セルの書式設定の罫線タブから引く
セルの書式設定ダイアログボックスからも、罫線を引いたり、消したりすることができます。
↑罫線のないB2セルからG9セルを選択しましょう。
ショートカットキー『Ctrl+1』を押してセルの書式設定ダイアログボックスを開きます。
↑セルの書式設定ダイアログボックスが表示されました。
罫線タブを開くと、罫線のプレビューを見ながら罫線を引くことができます。
↑『外枠』を押すと、プレビューにも外枠がつきました。
↑『内側』を押すと、プレビューに内側の罫線がつきました。
OKで閉じましょう。
↑罫線ボタンの『格子』と同じ罫線になりました。
↑選択を複数してセルの書式設定ダイアログボックスを開いてみましょう。
『Ctrl』を押しながら❶~❹を選択し、セルの書式設定を開きます。
↑線のスタイルを『太線』にして『外枠』を押しOKで閉じます。
↑選択した❶~❹の範囲の外枠が太線になりました。
このように、セルの選択範囲を調整して、いっぺんに罫線を設定することができます。
↑B4:G5を選択しセルの書式設定を開きます。
↑横線が消えるまでクリックし、OKを押して閉じましょう。
直接、プレビューの横線をクリックしても大丈夫です。
↑4行と5行の間の罫線を消すことができました。
セルの書式設定から設定するのも、細かく消すことができたり、部分的に線のスタイルを変えるのもできるので便利だよね!

Dr.オフィス
罫線が表示されないときの対処法
罫線が表示されない時の対処法について解説します。
列幅にテキストが収まっていない場合
上のように、『パイナップル』の右側セルには罫線が表示されていません。
これは、『パイナップル』というテキストがB列の幅を超えてしまっているためです。
B列の幅を広げてあげると、罫線が表示されるようになります。
セルを結合している場合
『パイナップル』の右側セルには罫線が表示されていません。
パイナップルが入力されたセルを選択してみましょう。
B3セルとC3セルがいっしょに選択されるので、結合していることが分かります。
結合しているので、罫線が表示されていないことが分かりました。
結合セルの中に罫線は引けないので、不要な結合の場合は『結合を解除』しようね!

Dr.オフィス
罫線を消す方法
罫線を消す方法を紹介します。
- 罫線ボタンから削除
- セルの書式設定から削除
2通りの罫線の削除方法をくわしく解説します。
ぜひこちら≫エクセルの罫線を消す方法を紹介!罫線が消えない方必見!を参考にしてみてください。
罫線の固定や解除
罫線を固定する方法や、罫線の解除についてはこちら≫エクセルの罫線を固定するには?ロックと解除の方法を紹介!の記事で紹介します。
【セルのロック】と【シートの保護】で、罫線を固定しています。
解除も簡単なので、ぜひ活用してみてください。
罫線の種類を使いこなす
罫線の種類は豊富に用意されています。
- 斜めの罫線
- 太い罫線
- 罫線の色を変更 など
くわしい解説はこちら≫エクセルの罫線の種類は?いろいろな罫線を引いてみよう!です。
罫線のみコピーするには
罫線を使ったデータの『罫線のみをコピー』する方法を紹介します。
こちら≫エクセルの罫線のみをコピーする方法を紹介!の記事でくわしく解説します。
ぜひ参考にしてみてください。
行方向・列方向に見出しがある表を斜線で見やすくする
エクセルのセル内に斜線を引いて、行方向、列方向に見出しがある表を見やすくする手順を紹介します。
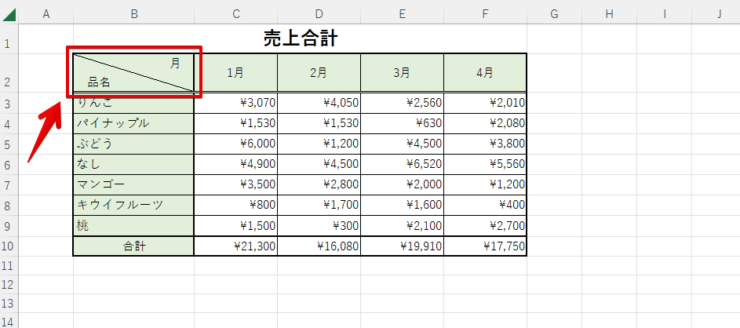
上の表のように、『月』と『品名』の見出しを1つのセルに表示します。
斜線を入れることで、見出しが分かりやすくなりますね。
くわしい手順はこちら≫エクセルのセルに斜線を入れるで紹介しています。
ぜひ参考にしてみてください。
エクセルの『罫線』と『枠線』
いままでエクセルの『罫線』について紹介してきました。
罫線は、実際にエクセルデータに表示させ印刷することができます。
枠線は、エクセルデータを開いた時に『薄くグレイの線』でセルを囲っています。
この枠線は印刷されません。
エクセルの枠線についてくわしく紹介した記事はこちら≫【エクセル】枠線を消す方法!セルの『薄いグレイの線』を非表示にしよう!になります。
ぜひ参考にしてみてください。
罫線のショートカットキー
罫線の外枠をショートカットキー『Ctrl+Shift+6』でも簡単に引くことができます。
セルを選択し、ショートカットキー『Ctrl+Shift+6』を押すだけの簡単操作です。
逆に、罫線をショートカットキーで消す方法は、『Ctrl+Shift+アンダースコア(_)』になります。
選択した範囲の罫線をすべて消すことができます。
エクセルの罫線をマスターして見やすいデータ作成をしよう
罫線を引く方法や、消す方法はいろいろありました。
罫線の引き方はとても簡単なので、おさらいしてみましょう。
- 罫線を引きたいセルを選択する
- ホームタブの罫線をクリックする
- 格子を選択しクリックする
自分が作業しやすい罫線の操作方法を試して、効率よく作業してくださいね。