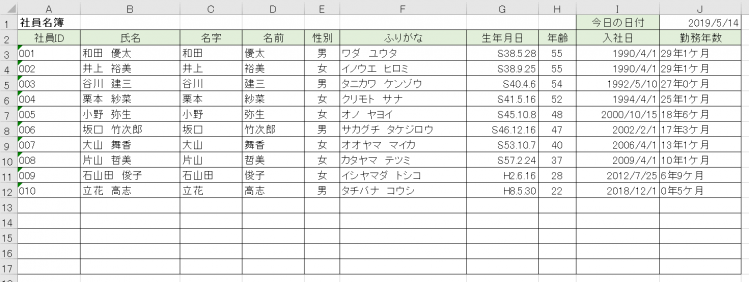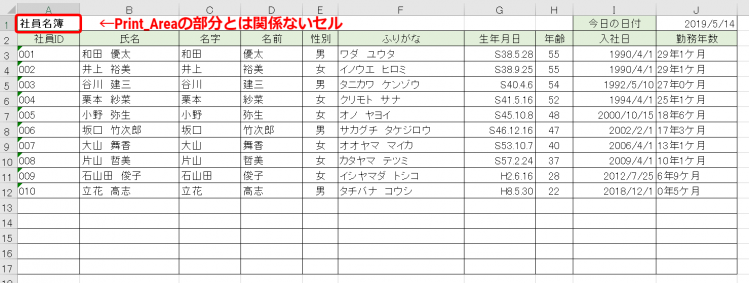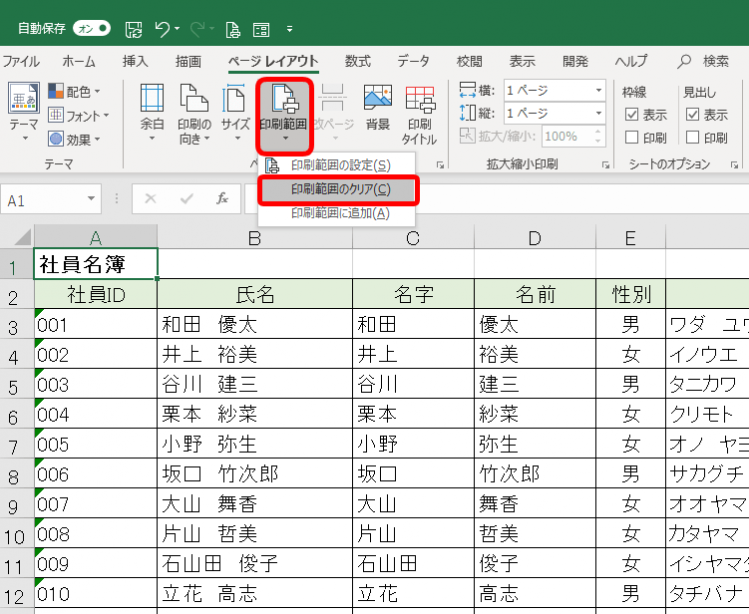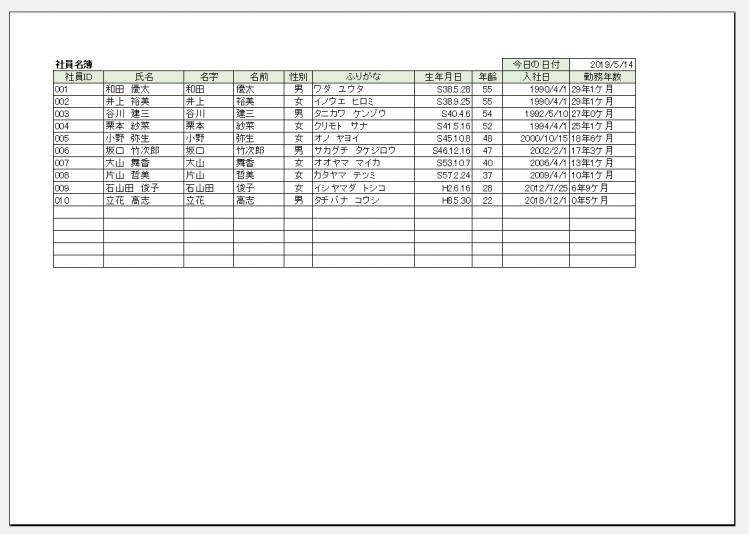エクセル初心者
[エクセルのデータを『印刷範囲』を設定して印刷したよ。印刷が終わったからもとに戻したいんだけど、どうやって『印刷範囲の解除』をすればいいのかな?
印刷範囲の解除だね!とても簡単なので、手順を参考にしてみてね!

Dr.オフィス
今回は、印刷範囲を解除する方法について解説します。
- ページレイアウトから『印刷範囲を解除』を選択する!
印刷範囲を解除することができるボタンがあるので、それをクリックするだけです。
エクセルの印刷範囲の設定について基本から応用まで解説した記事は、こちら≫【エクセル】印刷範囲の設定について基本から応用まで徹底解説!になります。
ぜひ参考にしてみてください。
※本記事は『OS:Windows10』画像は『Excelのバージョン:2019』を使用しています。
次の項目より、印刷範囲の解除手順をくわしく解説するので、ぜひ参考にしてみてください。
目次
エクセルの『印刷範囲』を解除する手順
エクセルの『印刷範囲を解除』する手順をくわしく解説します。
↑印刷範囲の設定をしたデータを開きます。
今回は印刷範囲が設定された『社員名簿』を使います。
A列とB列だけが印刷されるように設定されています。
A列とB列を選択すると『Print_Area』と表示されているので、印刷範囲が設定されていることが分かるね!

Dr.オフィス
印刷範囲を設定する方法については、こちら≫【エクセル】印刷範囲の設定について基本から応用まで徹底解説!参考にしてみてください。
ページレイアウトから印刷範囲の解除
印刷範囲を解除するデータを選択します。
セルを選択する場所は、どこでもOKです。
↑印刷範囲の設定をした部分『社員ID』と『氏名』のセルを選択しなくても構いません。
例えばセルA1『社員名簿』を選択しましょう。
↑ページレイアウトタブの印刷範囲▼を押してください。
そして『印刷範囲のクリア』を押します。
印刷画面の確認
印刷範囲を解除できたかどうか確認しやすいのは『印刷画面のプレビュー画面』です。
ショートカットキー『Ctrl+P』を押して印刷プレビュー画面を開きましょう。
↑印刷プレビュー画面を確認すると、印刷範囲が解除されていることが分かります。
とても簡単に印刷範囲の設定が解除され、社員名簿全体が印刷されるようになりました。
エクセル『印刷範囲』の設定や解除は自由で簡単
今回はエクセルの印刷範囲の解除を解説しました。
印刷範囲の『設定』も『解除』も、とても簡単です。
不要な印刷はせずに、必要な部分だけを印刷したら『印刷範囲の解除』も忘れずにしましょう。
エクセルの印刷範囲の設定について基本から応用まで解説した記事は、こちら≫【エクセル】印刷範囲の設定について基本から応用まで徹底解説!になります。
ぜひ参考にしてみてください。