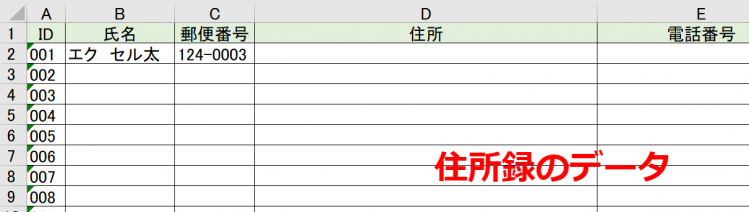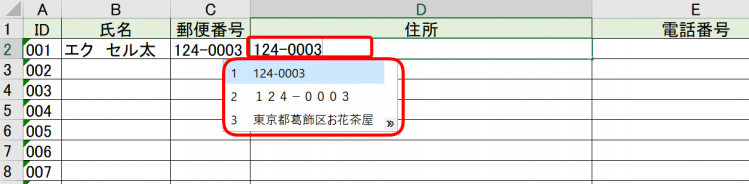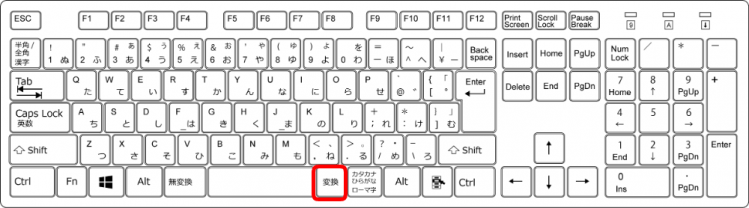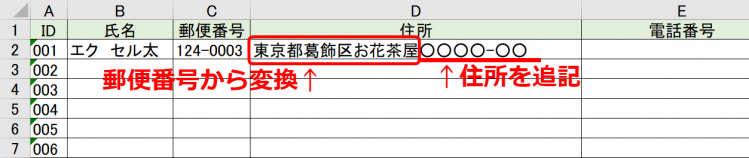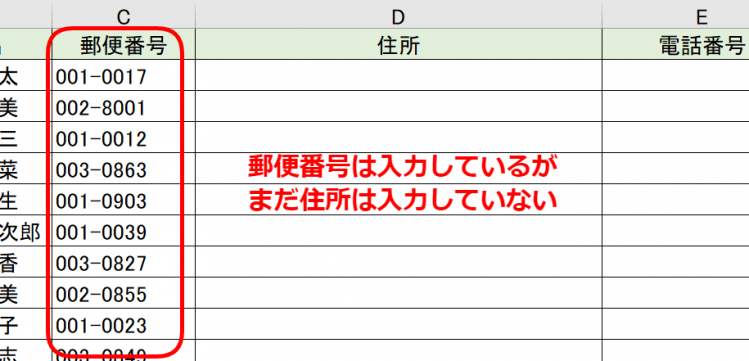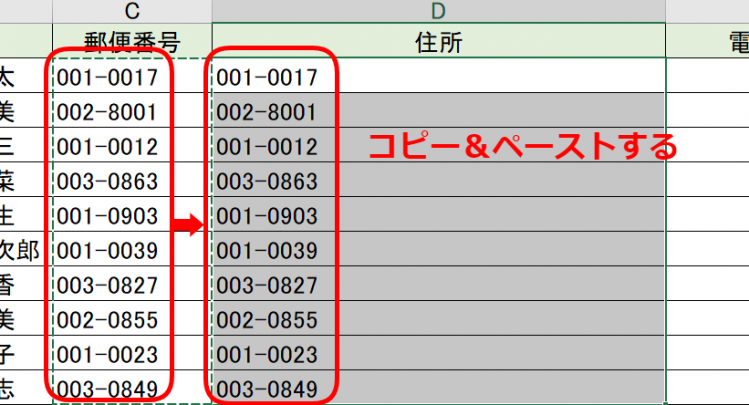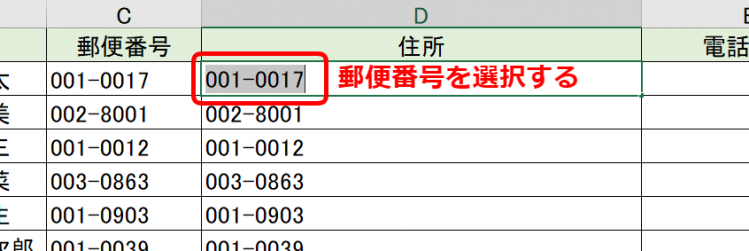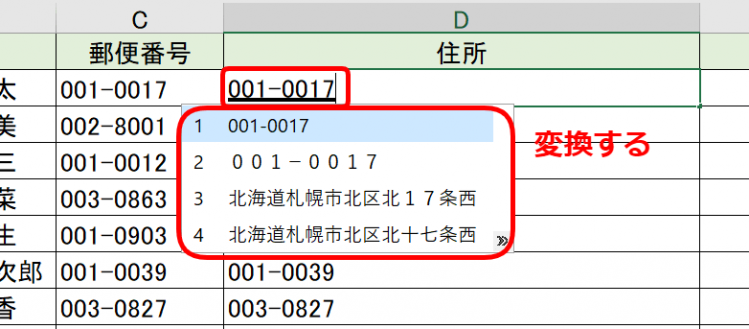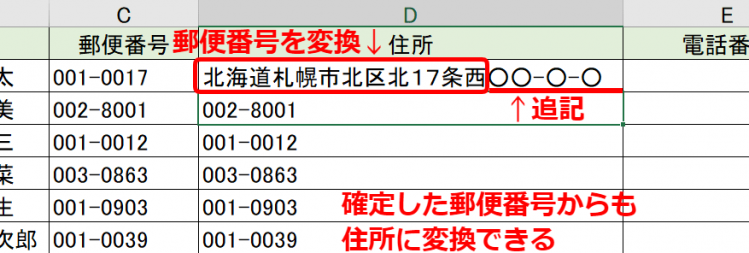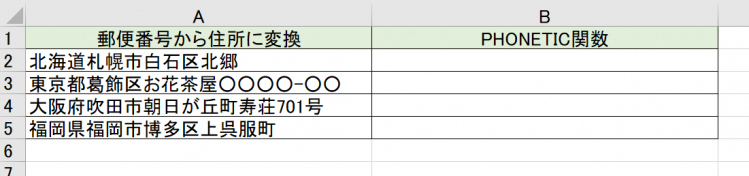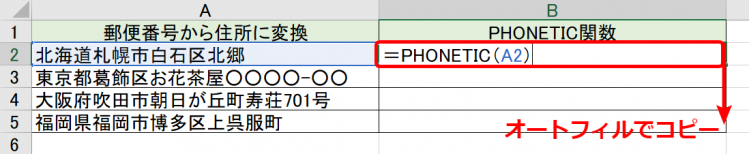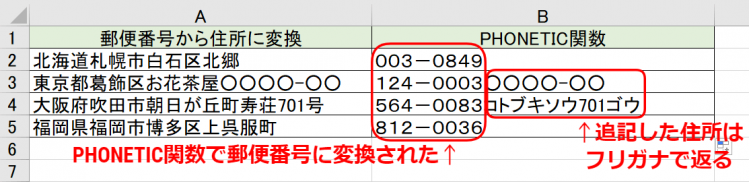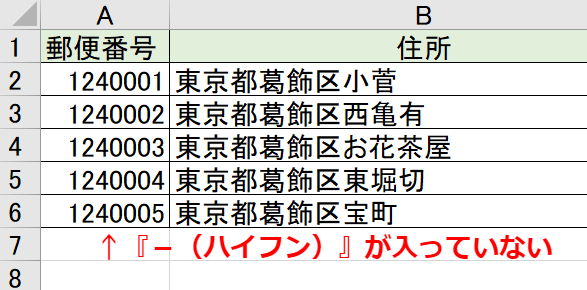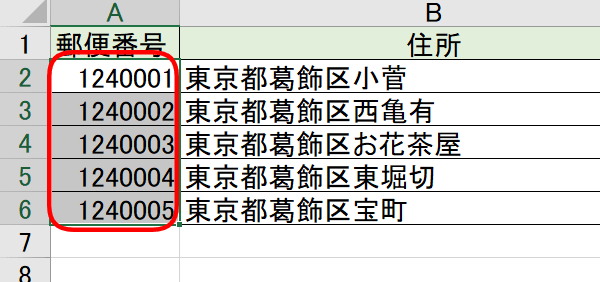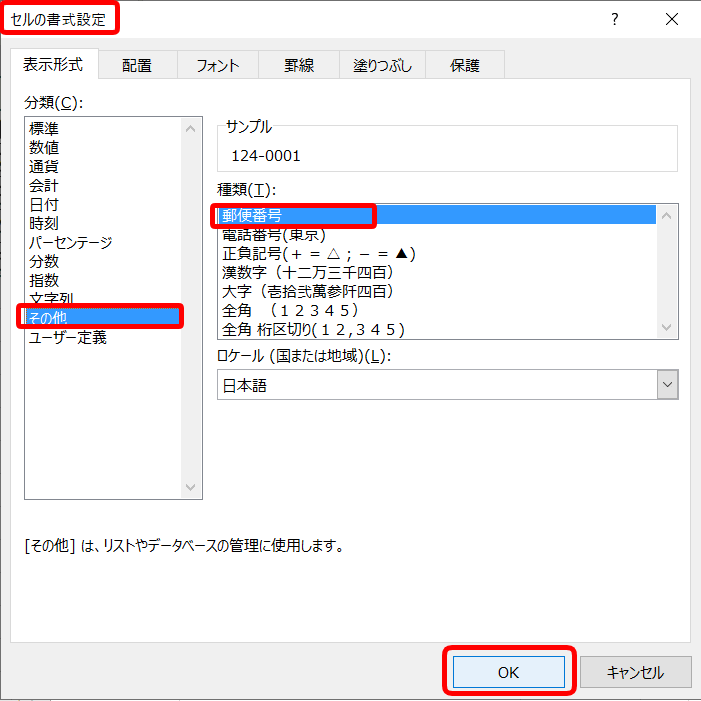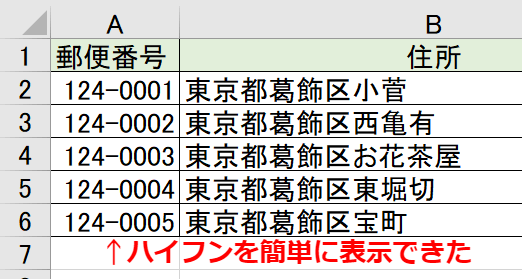エクセル初心者
郵便番号が分かれば住所入力が楽になるって本当?

エクセル初心者
住所の入力って大変だよね!便利技を教えてほしいなぁ。
今回は、郵便番号についての便利技を解説しようね! 時短作業で仕事効率アップにつながるよ!

Dr.オフィス
郵便番号は、顧客情報や社員名簿などさまざまなデータに入力する機会が多いです。
なので、郵便番号ならではの便利技を紹介します。
ぜひ活用してみてください。
※本記事は『OS:Windows10』画像は『Excelのバージョン:Office365』を使用しています。
目次
エクセルで郵便番号から住所を入力
住所録のデータ入力をして、郵便番号から住所を入力する方法を解説しましょう。
↑こちらは氏名・郵便番号・住所・電話番号などを入力するデータになります。
郵便番号まで入力しています。
↑住所のD2セルに郵便番号を入力し、変換しましょう。
すると『半角の郵便番号』と『全角の郵便番号』と『郵便番号の住所』が表示されます。
↑キーボードの変換キーは、こちらになります。
↑住所を選択し確定、そして続きの住所を入力します。
この郵便番号を住所に変換するために守ってほしいことがあるよ! ❶日本語入力はONにしてね!
❷『○○○-○○○』のようにハイフンを入力してね!
これを守って郵便番号を変換すれば、簡単に住所になるよ!

Dr.オフィス
郵便番号をコピーして住所入力
住所録の入力は、1件や5件ではなく大量になることが多いですね。
ちょっとした便利技で住所録を、楽に素早く効率よく入力してみましょう。
↑住所録のデータがあります。
郵便番号まで入力されています。
↑郵便番号をコピーして、住所欄にペーストしましょう。
↑D列の住所の方の郵便番号を選択します。
D2の郵便番号をダブルクリックして選択しましょう。
↑キーボードの『変換』を押します。
『半角の郵便番号』と『全角の郵便番号』と『郵便番号の住所』が表示されました。
↑住所を選択して、続きの番地まで入力すればOKです。
郵便番号を再度入力せずに、コピー&ペーストした郵便番号からも住所変換ができるので、とても便利です。
郵便番号とPHONETIC関数
PHONETIC関数は、ふりがなを表示することができる関数です。
しかし、郵便番号を住所に変換したセルにPHONETIC関数を使ってみるとどうなるでしょう。
↑A列は、郵便番号を住所に変換しています。
住所に変換し、追記した住所もあります。
↑B列に、『=PHONETIC(A2)』を入力し、下までオートフィルでコピーします。
↑B列は、郵便番号が表示されました。
番地などを追加した住所は、『郵便番号と追加した番地など』が全てフリガナとして返ります。
PHONETIC関数で返した郵便番号は全角の郵便番号になっているよ!

Dr.オフィス
郵便番号の『ハイフン』を自動で入力
こちらに郵便番号の入力をする際に、『-(ハイフン)』を入れていないデータがあります。
↑後からでも、『ハイフン』を表示させることができるので、さっそく試してみましょう。
↑郵便番号のハイフンを表示させたいセルや列などを選択します。
今回は、A列のA2:A6を選択します。
↑ホームタブの数値の右下矢印からセルの書式設定ダイアログボックスを開きます。
ショートカットキー『Ctrl+1』でも簡単に開くことができるので、どちらでもかまいません。
↑セルの書式設定ダイアログボックスが表示されました。
『その他』と『郵便番号』を選択をしOKを押します。
↑簡単にハイフンを表示することができました。
この方法は表示形式を変更しているので、郵便番号を『変換』しても『住所』は表示されないよ! 住所の変換には必ず『ハイフンを入力する』ことが必要だからね!

Dr.オフィス
郵便番号の入力は、エクセルデータでは取り扱うことが多い項目になります。
ちょっとした便利技を使って、効率よく作業してみましょう。