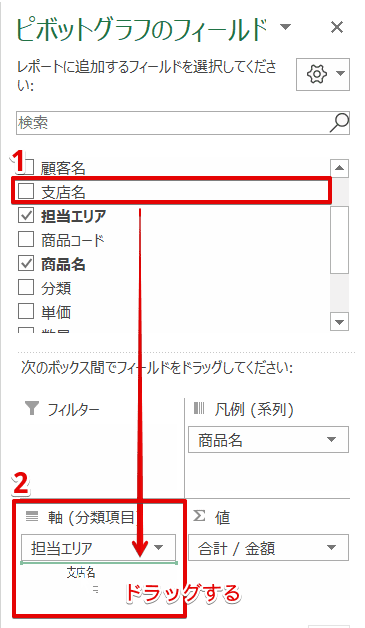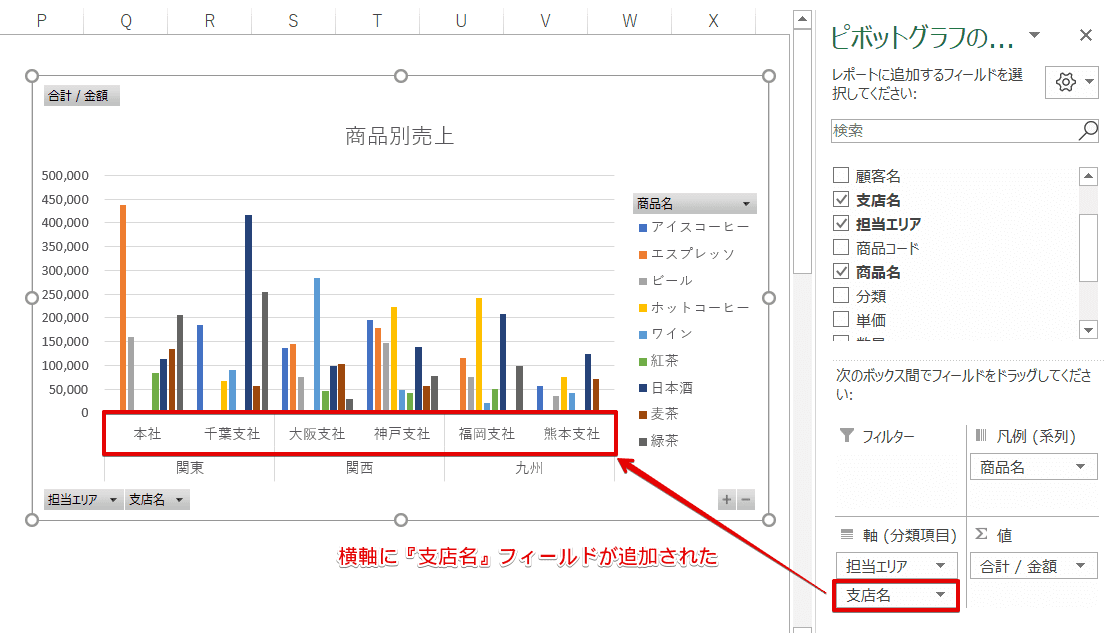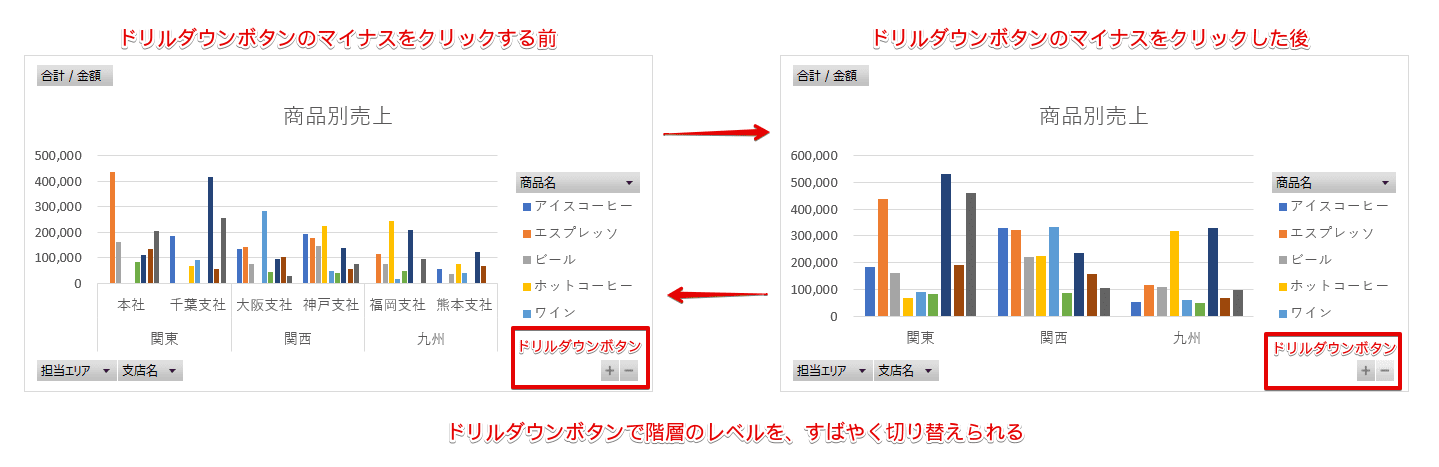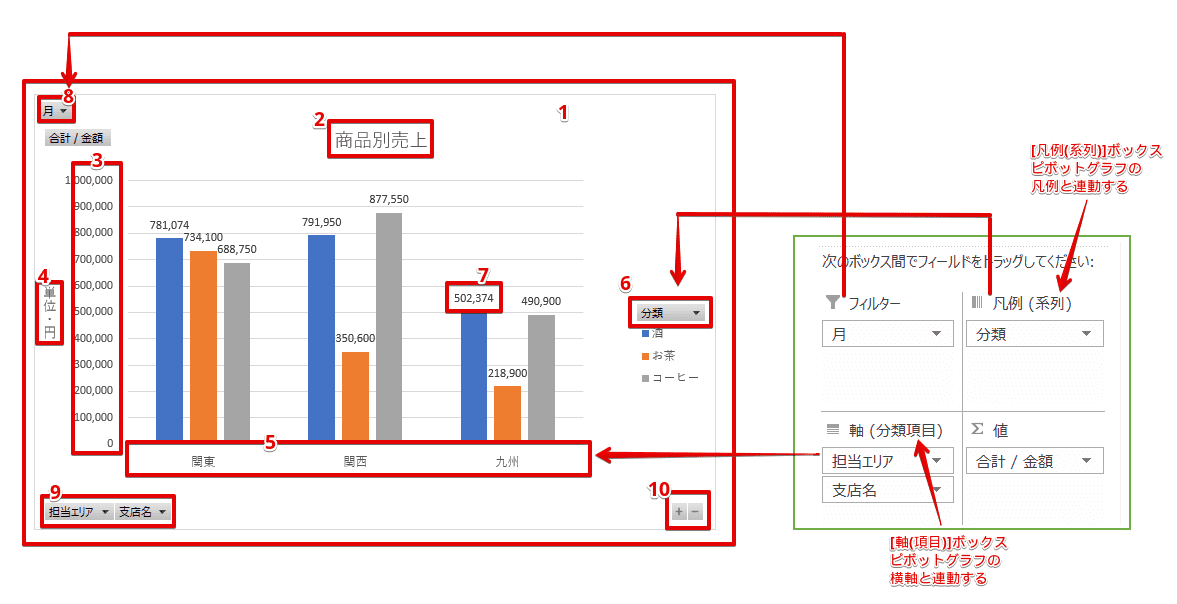エクセル初心者
ピボットグラフの軸を入れ替えるって、どういうことなのかな?
ピボットグラフの軸を入れ替えるというのは、言葉ではイメージしにくいけど、難しくないよ。これから、詳しく解説するね。

Dr.オフィス
今回は、ピボットグラフの軸の入れ替えについて解説します。
ピボットグラフは、ピボットテーブルと同様に作成後に集計結果の表示を変更できます。
例えば、横軸と凡例の項目を入れ替えたり、横軸に表示するフィールドを変更したりすることができます。
ピボットグラフの横軸と凡例の表示項目を変更することによって、さまざまな視点からデータを視覚的に分析することができますよ。
- グラフエリアを選択
- [デザイン]を選択
- [行/列の切り替え]
以上、3ステップでピボットグラフの軸を入れ替えることができます。
また、ピボットグラフの各部の名称についても紹介します。
ピボットテーブルのグラフについては、こちら≫エクセル【ピボットテーブルのグラフ】視覚的に見やすく分かりやすくする方法を解説!!で詳しく解説しています。
次項より、ピボットグラフの横軸と系列を入れ替える方法について、詳しく解説します。
※本記事は『OS:Windows10』画像は『Excelのバージョン:2016』を使用しています。
目次
ピボットグラフの横軸と系列を入れ替えてみよう
下記ピボットグラフは、横軸に『商品名』フィールド、凡例に『担当エリア』フィールドを表示して、各商品の売上金額を担当エリア別にしています。
↑横軸に『担当エリア』フィールド、凡例に『商品名』フィールドを表示して、担当エリア別に各商品の売上金額を表示してみましょう。下記の順に設定します。
- グラフエリアを選択
- [デザイン]を選択
- [行/列の切り替え]を選択
↑横軸と凡例が入れ替わりましたね。
横軸には、『担当エリア』フィールド、凡例には、『商品名』が表示されています。
軸を入れ替える前と後では、ピボットグラフが示すデータが全く違うものになりますね。
それでは、もう少し詳しく表現するために、横軸に『支店名』フィールドを追加してみましょう。
↑[ピボットグラフのフィールド]作業ウィンドウから『軸(分類項目)』ボックスに『支店名』をドラッグします。
↑ピボットグラフの横軸が階層構造で表示されましたね。
横軸に『支店名』フィールドが追加したことによって、より詳しくデータを視覚的に表現することができました。
↑また、ピボットグラフ内に表示されているドリルダウンボタンのマイナスをクリックすと、『支店名』を折りたたむことができるので、階層のレベルを切り替えるのに便利ですよ。
このように、ピボットグラフの横軸と系列は、簡単に入れ替えることができます。
また、軸を入れ替えることで、切り口を変更しデータを視覚的に分析することができますね。
軸の入れ替えは、フィールドを配置したまま、[行/列の切り替え]ボタンで瞬時にできるから、とても便利だね!

Dr.オフィス
次項では、ピボットグラフの各部の名称を紹介します。
ピボットグラフの『軸』が付くもの
ピボットグラフ内には、軸フィールド、縦軸、横軸など『軸』が付く名称がいくつかあります。
↑名称で混乱しないように、ここではピボットグラフの各部の名称を整理しておきましょう。
| 名称 | 説明 |
|---|---|
| ①グラフエリア | グラフ全体の領域 |
| ②グラフタイトル | グラフのタイトル |
| ③縦軸 | 数値のメモリが表示される |
| ④軸ラベル | 横軸、縦軸の内容を表すテキスト |
| ⑤横軸 | 項目見出しが表示される |
| ⑥凡例 | 系列の内容を説明する領域 |
| ⑦データラベル | 系列や要素の内容を表すテキスト |
| ⑧フィルター | 作業ウィンドウの『フィルター』ボックスの内容が表示される |
| ⑨軸フィールドボタン | 配置されたフィールド名を表すボタン |
| ⑩ドリルダウンボタン | 階層構造になったフィールドの表示を切り替える |
基本的には普通のグラフと変わらないけど、ピボットグラフ内には『ボタン』が表示されるね。

Dr.オフィス
ピボットグラフの軸を入れ替えて分析の視点を広げよう
『ピボットグラフの軸を入れ替える』というのは、難しく聞こえるもしれませんが、実際に試してみると、とても簡単な操作でしたね。
軸を入れ替えると切り口の基準が変わるので、全体の見え方も変わってきます。
ピボットグラフの軸を入れ替えて、さまざまな視点から分析することで、ピボットテーブルだけでは見えなかった情報が、視覚的に見えてくるかもしれません。
ピボットグラフの軸の入れ替えは簡単なので、1方向からの視点ではなく、さまざまな視点からデータの分析をしてみましょう。
ピボットテーブルのグラフについては、こちら≫エクセル【ピボットテーブルのグラフ】視覚的に見やすく分かりやすくする方法を解説!!で詳しく解説しています。
さらにピボットテーブルの概要については、こちら≫【エクセル】ピボットテーブルとは?実は難しくない!?初心者でも集計と分析が簡単にできる、で詳しく解説しています。


![[デザイン]-[行/列の切り替え]を選択](https://excel-doctor.jp/wp-content/uploads/pivot-table-graph-axis-1.png)