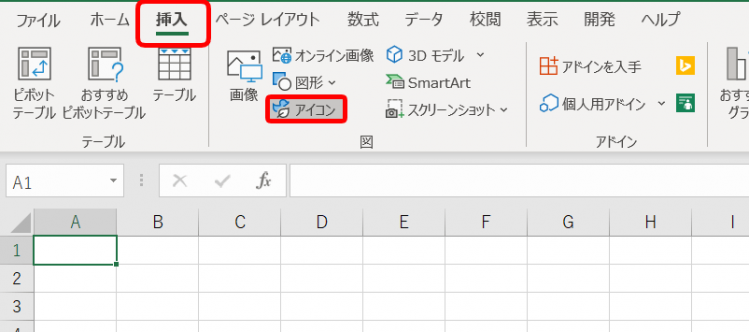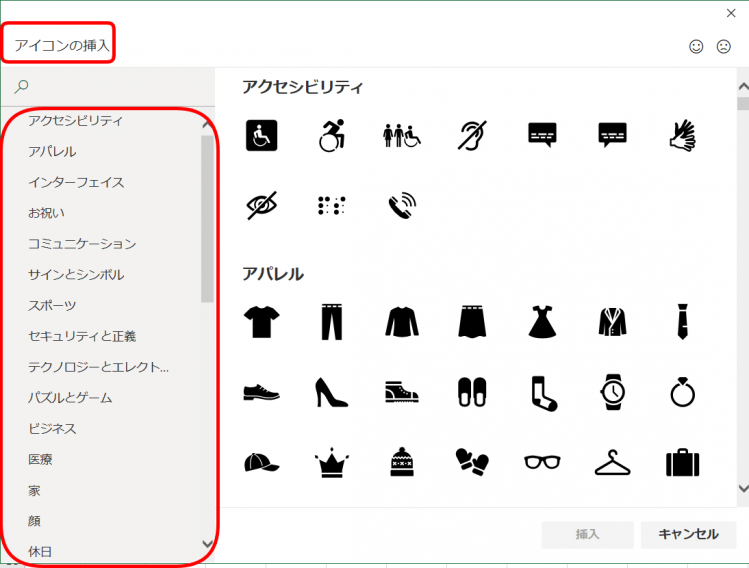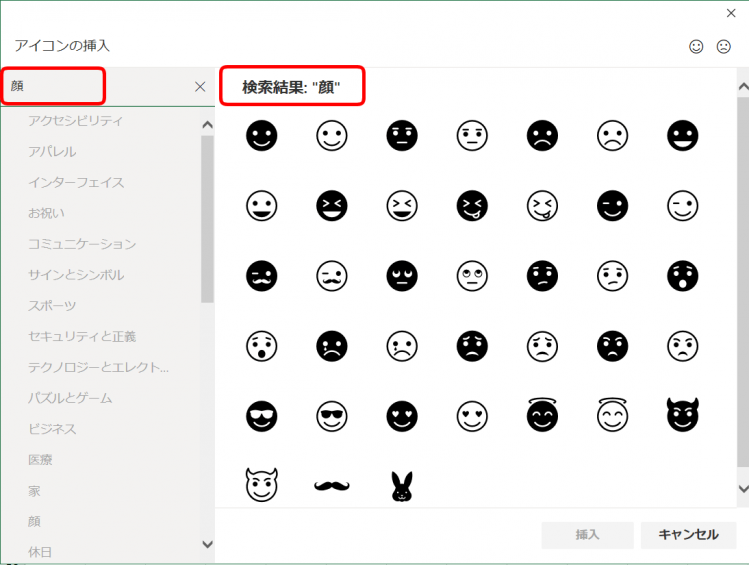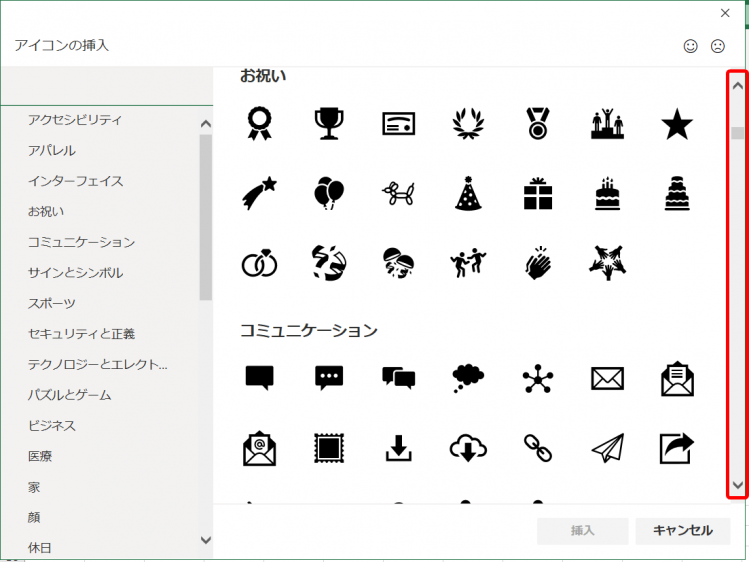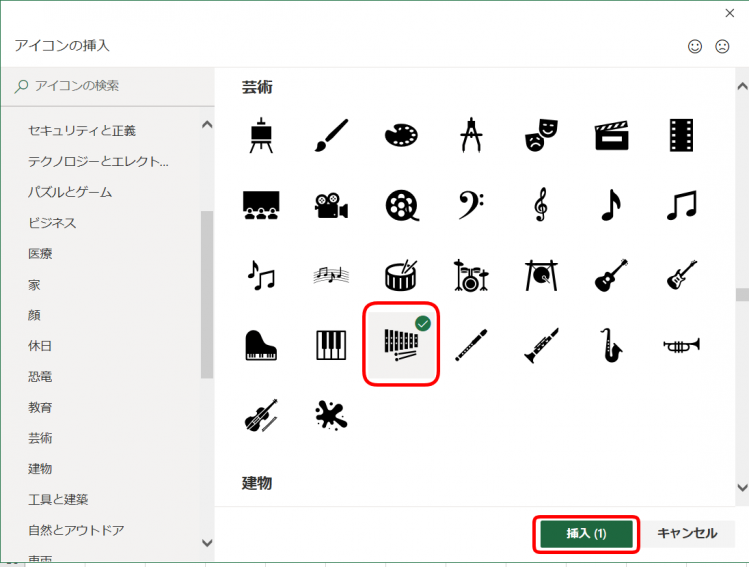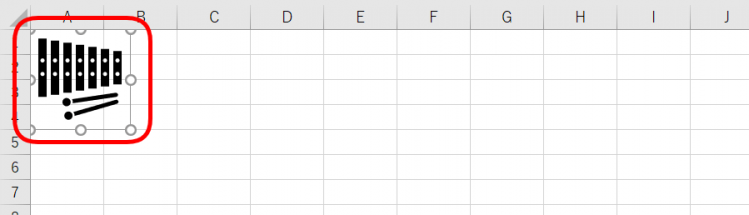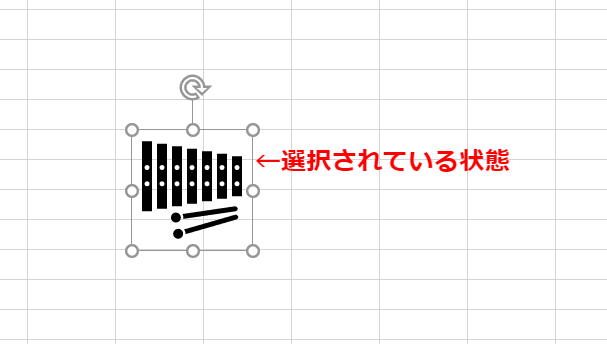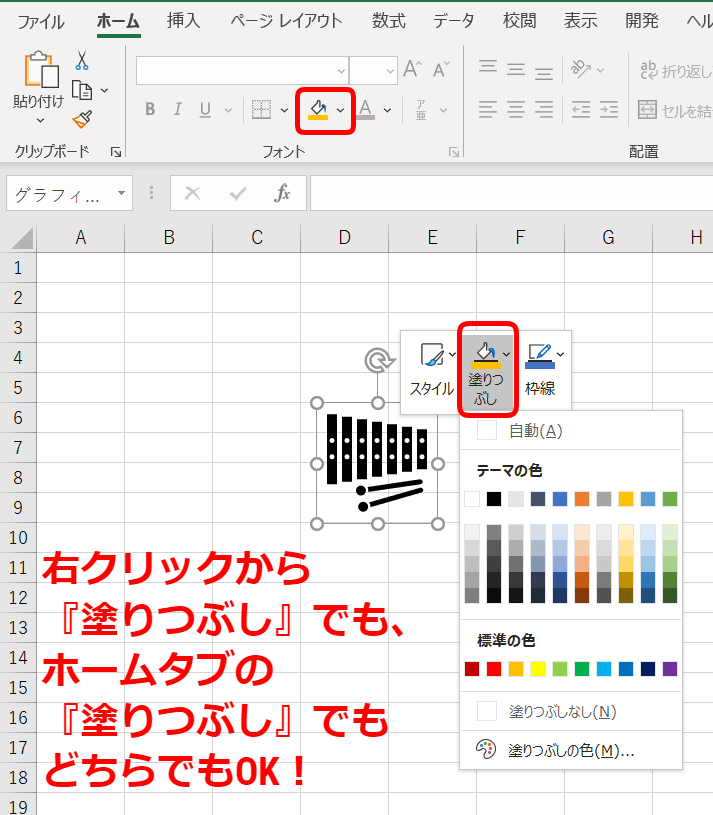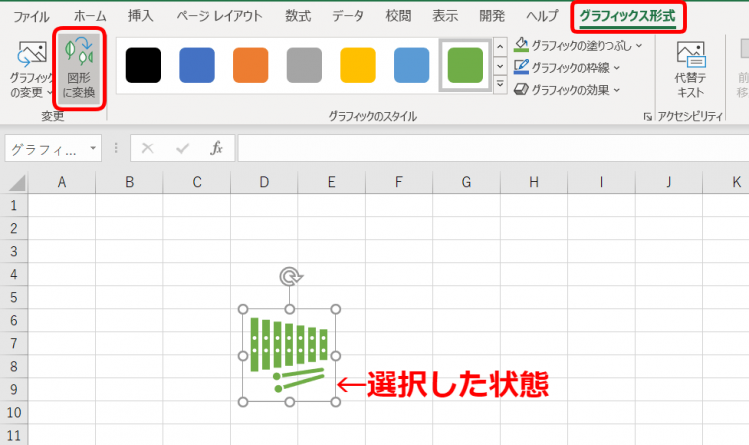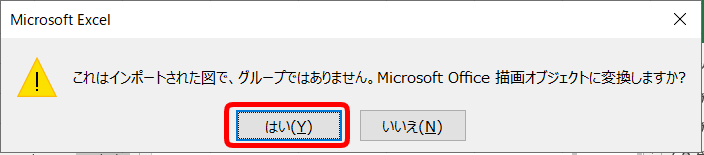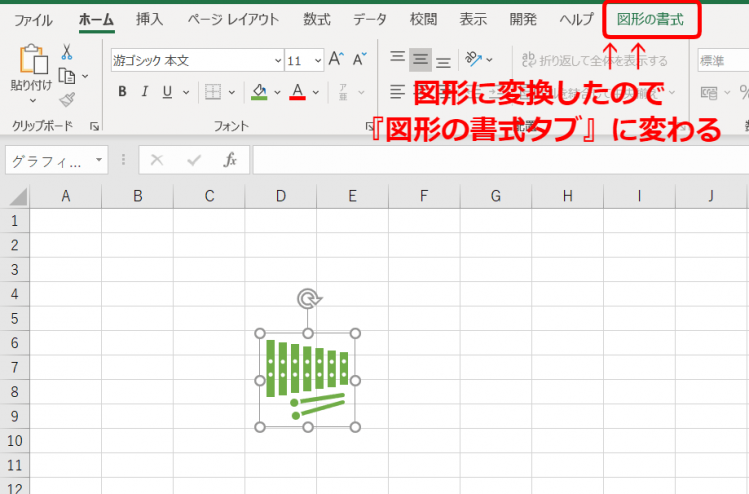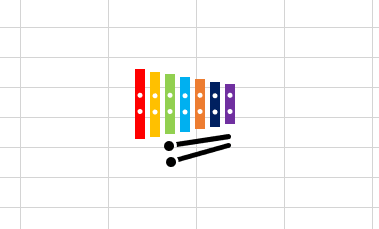エクセル初心者
作成した資料にアイコンを挿入して、さらに分かりやすくしたいと思っているんだけど、おすすめのアイコンとかあるかなぁ?

エクセル初心者
ちょっと可愛らしいアイコンとか挿入したいな。色などを変えたり編集できるといいなぁ。
それなら、記号を使用したアイコンを挿入してみたらどうかな! 挿入タブから簡単にできるのでおすすめだよ! アイコンの編集もできるので、やってみよう!

Dr.オフィス
※本記事は『OS:Windows10』画像は『Excelのバージョン:Office365』を使用しています。
目次
エクセルデータにアイコンの挿入をする
エクセルにアイコンを挿入してみましょう。
↑挿入タブから図の中の『アイコン』をクリックします。
↑『アイコンの挿入』が表示されました。
左側は、アイコンをカテゴリ分けされているので、使いたいカテゴリを見つけましょう。
↑左の上部では『検索』もできるので、探しやすいです。
↑右側のアイコンを上下にドラッグして、使いたいアイコンを探す方法もあります。
↑使いたいアイコンが見つかったら、アイコンをクリックし『挿入ボタン』を押しましょう。
↑とても簡単にアイコンを挿入することができました。
アイコンの挿入後に色を変える
挿入したアイコンの色を変えてみましょう。
↑アイコンをクリックし、選択します。
↑右クリックして『塗りつぶし』を選択します。
または、ホームタブのフォントの『塗りつぶし』を選択してもOKです。
↑色を選択しましょう。
とても簡単に色を変更できました。
アイコンを図形に変換して編集
さらに自由に編集するために、アイコンを図形に変換しましょう。
↑アイコンを選択し、『グラフィックス形式タブ』を開きます。
左側の『図形に変換』を押しましょう。
↑『これはインポートされた図で、グループではありません。Microsoft Office描画オブジェクトに変換しますか?』と表示されるので『はい』を選択します。
↑『グラフィックス形式タブ』から『図形の書式タブ』に変更されています。
↑アイコンを選択し、さらに棒をクリックしてみましょう。
棒だけを選択できるので、色を変えることができます。。
↑図形に変換したので、アイコンのパーツごとに色を付けることができるようになりました。
エクセルで作成した資料などに、アイコンを挿入してみてはいかがでしょうか。
アイコン以外にも、インパクトのある『3Dモデル』も挿入できます。
『3Dモデルの挿入』についてはこっちら≫エクセルの3Dモデルを挿入してインパクトのあるデータ作成を参考にされてみてください。