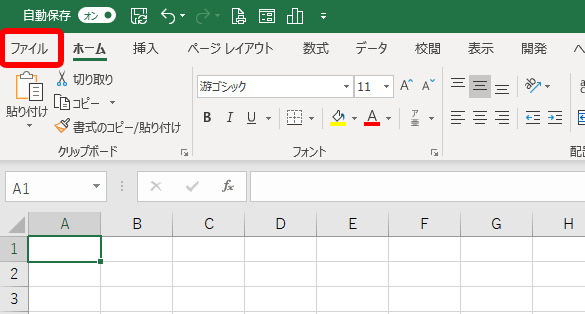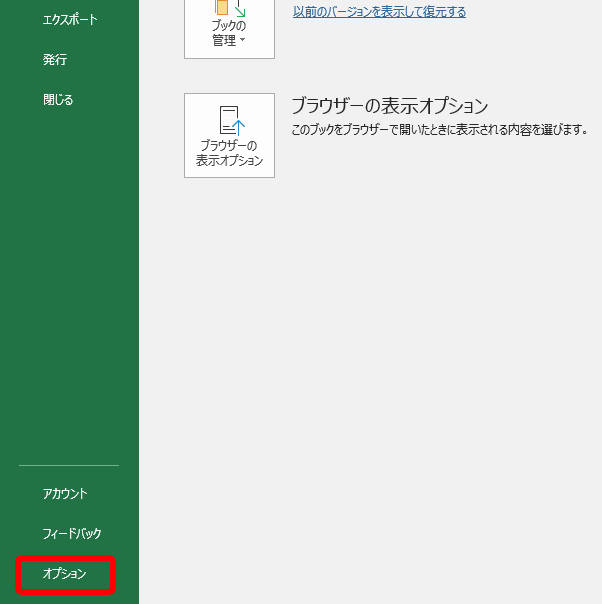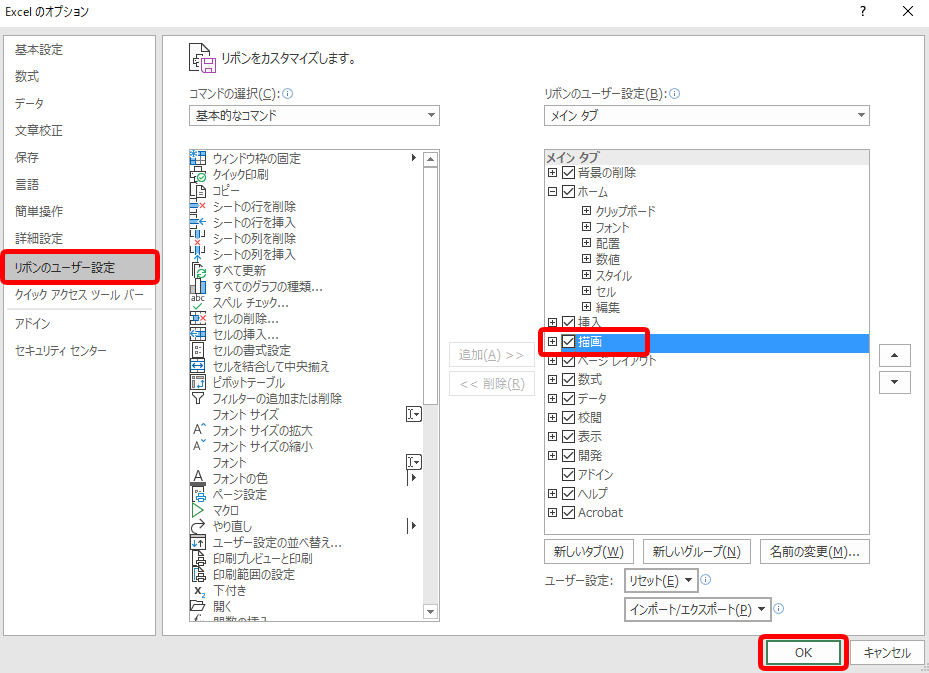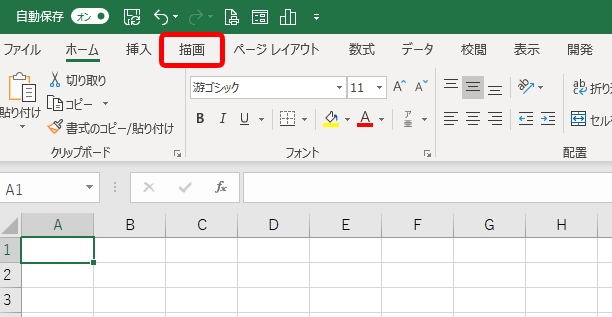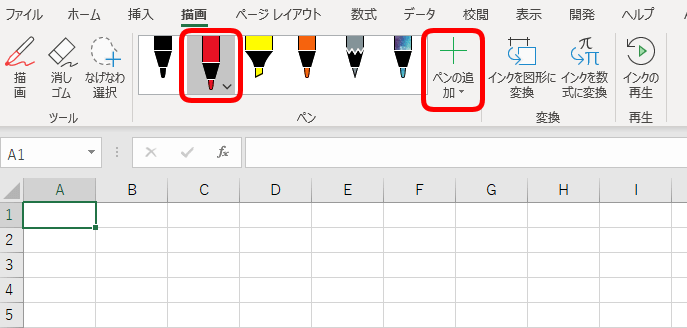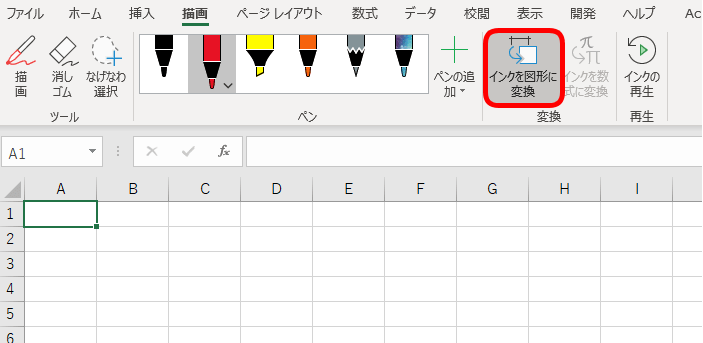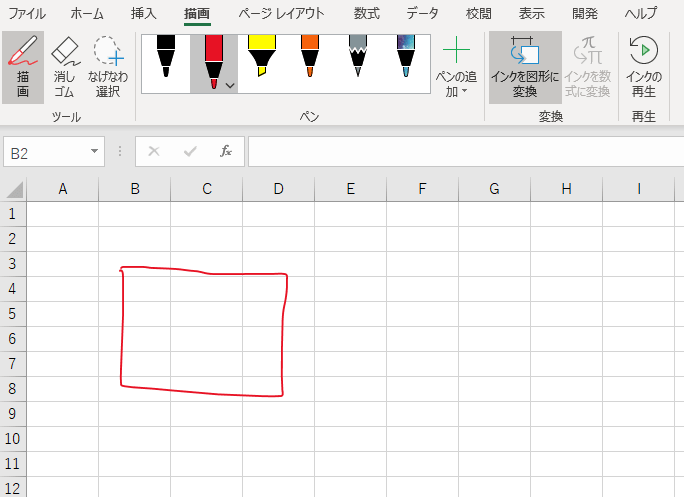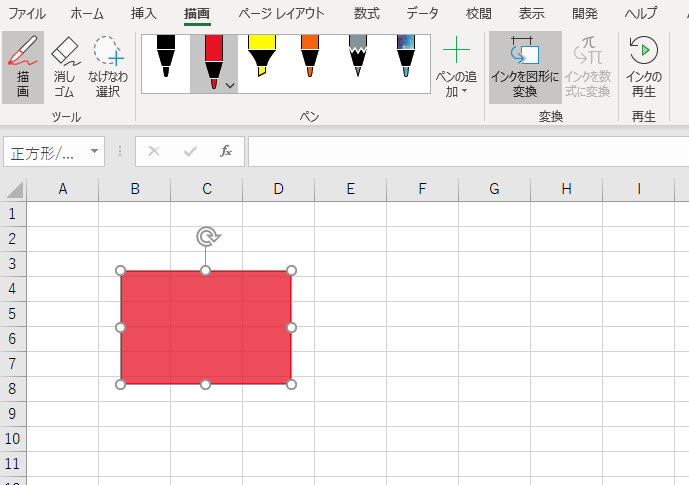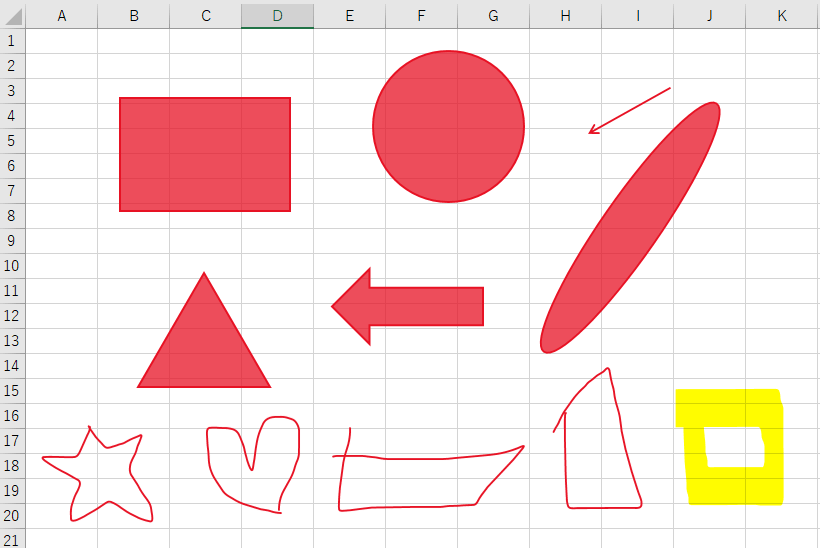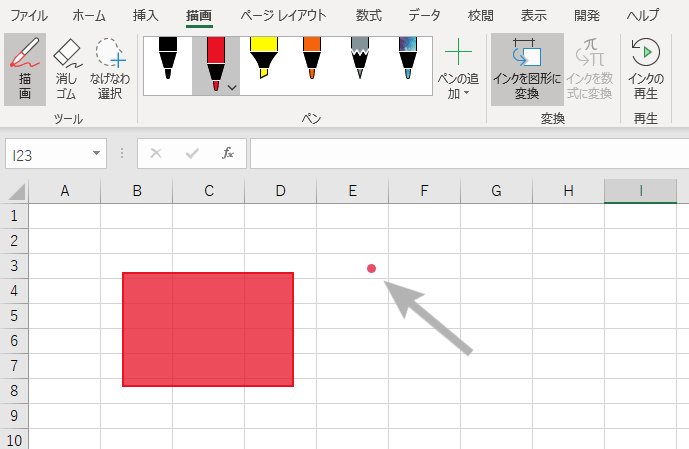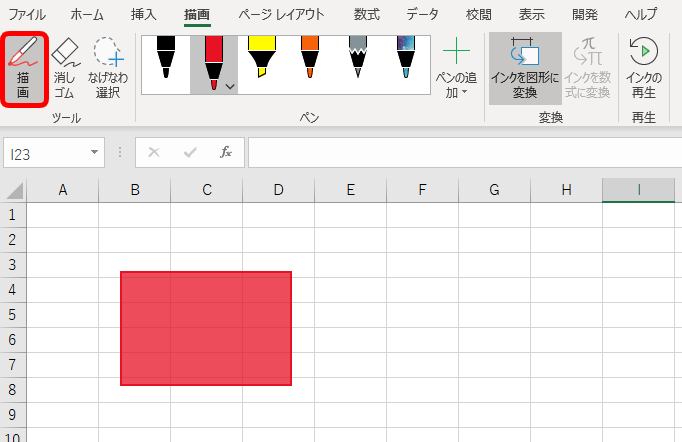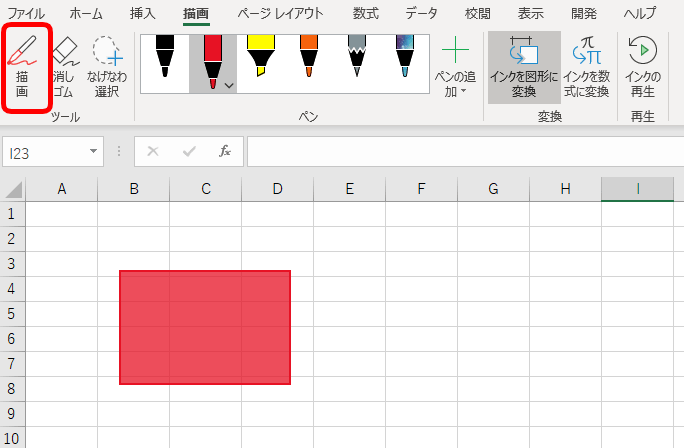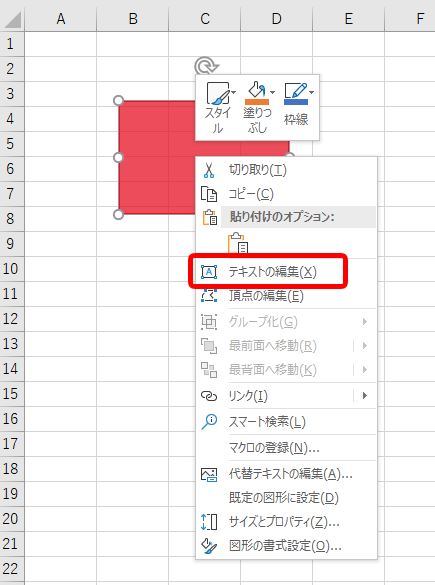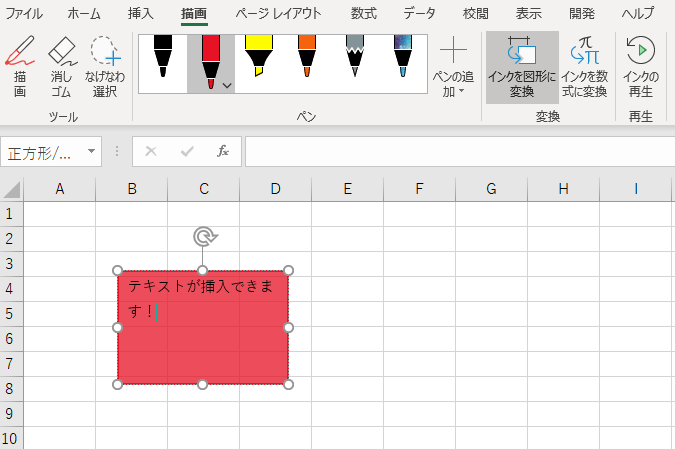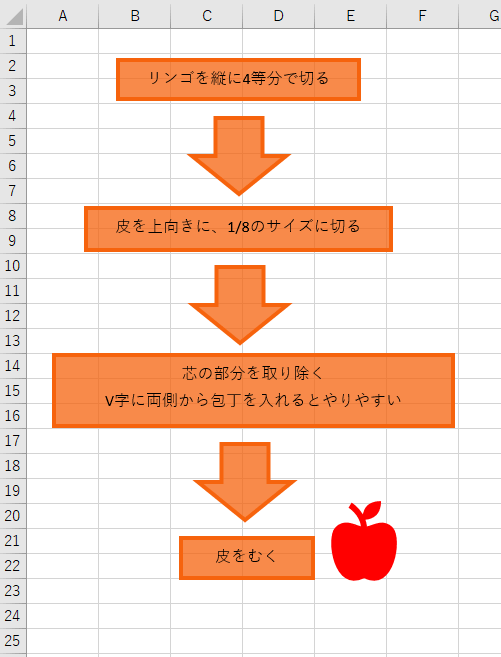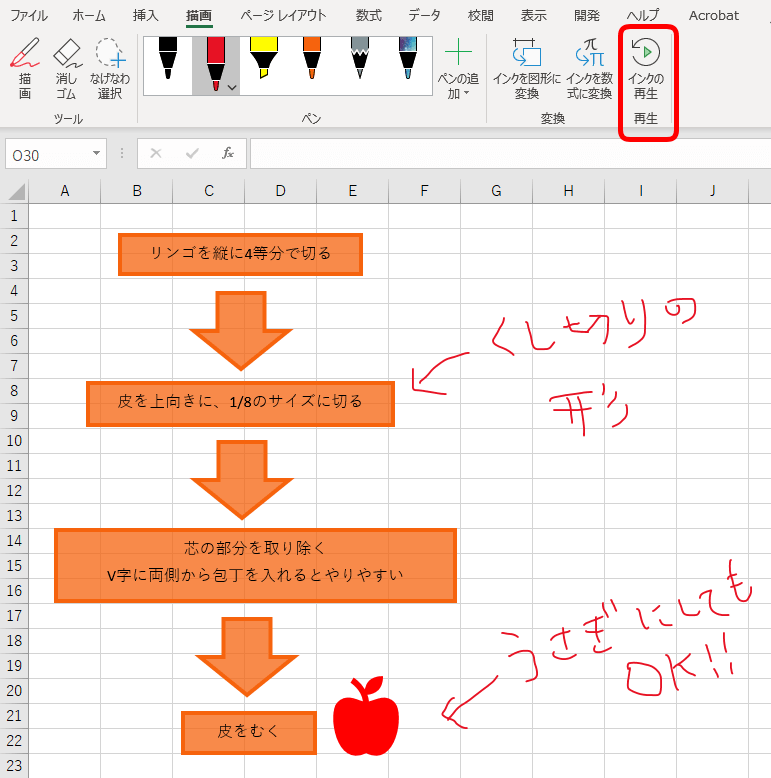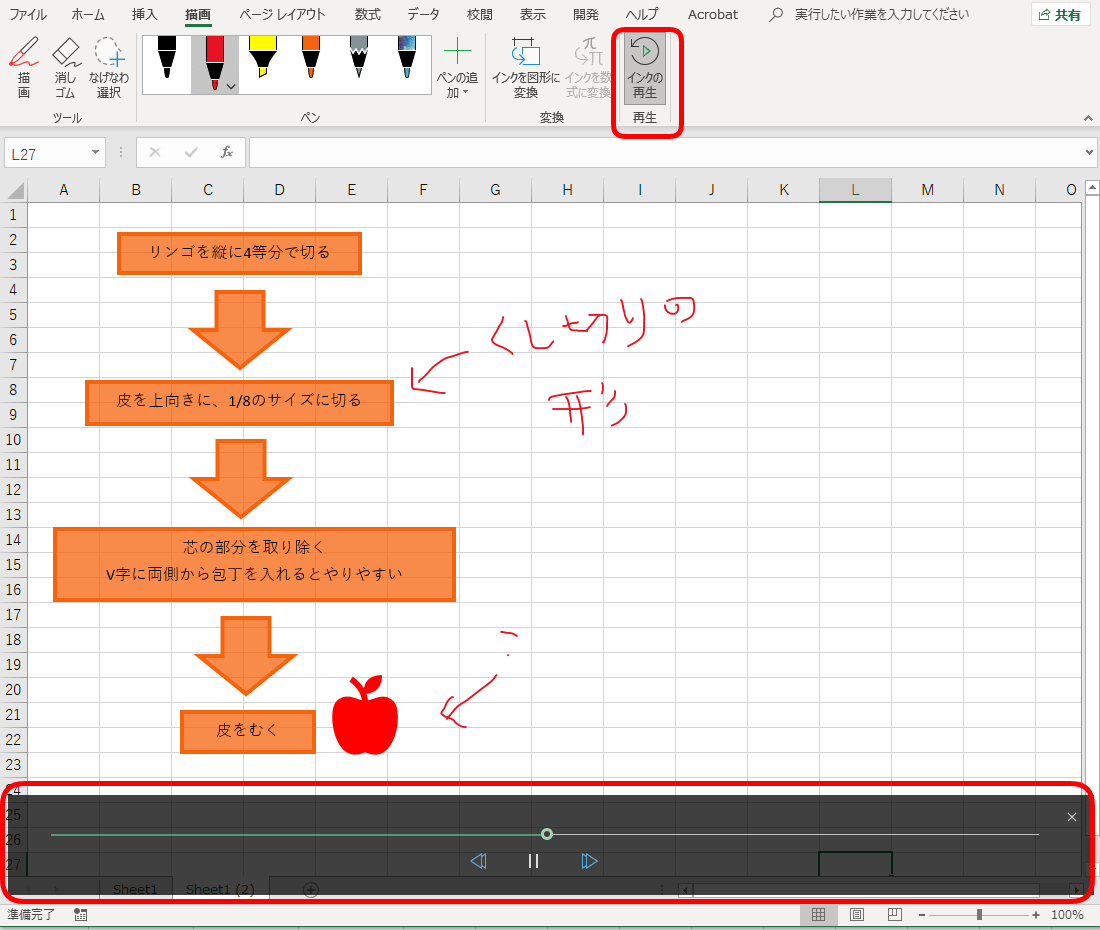エクセルで図形を用いることは多々あります。
例えばフローチャートの作成や、表やデータの作成など。
他にも様々な場面で、図形を使用する機会は少なくありません。
今回はOffice365新機能【図形認識】を使い、素早く簡単に図形を挿入してみましょう。
紹介する【図形認識】機能はOffice365で利用できる機能です。
◇記事内のエクセル用語◇
| Office365 | Office365 とは、MicrosoftOfficeをクラウドで利用できるサービス。買い切りのパッケージ版Officeとは異なる。 |
|---|
※本記事は『OS:Windows10』『Excelのバージョン:2016』を使用しています。
目次
エクセルの描画ツール【図形認識】の便利な使い方
Office365ユーザー向けの新機能【図形認識】を使い図形を挿入することは、とても簡単です。
マウスやタッチペン、指などを使い、フリーハンドで図形を描きます。
フリーハンドで描いた図形は、線が真っ直ぐに引けず曲がってしまいますね。
【図形認識】機能は、手書きの図形を認識して、自動的に整った図形に変換してくれます。
この機能を使うことで、素早く簡単に図形を挿入することが出来るようになり、とても便利ですね。
フリーハンドの図形が【図形認識】されて、整った図形に変換された後は、文字も入力することが出来ます。
描画ツールの場所は?
まず【図形認識】機能を使うタブを表示させましょう。
↑左端の『ファイル』タブを開きます。
↑オプションを選択しましょう。
↑『Excelのオプション』のダイアログボックスが出てきました。
『リボンのユーザー設定』を選択し、右側のメインタブ『描画』にチェック☑を入れましょう。
そしてOKを押して、準備は完成です。
↑タブに『描画』が追加されています。
この『描画』から【図形認識】機能を解説します。
描画ツールを使い、手書きの矢印や四角を書いてみよう
手書きで図形を描いてみよう
『描画』タブを開き、手書きで図形を描いてみましょう。
↑ペンを選びます。
ペンは自由に追加をすることが出来ます。
色や太さなど、よく使うペンを作成しておくと更に使いやすいね!

Dr.オフィス
↑『インクを図形に変換』を選択します。
グレイに色が変わっていれば『ON』の状態になります。
終了する場合は、再度、『インクを図形に変換』を選択しましょう。
『インクを図形に変換』は、自動的にインク描画を図形に変換してくれます。
さっそく、フリーハンドで図形を描いてみましょう。
↑四角を描いてみます。
↑すぐに自動で綺麗な図形に変換されました。
↑いろいろな形を自動で読み取ってくれます。
荒く書きすぎると読み取れない時もあるし、星マークなど読み取れない形もあるみたいだね! ペンの種類を『蛍光ペン』にすると読み取ってくれないみたい。 更に使いやすくなっていく事が楽しみだね!

Dr.オフィス
自動変換された図形に文字を書こう
↑フリーハンドで図形を描く時は、マウスポインターがペン先の状態(●)になっています。
↑『描画』の選択を解除します。
『描画』を押すだけで解除できます。
↑『描画』が解除されるとグレイの色がなくなります。
そしてマウスポインターが、いつもの形に戻ります。
↑文字を挿入したい図形を右クリックします。
テキストの編集を選択すると、図形内に文字を入力するカーソルが表示されます。
↑とても簡単に文字が挿入できました。
テキストを挿入したい図形をダブルクリックするだけでも、カーソルが出てくるから時短だね!

Dr.オフィス
フローチャートを作成してみよう!
【図形認識】を使いフローチャートを作成してみましょう。
↑りんごのむき方のフローチャートです。
【図形認識】を使うと、とても簡単に作成することが出来ます。
フローチャート以外にも、ちょっとした図形の挿入に使えます。
インクの再生スライドショー
『描画』タブの右側に『インクの再生』があります。
↑これは、手書きで文字を書いたりすると、書いた順番に再生できます。
↑再生中は、『再生』ボタンが表示され、『一時停止』『巻き戻し』『早送り』なども出来ます。
まとめ
今回のOffice365新機能【図形認識】は、フリーハンドの図形を自動で整えてくれます。
図形を描くペンの色を決めておくことも出来ます。
エクセルで図形を用いる時に【図形認識】は、とても簡単で便利ですね。
従来通り『挿入』タブの『図形』から、使いたい図形を探して、入れることも出来ます。
エクセルの様々な機能を使い、より最適なエクセル操作をしてみましょう。