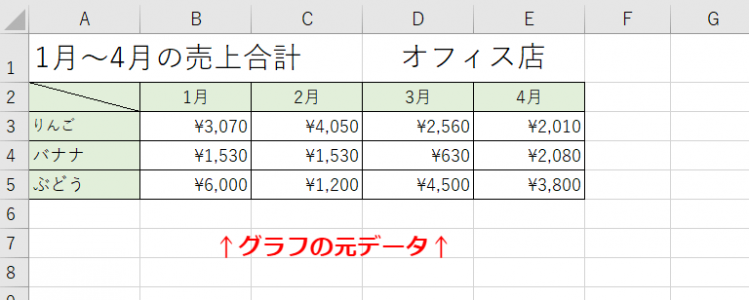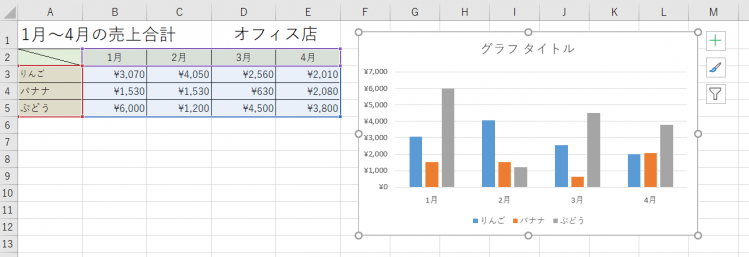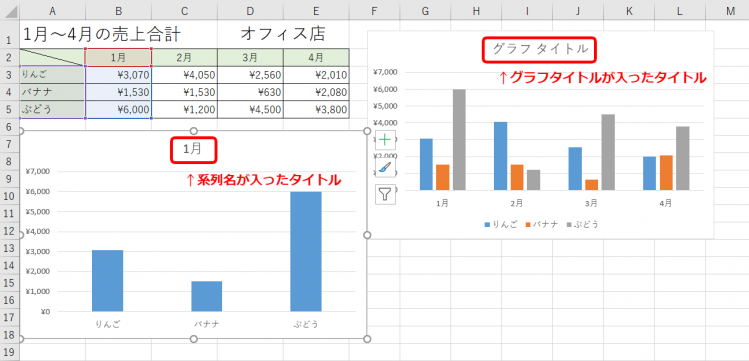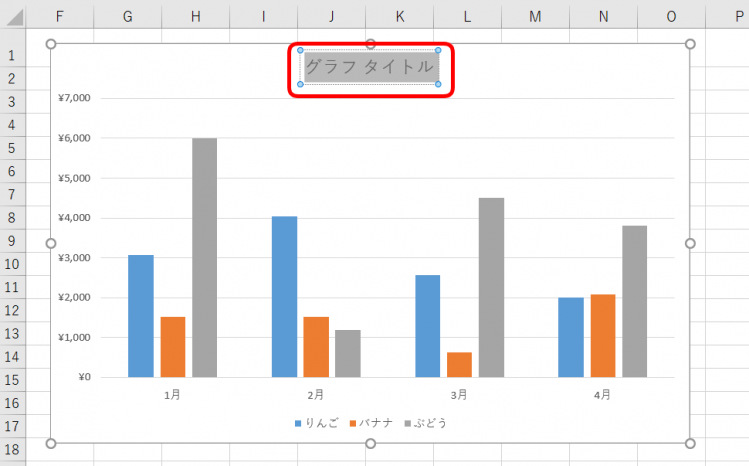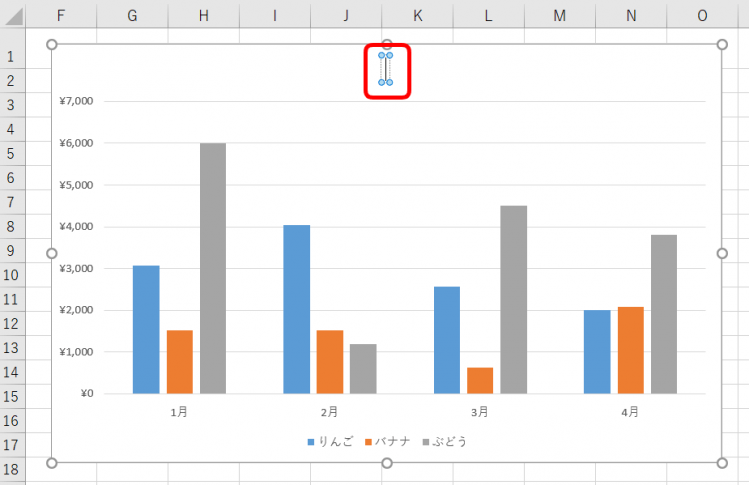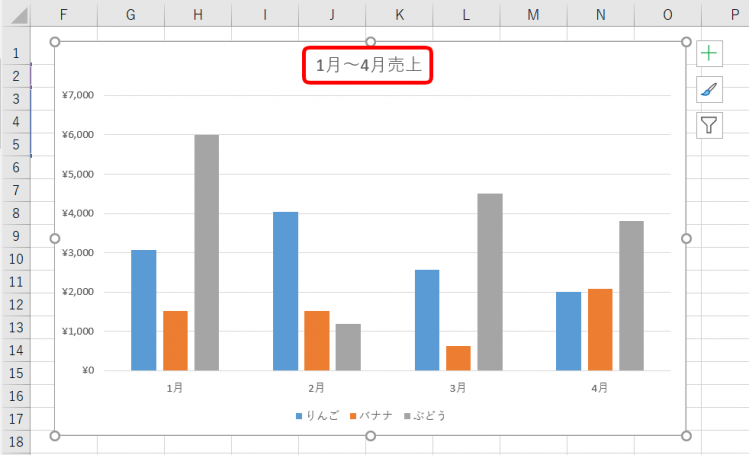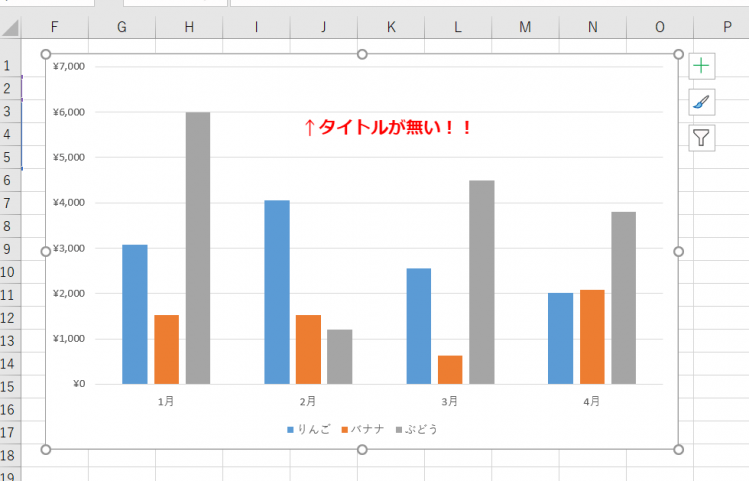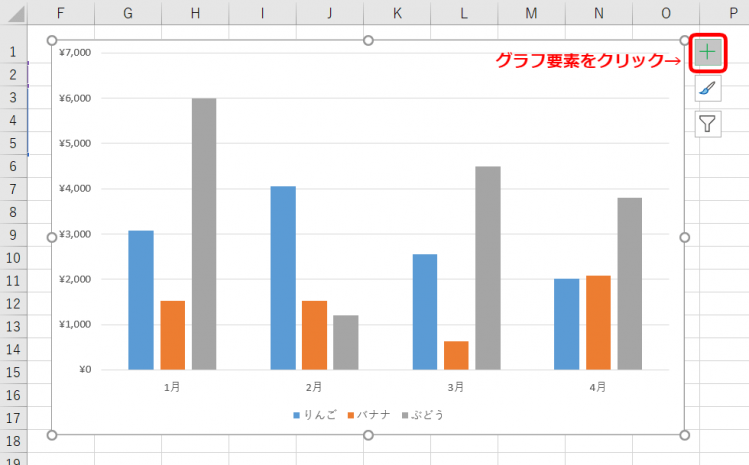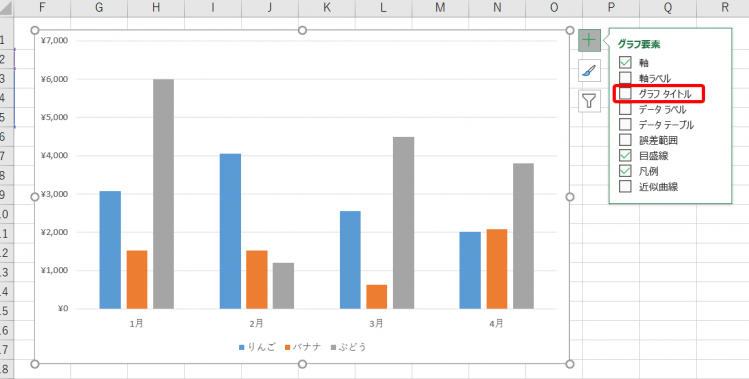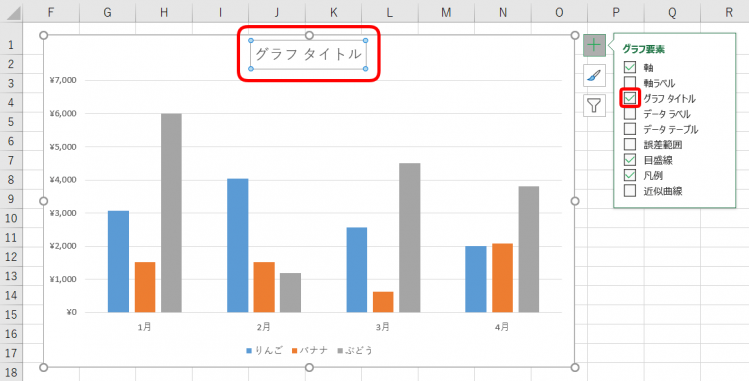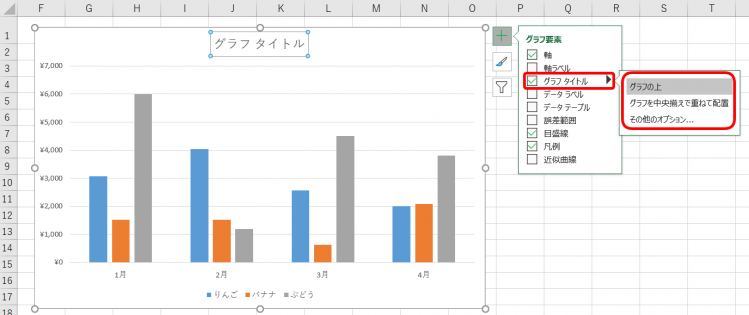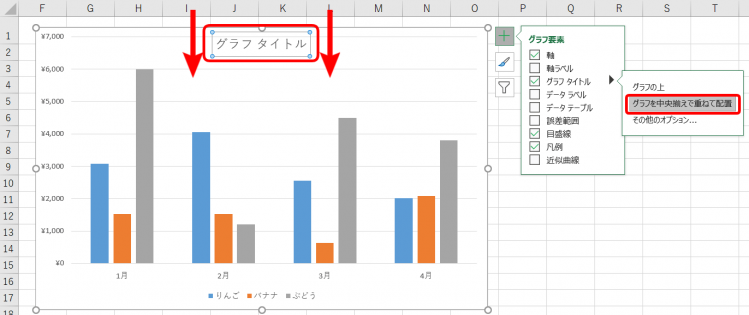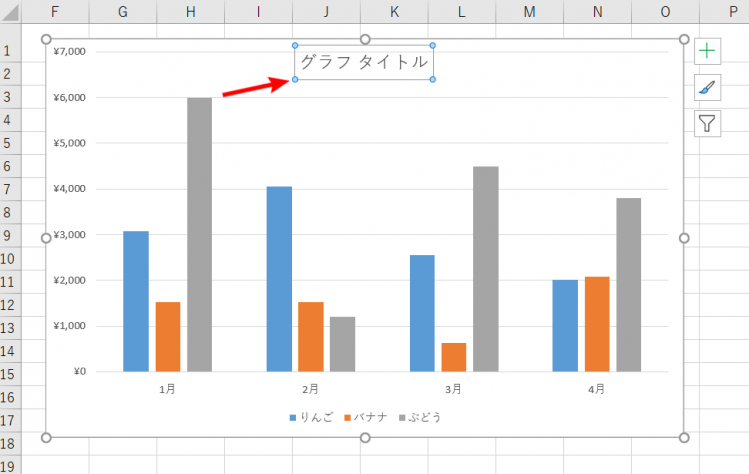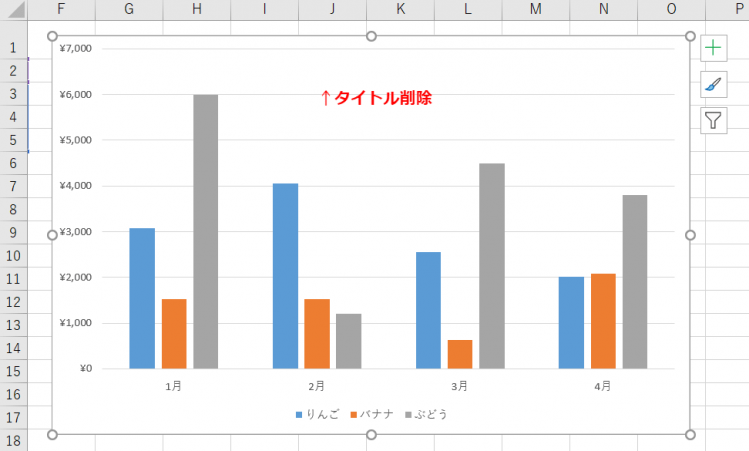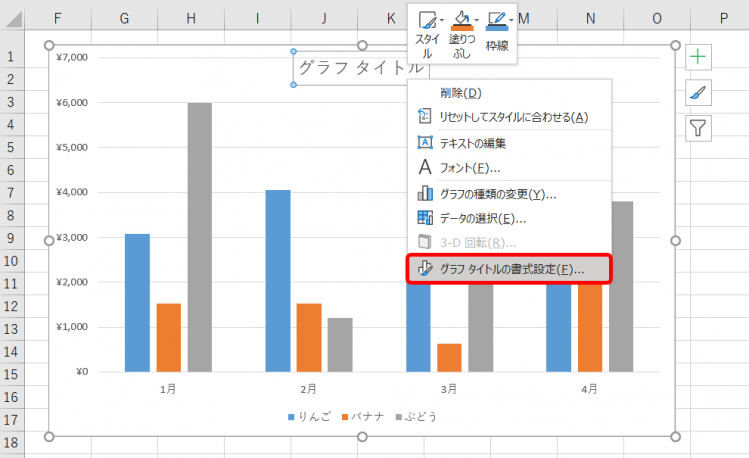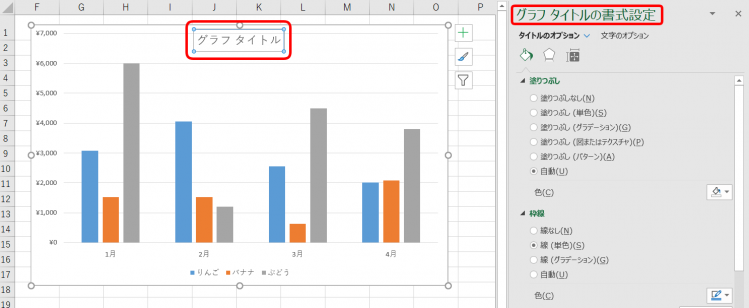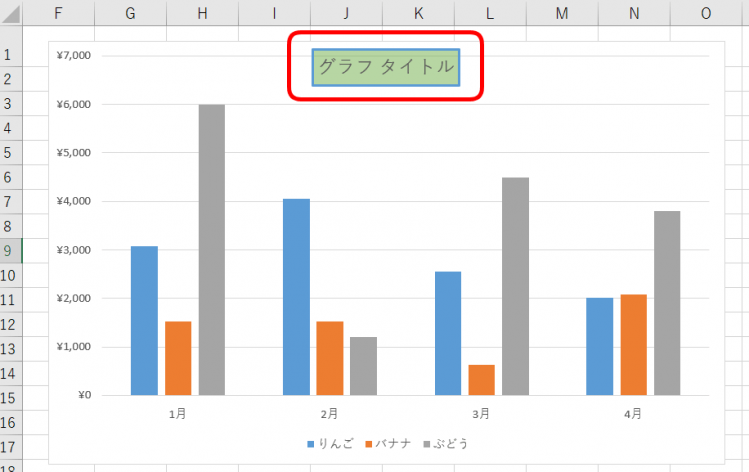エクセル初心者
グラフを資料に添付したんだけど、グラフのタイトルってどうやって変更するんだろう・・・?

エクセル初心者
私も資料作成でグラフを挿入したんだけど、間違ってグラフタイトルを削除しちゃったみたい!グラフタイトルの表示の方法を教えてほしいなぁ。
グラフタイトルは、最初にグラフを作成したときに自動で『グラフタイトル』が挿入されるよ!あとは、このタイトルを変更したり、削除したり、書式設定から色を変えたりと様々な設定ができるよ!

Dr.オフィス
グラフタイトルは、グラフを作成した時点で自動で挿入されています。
『グラフタイトル』と表示されたり、または『系列名』がそのまま表示されたりします。
- グラフを挿入する。
- 自動で挿入された『グラフタイトル』をクリックする
- カーソルが表示され編集が可能になる
上記の3ステップでグラフタイトルを変更できます。
他にも、タイトルの配置場所の変更や、タイトルの枠線、タイトルの文字色、さまざまな設定ができるので本文にて解説します。
今回のグラフタイトルのさまざまな変更は『グラフ操作のレベルアップ』におすすめです。
ほかにもグラフ初心者からレベルアップができるグラフ操作13個を紹介した記事があるので、ぜひチェックしてみてください。
※本記事は『OS:Windows10』画像は『Excelのバージョン:2019』を使用しています。
目次
エクセルでグラフのタイトルは自動で挿入される
↑フルーツ売上表データからグラフを作成します。
グラフはショートカットキー『Alt+F1』で簡単に作成できます。
またはショートカットキー『F11』になります。
『Alt+F1』はデータと同じシート内にグラフを作成します。
『F11』は新たにグラフのみのシートを作成します。
↑グラフが作成できました。
『グラフタイトル』が自動で挿入されています。
↑グラフ作成の範囲を変えると『系列名』がタイトルに自動で挿入されます。
『グラフタイトル』でも『系列名』でも編集は可能です。
今回は『グラフタイトル』と自動で挿入されたグラフで説明するね!

Dr.オフィス
グラフのタイトルを変更するのは簡単
↑『グラフタイトル』をクリックし編集可能な状態にします。
すべてを選択しDeleteしてみましょう。
↑タイトルが消えたので新しいタイトルを入力します。
↑『1月~4月売上』に変えました。
タイトルの入力確定後にエンターキーを押すと改行してしまうので、入力が終わったらマウスで別の場所をクリックすると終了できるよ!

Dr.オフィス
グラフのタイトルを消してしまった場合の表示方法は?
気づいたらグラフのタイトルが消えてしまっていた。
知らないうちに消したみたい。
というように『知らないうちに何かを押している』ことは、エクセルを使っているとよくあります。
↑今回は、『グラフのタイトル』が消えてしまった場合です。
↑グラフの右側『グラフ要素』をクリックします。
グラフ要素は、グラフをクリックすると表示さるので、グラフエリアをクリックするといいよ!

Dr.オフィス
↑グラフタイトルのチェックが外れているので、チェックを入れましょう。
↑無事にグラフタイトルが表示されました。
↑グラフタイトルの▶を見てみると位置やオプションが選択できます。
↑『グラフを中央揃えで重ねて配置』にしてみました。
グラフのタイトルを削除する方法
グラフのタイトルを削除したいときも簡単です。
↑『グラフタイトル』を選択しましょう。
一度クリックすると角が青丸に変わります。
もう一度クリックするとタイトルが編集可能な状態になるので注意しましょう。
↑実線と青丸で囲まれた状態で『Delete』または『Backspace』を押します。
簡単にタイトルを削除することができました。
グラフのタイトルを細かく設定するなら『タイトルの書式設定』
グラフタイトルの色を変えたり、枠線を表示したり、細かく設定してみましょう。
↑グラフタイトルを右クリックします。
グラフタイトルの書式設定を開きましょう。
↑タイトルと文字のオプションが選べます。
それぞれ塗りつぶしや枠線、透明度や影などさまざまな設定が選べます。
単色の塗りつぶしを選択し、色は緑にしました。
透明度は50%です。
枠線は青色、幅2ptです。
↑このように細かな設定まで可能です。
オリジナルの見やすく分かりやすいグラフ作成を心がけてみてはどうでしょうか。
今回のグラフタイトルのさまざまな変更は『グラフ操作のレベルアップ』にとてもおすすめの操作です。
ほかにもグラフ初心者からレベルアップができるグラフ操作13個を紹介した記事があるので、ぜひチェックしてみてください。