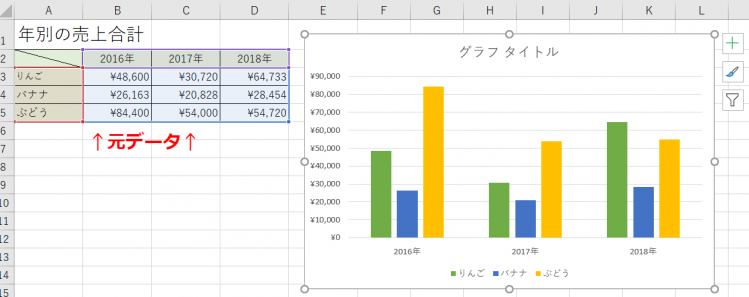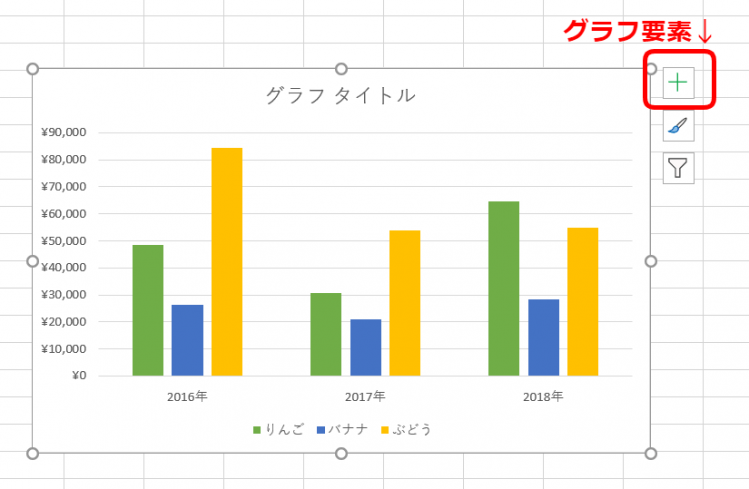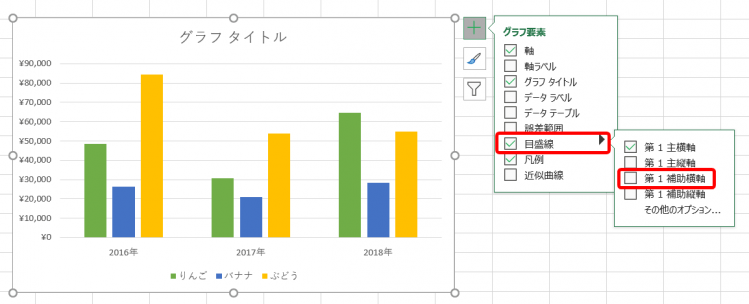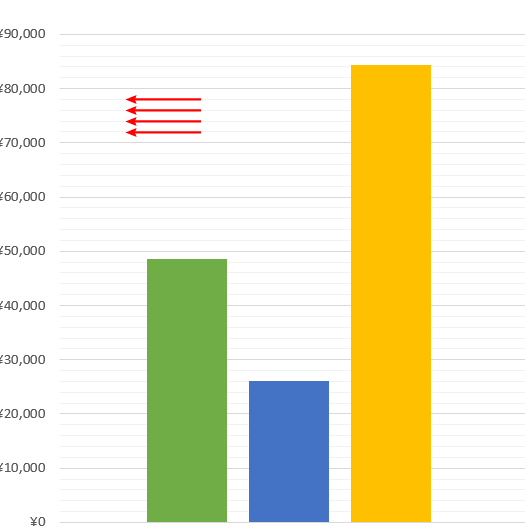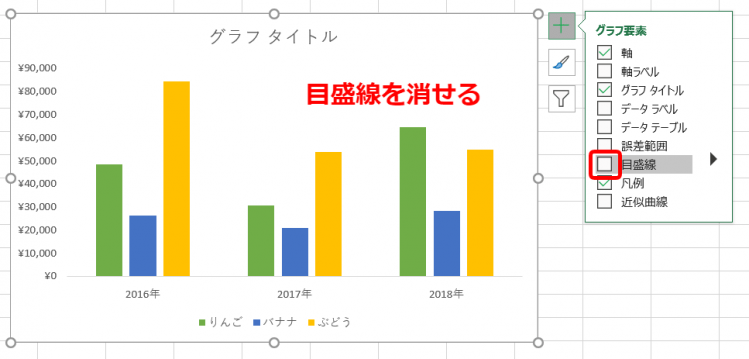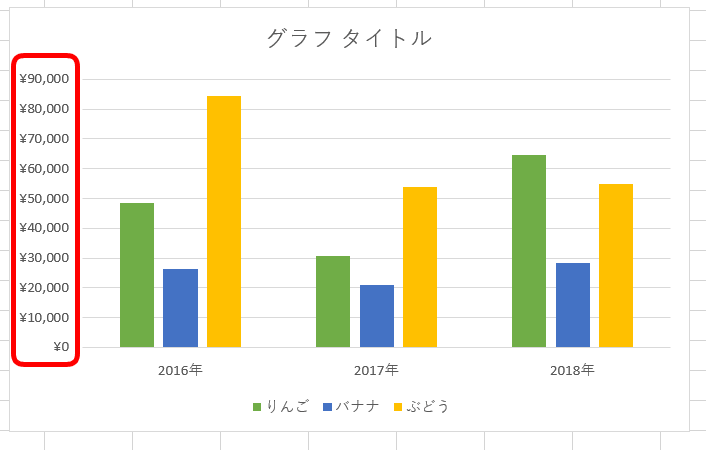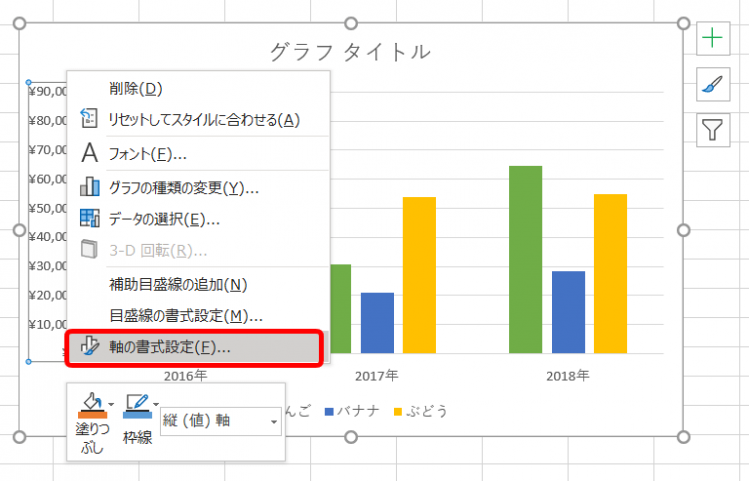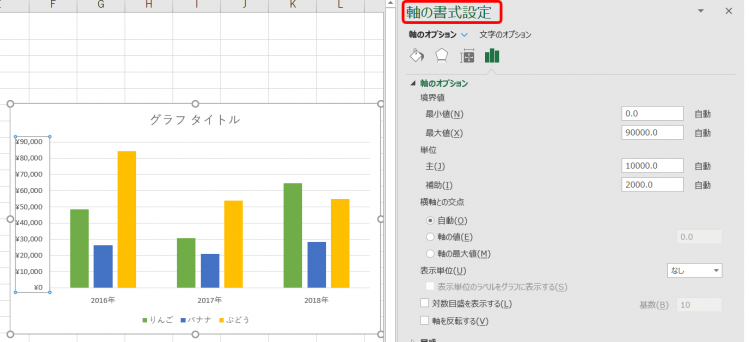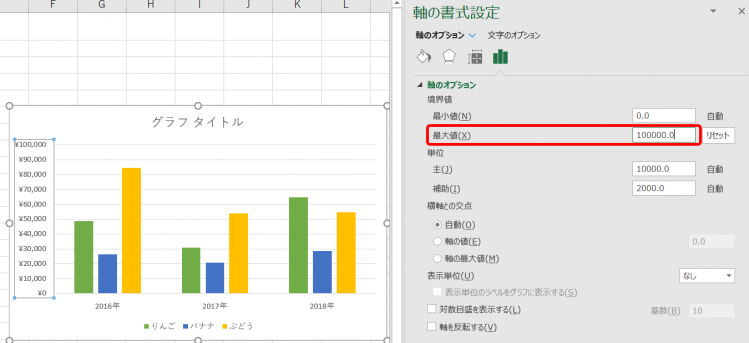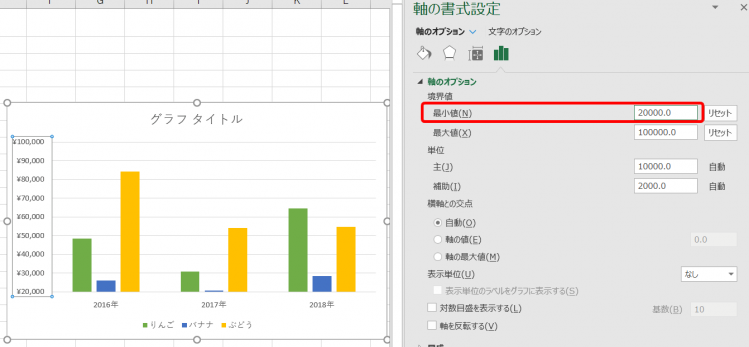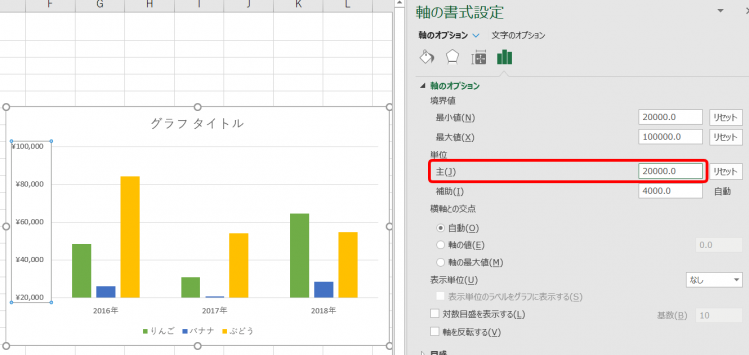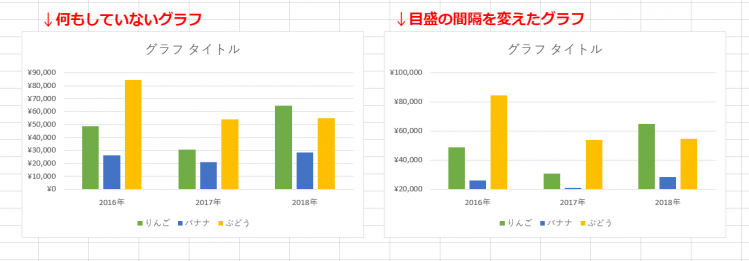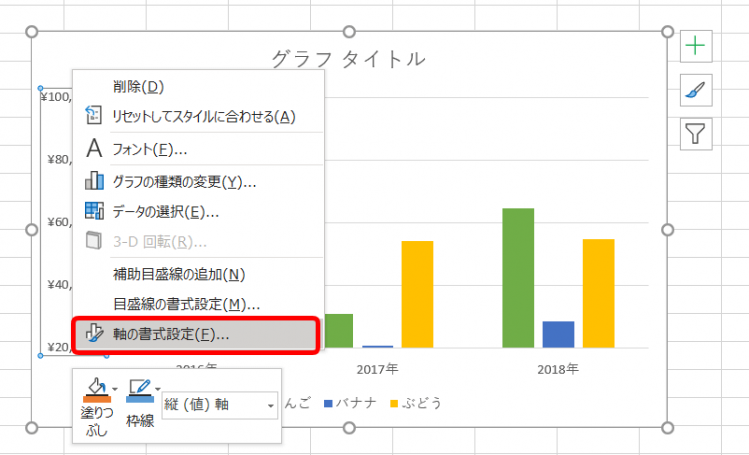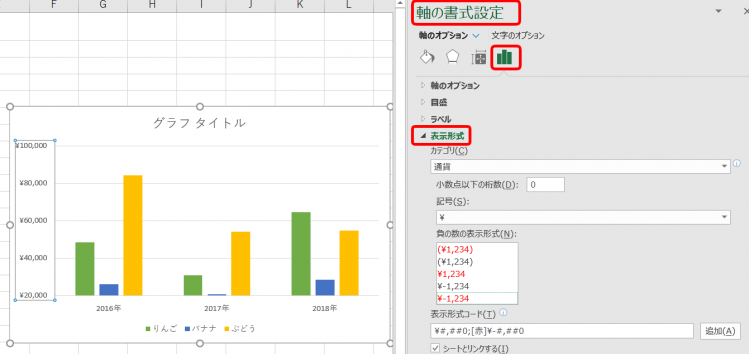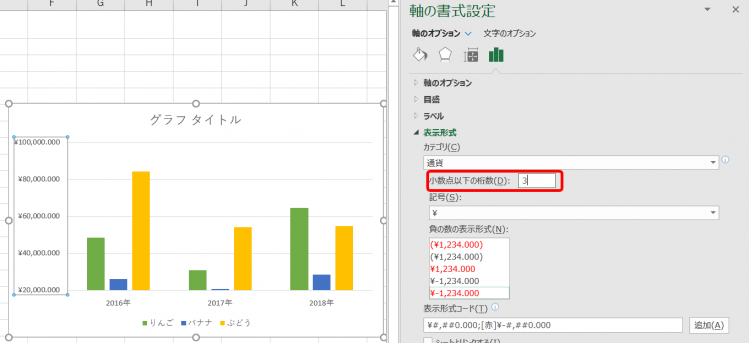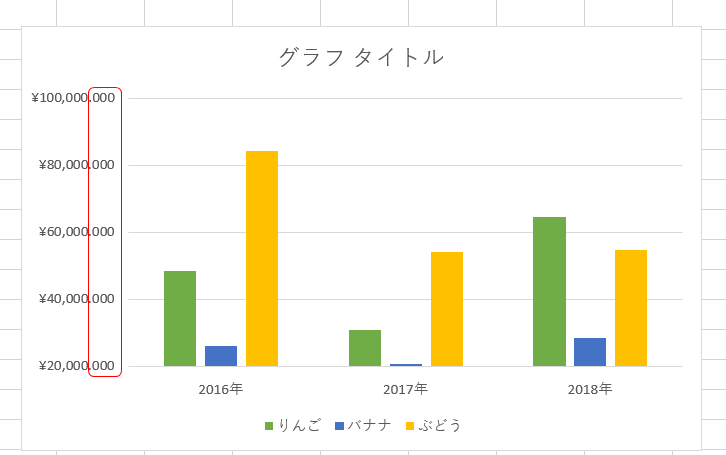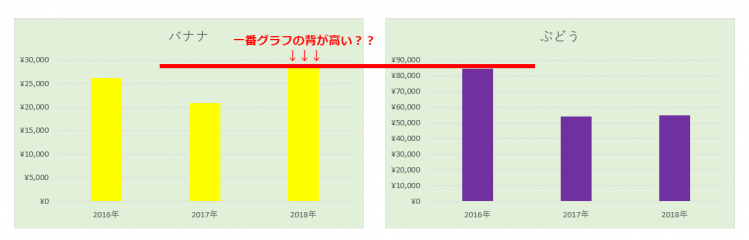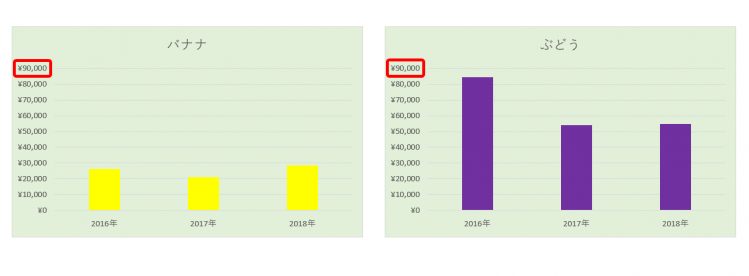エクセル初心者
エクセルでグラフを作成したら、目盛の線がおおまかなので、もっと細かく表示させたいな。どうすればいいのかなぁ?

エクセル初心者
グラフの目盛の間隔の変更はできるかな?『0』から表示しなくてもいいグラフなんだ。
グラフの目盛の見せ方は、とても重要だよね!変化のないように見えるグラフも目盛の間隔を変えると実は全然違っていたり。グラフの目盛を調整する方法を解説するよ!

Dr.オフィス
エクセルで作成したグラフの目盛を調整してみましょう。
目盛線を細かく設定したり、省いてみたりもできます。
目盛の間隔を大きくしたり、狭くしたりもできます。
目盛線を細かく引く場合には下記のような設定です。
- 挿入したグラフの『グラフ要素』をクリックする
- 目盛線▶をクリックする
- 第1補助横軸にチェックを入れる
この3ステップで、目盛線を細かく表示することができます。
このように、グラフの目盛も簡単にさまざまな設定ができるので本文にて詳しく解説します。
今回のグラフの目盛の調整は『グラフ操作のレベルアップ』におすすめです。
ほかにもグラフ初心者からレベルアップができるグラフ操作13個を紹介した記事があるので、ぜひチェックしてみてください。
※本記事は『OS:Windows10』画像は『Excelのバージョン:2019』を使用しています。
目次
エクセルのグラフの目盛を変更する様々な方法
今回は、年間のフルーツ売上表のグラフを使い解説します。
↑元データからグラフをショートカットキー【Alt+F1】で作成しました。
この状態のグラフを使います。
グラフに目盛線を表示して見やすくする
グラフの目盛線を増やしたり、削除してみましょう。
↑グラフエリアをクリックし、グラフ要素を表示させます。
↑グラフ要素の『目盛線▶』をクリックしましょう。
- 第1主横軸
- 第1主縦軸
- 第1補助横軸
- 第1補助縦軸
- その他オプション
の【第1補助横軸】にチェックを入れます。
↑目盛線が簡単に増えました。
↑逆に、目盛線を消す場合は、同じようにグラフ要素を開きます。
目盛線のチェックを外します。
簡単に目盛線が削除されました。
グラフの目盛間隔の変更は『最大値・最小値・単位』
↑このグラフの目盛の間隔は『10,000円』ごとに目盛線が引かれています。
この目盛間隔を『20,000円』に変更します。
↑グラフの『縦(値)軸』を右クリックします。
軸の書式設定を開きましょう。
↑右側に軸の書式設定が表示されました。
ここで『最大値・最小値・単位』の設定ができます。
↑『最大値』を『100,000』にします。
↑『最小値』を『20,000』にします。
↑単位『主』は目盛線の間隔の設定です。
単位『主』を『20,000』にします。
↑目盛の間隔を変えたのでグラフの印象も変わったのではないでしょうか?
グラフの目盛に小数点以下を表示する
もし目盛に小数点以下も表示が必要な場合は『軸の書式設定』から設定を行えます。
↑縦(値)軸を右クリックし『軸の書式設定』を選択します。
↑右側に軸の書式設定が表示されました。
軸のオプションの一番下『表示形式』を開きましょう。
↑小数点以下の桁数が『0』になっています。
『3』を入れてみます。
↑小数点以下3桁もグラフの目盛に表示されました。
エクセルのグラフを比較するには目盛を合わせる
資料作成などでグラフを挿入すると、見やすくなったり、分かりやすくなったりして大変便利です。
しかし、グラフを比較する場合などに気を付けたい点があります。
下記のグラフを比較してみましょう。
バナナもぶどうも、同じようなグラフになっています。
2018年はバナナの方がグラフが伸びているように見えます。
目盛の最大値が『30,000円』と『90,000円』と違っているので、棒グラフの高さだけでは比較できないね!

Dr.オフィス
比較する場合は『最大値』を統一して同じ条件にしましょう。
↑バナナとぶどうの最大値を『90,000円』に統一しました。
これで比較しやすくなりました。
エクセルのグラフは、資料作成などでとても役立ちます。
グラフ作成をマスターして、見やすく分かりやすいグラフを添付しましょう。
今回のグラフの目盛の調整は『グラフ操作のレベルアップ』にとてもおすすめ技でした。
ほかにもグラフ初心者からレベルアップができるグラフ操作13個を紹介した記事があるので、ぜひチェックしてみてください。