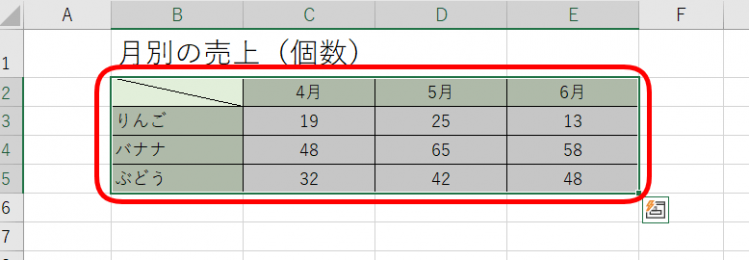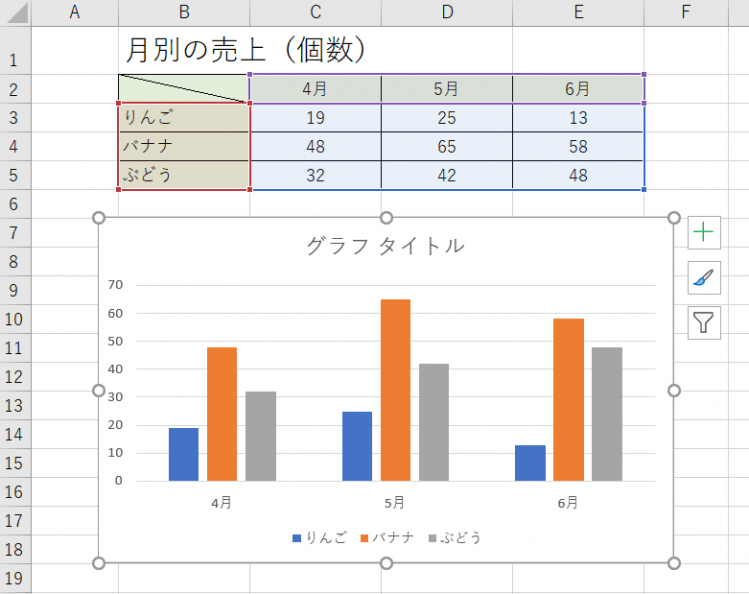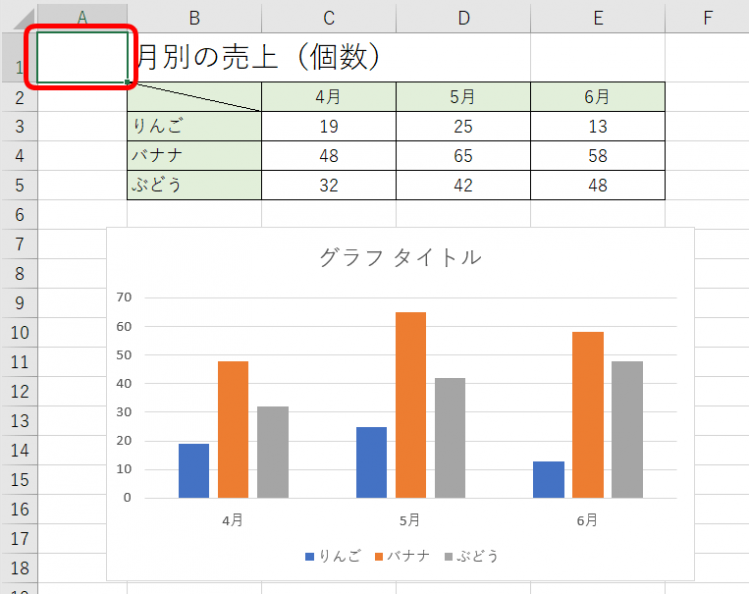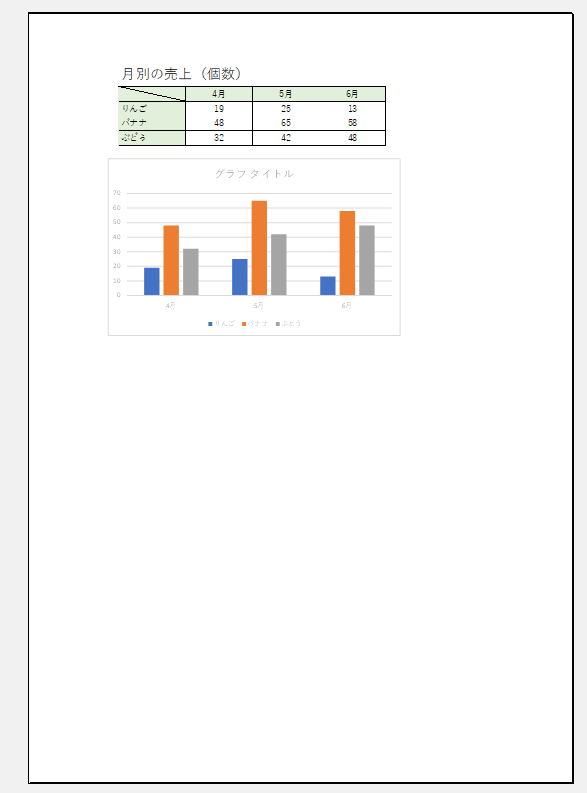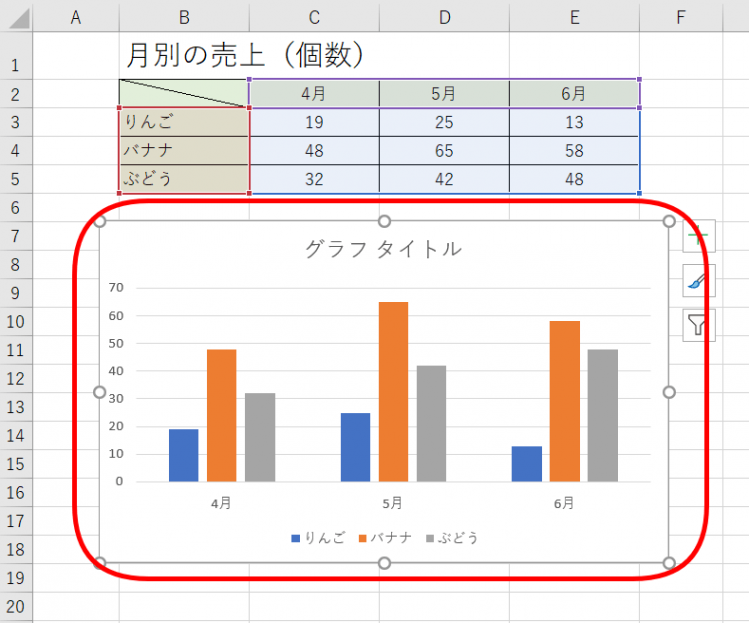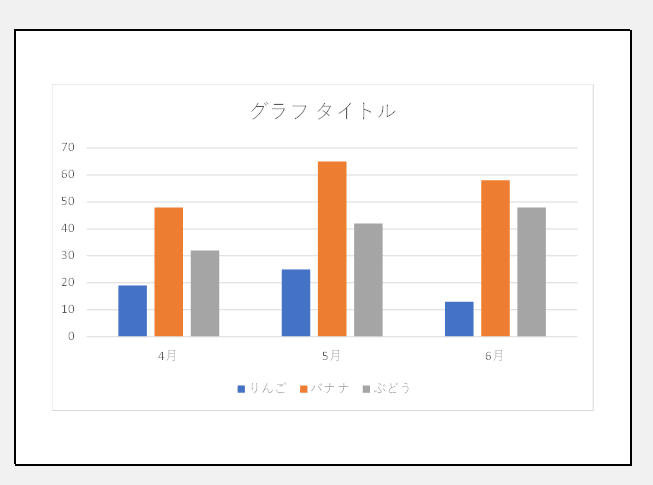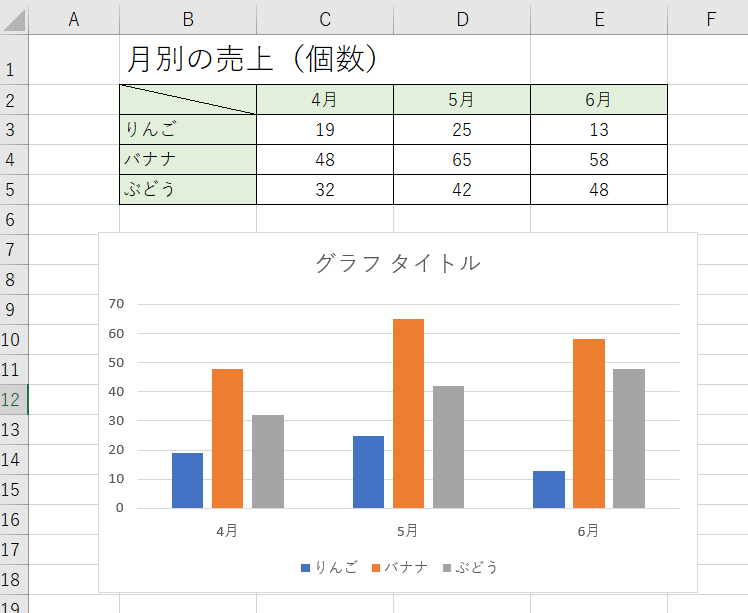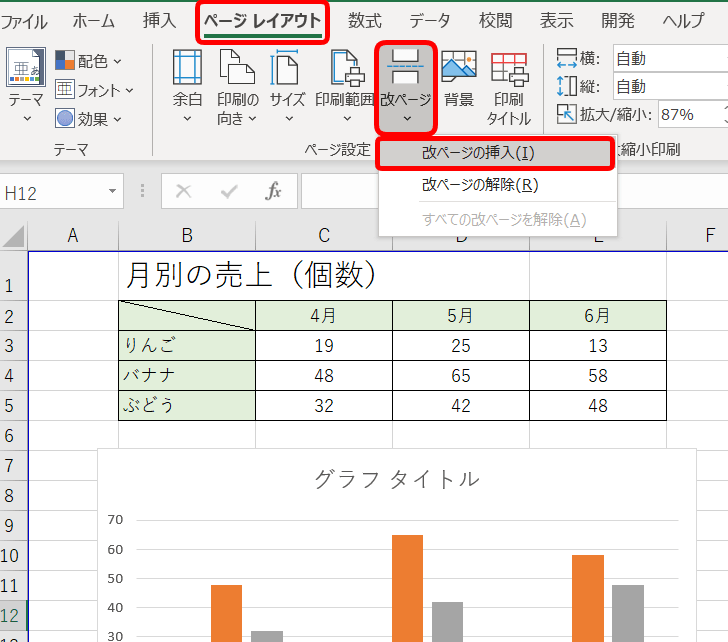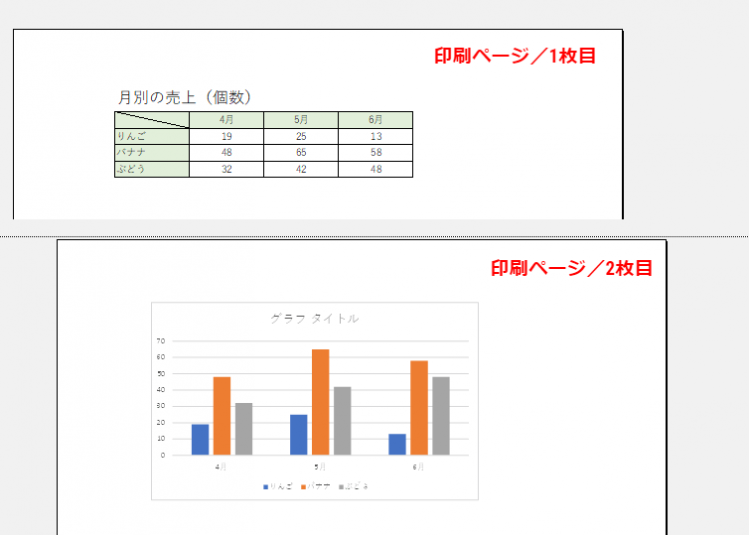エクセル初心者
グラグを挿入している資料を作成したので印刷したいんだけど、印刷するときに気を付けることあるかな?

エクセル初心者
私はグラフだけを印刷したいんだけど、元データはどうすればいいの?グラフだけ印刷したり、グラフと元データを別々に印刷とかもできるのかな?
グラフの印刷は、通常の印刷と同じで『印刷ボタン』から簡単に印刷できるよ!グラフだけの印刷も簡単だよ!もちろんグラフと元データを別に印刷もできるから本文で解説するね!

Dr.オフィス
グラフの印刷は、通常の印刷と同じ流れで印刷できます。
- 元データからグラフを挿入する
- 空白セルを選択して印刷プレビューを確認する
- グラフと元データの印刷プレビュー画面を確認し『印刷』する
以上で、グラフも元データも印刷できます。
しかし、アクティブセルがどこにあるかで印刷プレビューも変わってしまい『どうしてだろう??』となってしまうこともあるので、注意点も含めて本文で解説します。
今回のグラフの印刷は『グラフ操作や印刷操作のレベルアップ』にとてもおすすめです。
ほかにもグラフ初心者からレベルアップできる関連記事があるので、ぜひチェックしてみてください。
※本記事は『OS:Windows10』画像は『Excelのバージョン:2019』を使用しています。
目次
エクセルのグラフと元データを印刷する方法
エクセルのグラフを印刷するには、前述したようにとても簡単です。
フルーツ売上表を使い解説します。
↑フルーツ売上表を選択し、棒グラフを挿入しましょう。
ショートカットキー【Alt+F1】は、簡単に棒グラフを挿入することができます。
↑棒グラフの挿入が完了しました。
↑グラフ以外であれば何処でも良いので、セルを選択します。
注意!!グラフを選択した状態では印刷プレビュー画面を開かないでね!

Dr.オフィス
今回はセルA1を選択しました。
↑印刷プレビュー画面を確認します。
ショートカットキー【Ctrl+P】は、印刷プレビュー画面を簡単に開くことができます。
グラフと元データが入った印刷プレビュー画面が開きました。
バランスなどを整えれば印刷ボタンを押しましょう。
『注意』を気を付ければ、通常の印刷と同じ流れだね!

Dr.オフィス
グラフのみを印刷
グラフのみを印刷する方法を解説します。
↑挿入したグラフを選択します。
さきほど『注意』としてお願いした『グラフを選択した状態で印刷プレビュー画面を押さないで』とは逆のことを伝えています。
↑グラフを選択した状態で印刷プレビュー画面を開くと、グラフだけの印刷プレビュー画面が開かれます。
元データなどは印刷されません。
グラフだけが必要な場合は、グラフを選択して印刷プレビュー画面を確認しましょう。
グラフを選択すると『グラフだけ印刷』になるんだね!

Dr.オフィス
グラフと元データを別に印刷
グラフも元データもどちらも印刷がしたい。
でも、用紙は別々にしたい。
このような場合は、改ページプレビューを使うと便利です。
↑フルーツ売上表のデータとグラフがあります。
これを元データとグラフを別々に印刷しましょう。
↑改ページプレビューを押します。
印刷プレビューは1枚に収まっています。
↑ページレイアウトタブより、『改ページ』を開き、『改ページの挿入』を押します。
↑青い線が一本入りました。
この青い線で区切られた部分が印刷部分になります。
カーソルを青い線に重ねると矢印『↕』に変わります。
↑印刷範囲の青い線をドラッグで移動することもできます。
↑印刷プレビュー画面を開きます。
グラフと元データを別々に印刷できるようになりました。
余白や大きさなどは調整してみてくださいね。
改ページプレビューについてはこちら≫エクセルの【改ページプレビュー】を利用して印刷範囲を設定する方法を参考にしてみてください。
今回のグラフの印刷は『グラフ操作や印刷操作のレベルアップ』にとてもおすすめです。
ほかにもグラフ初心者からレベルアップできる関連記事があるので、ぜひチェックしてみてください。